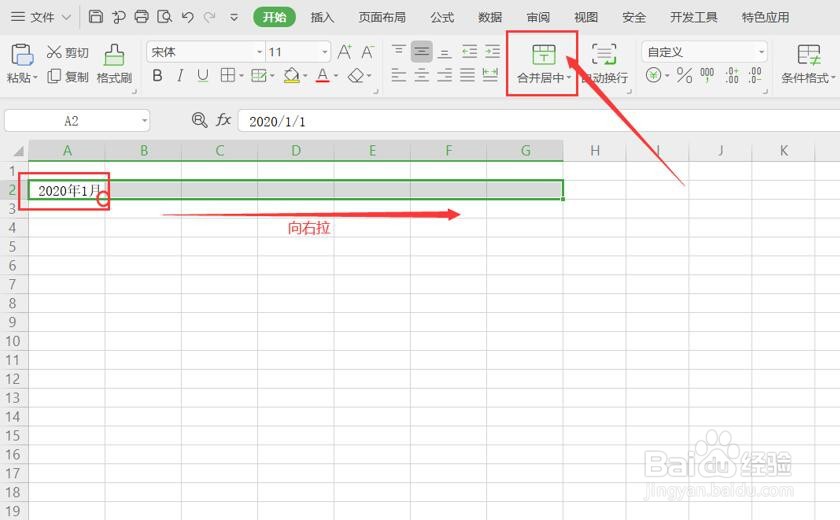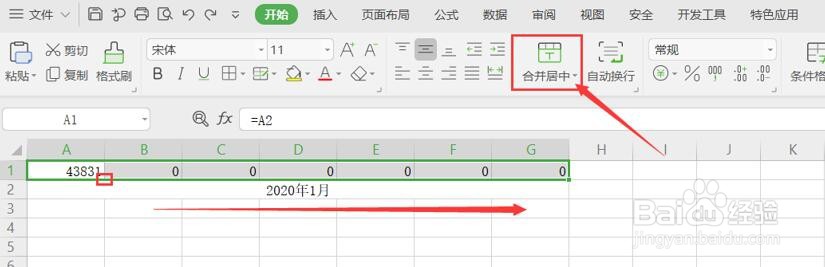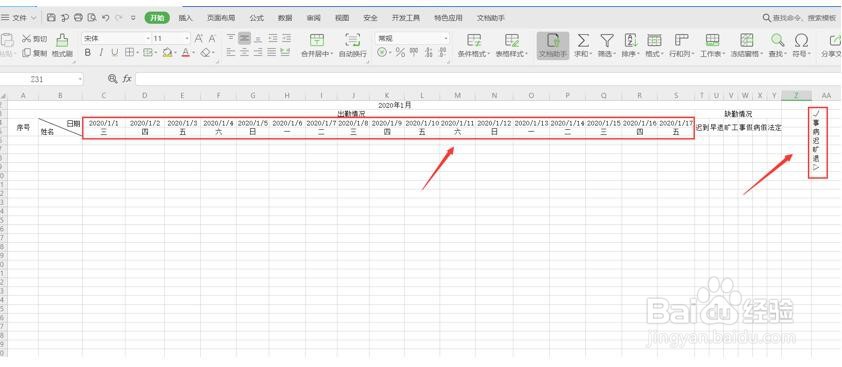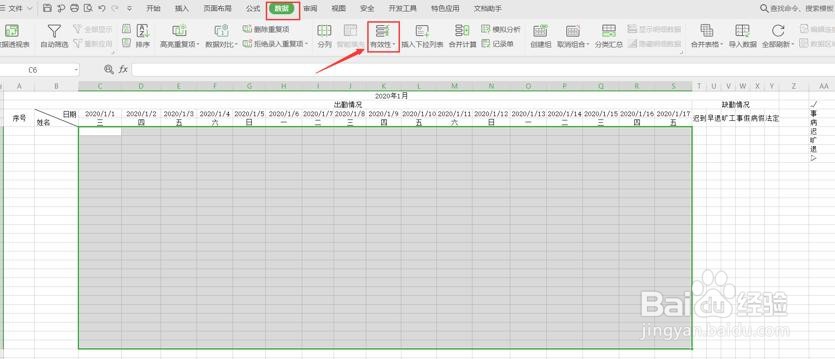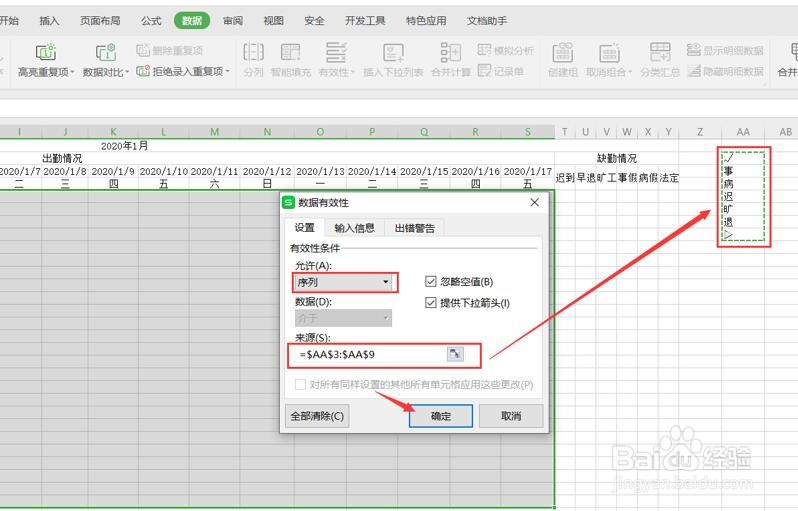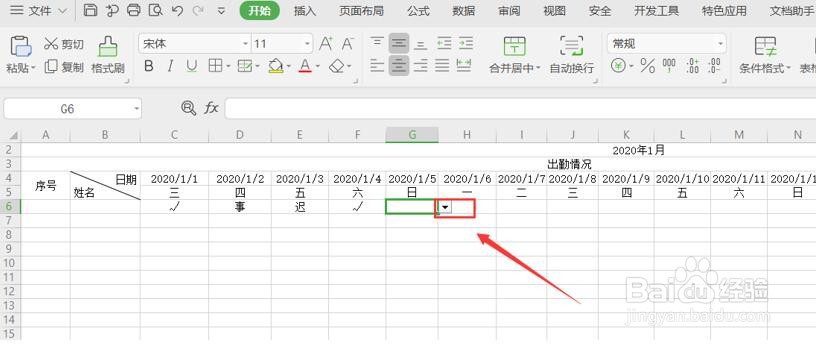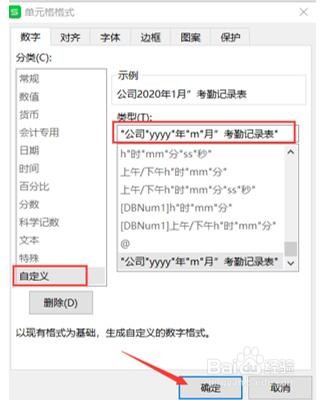1、鼠标双击【A2】处,输入当前年月,向右拖拽一定单元格,并点击【合并居中】。
2、将鼠标放在【A1】处,输入公式【=A2】。
3、接着鼠标向后拖拽一定单元格,并点击【合并居中】。
4、鼠标右键点此单元格,设置单元格格式,点击【自定义】,在类型中输入【”公司”yyyy”年”m”月””考勤登记表”】,点击确定,唁昼囫缍这样首行就显示为【公司某年某月考勤登记表】,修改第二行的时间标题,此行的标题也会随之更新。
5、接下来做好基本表格内容后,右侧空表格处可设置考勤符号标准,可根据具体情况及需要进行设置。
6、设置完毕后,选中考勤表格,点击【数据】,找到【有效性】。
7、将【允许(A):】调为【序列】,【来源】选择右侧红框标记内容,设置完毕后,点击确定。
8、表格内就可以输入考勤符号,通过点击图中倒三角来进行符号选择;基本的一个考勤情况表就制作完成。
9、表头为“XX公司YYYY年MM月考勤登记表”,以后只用修改第二行的时间标题表格就会自动更新。