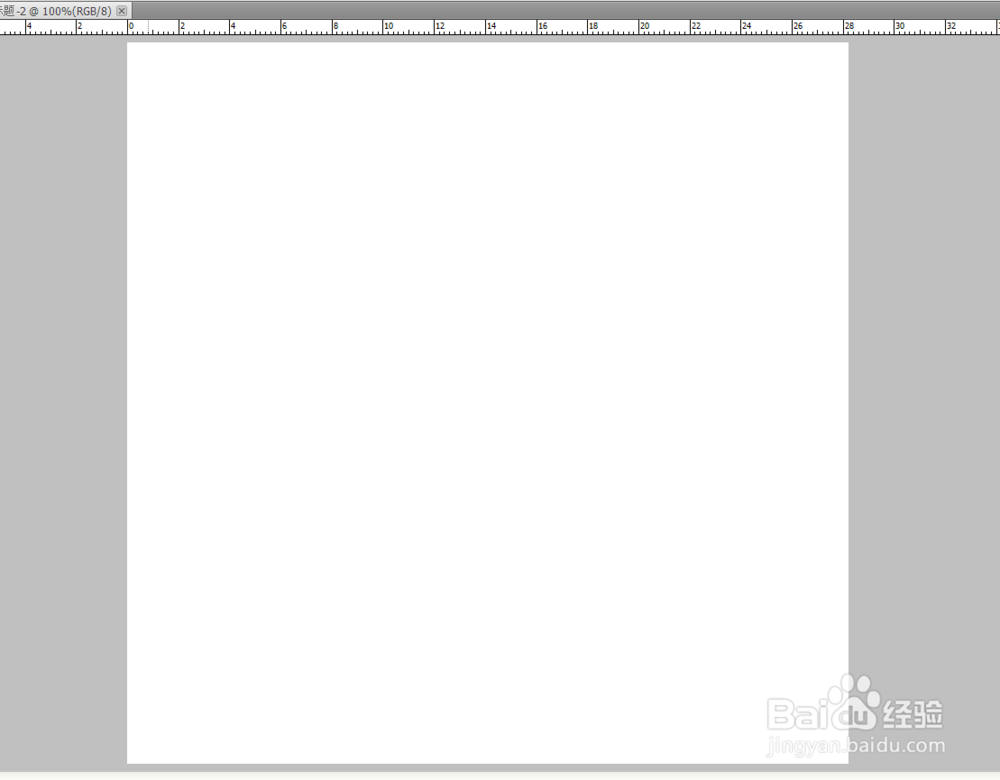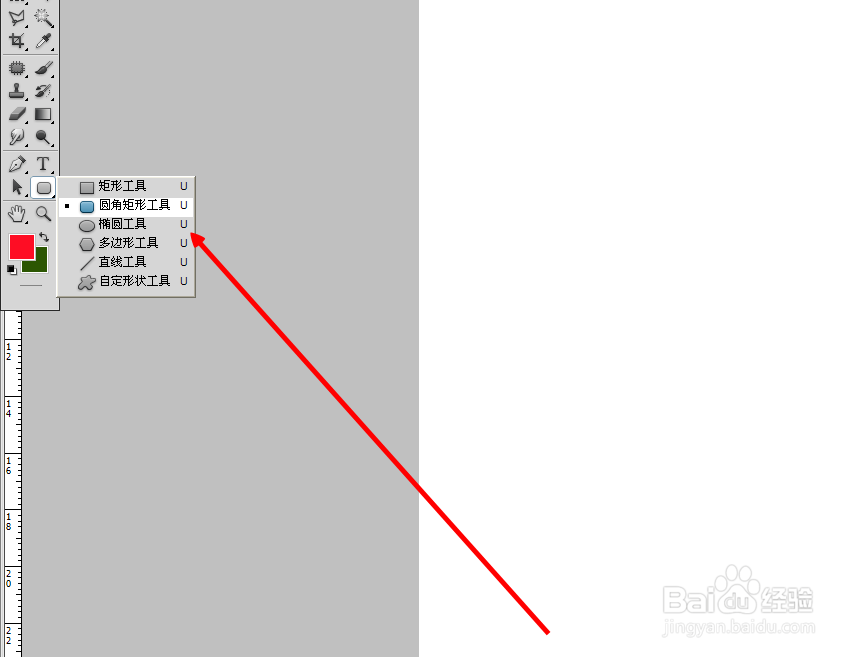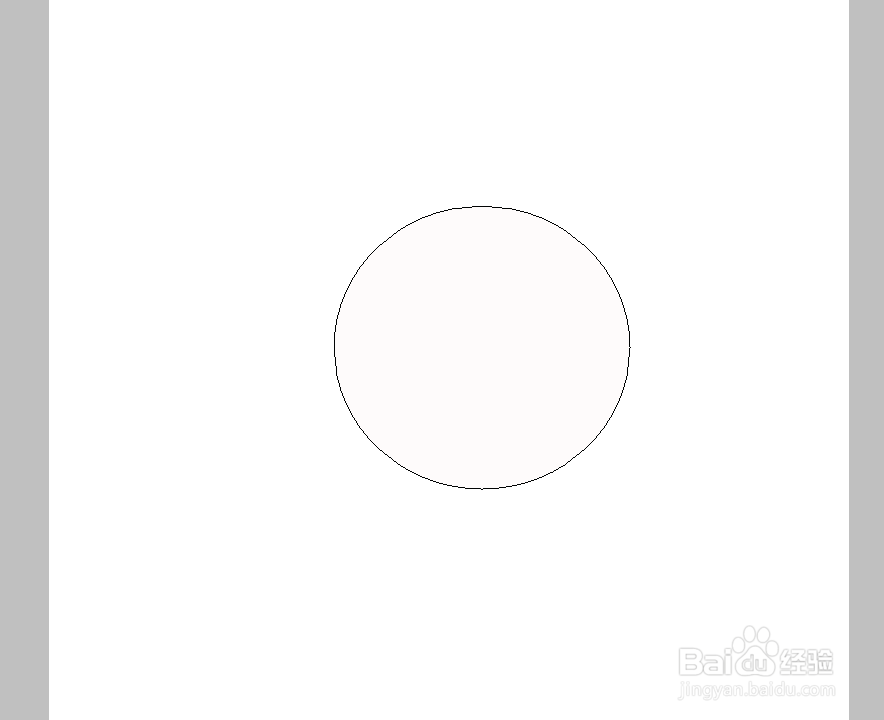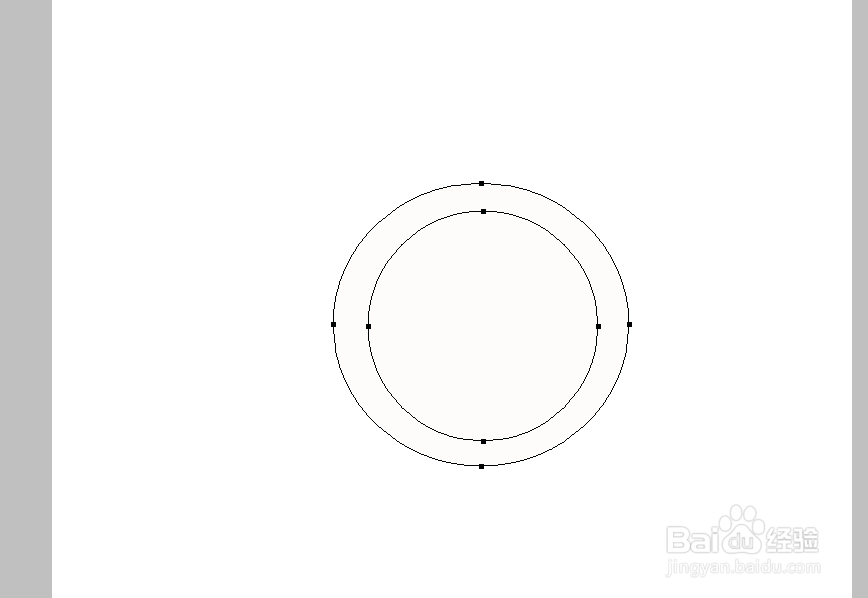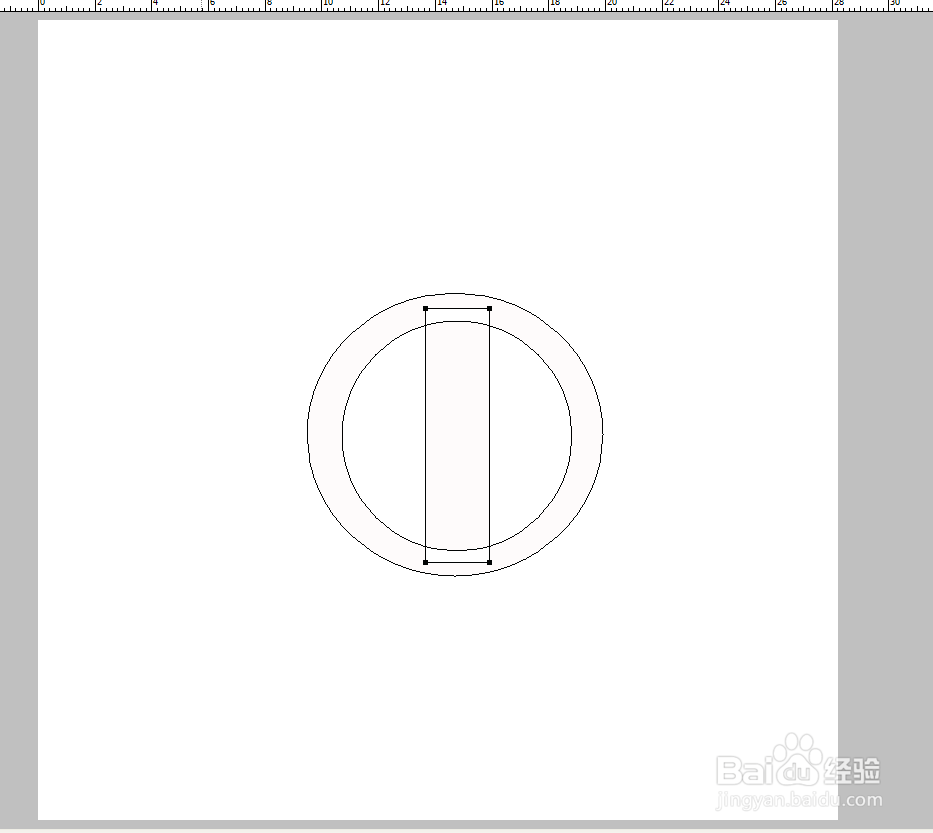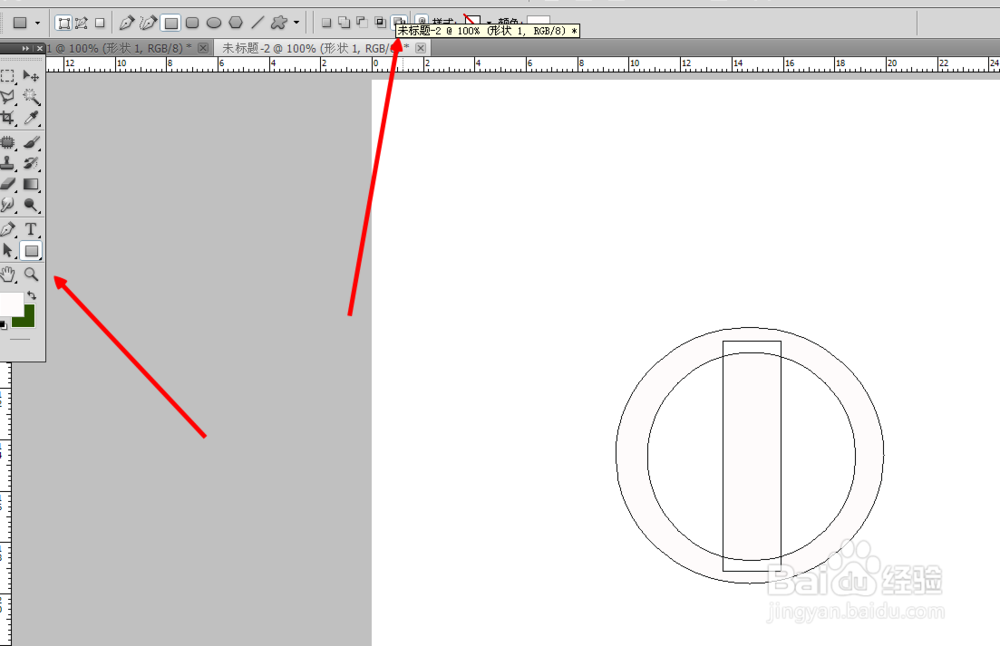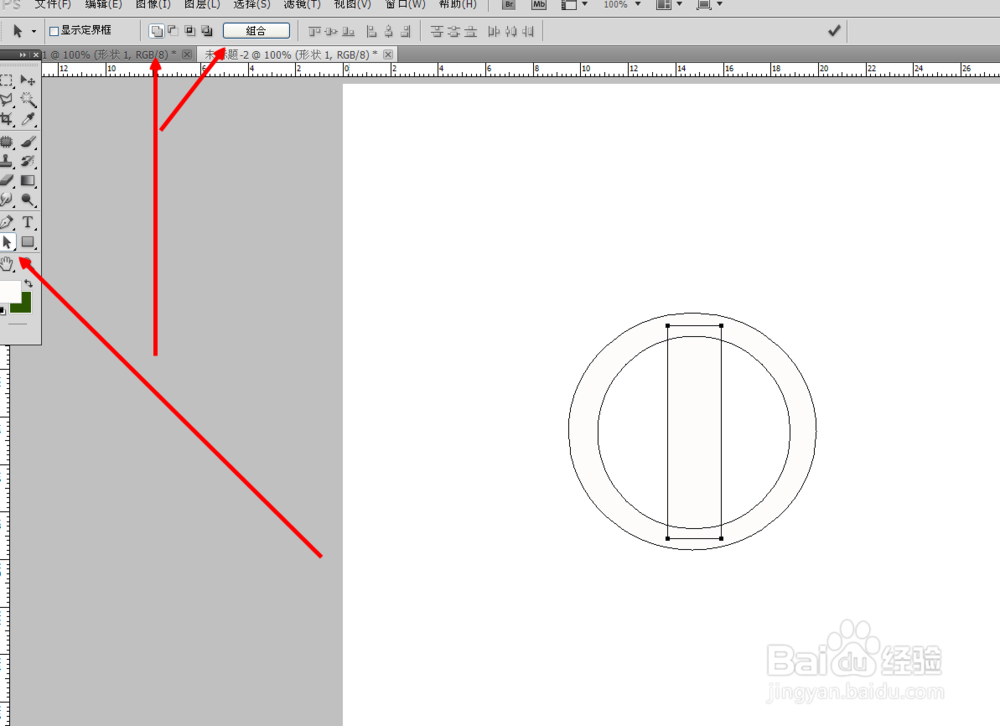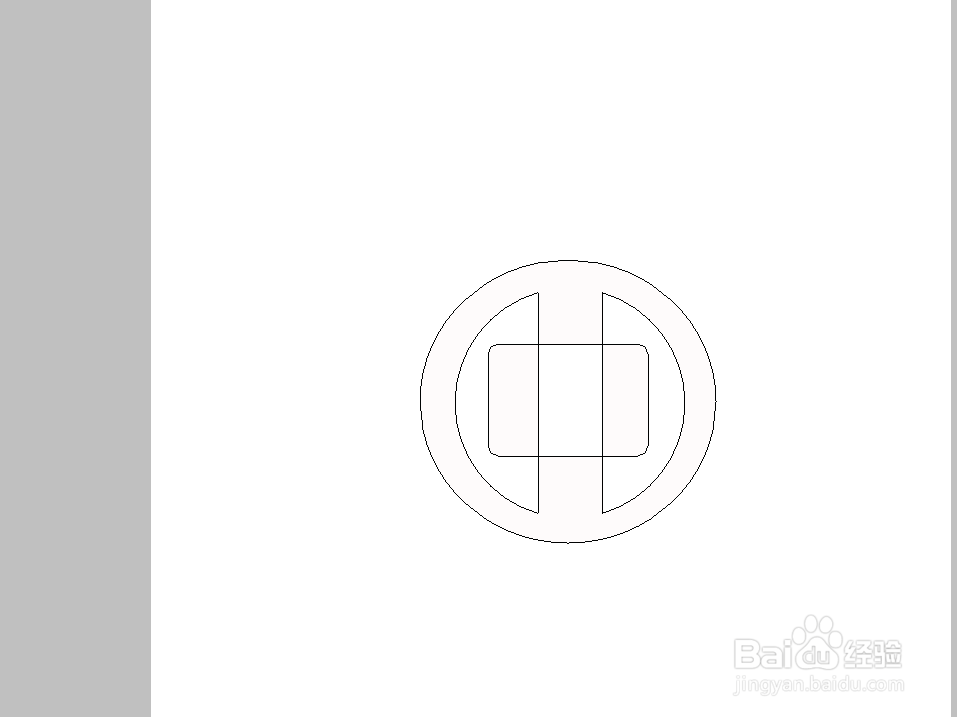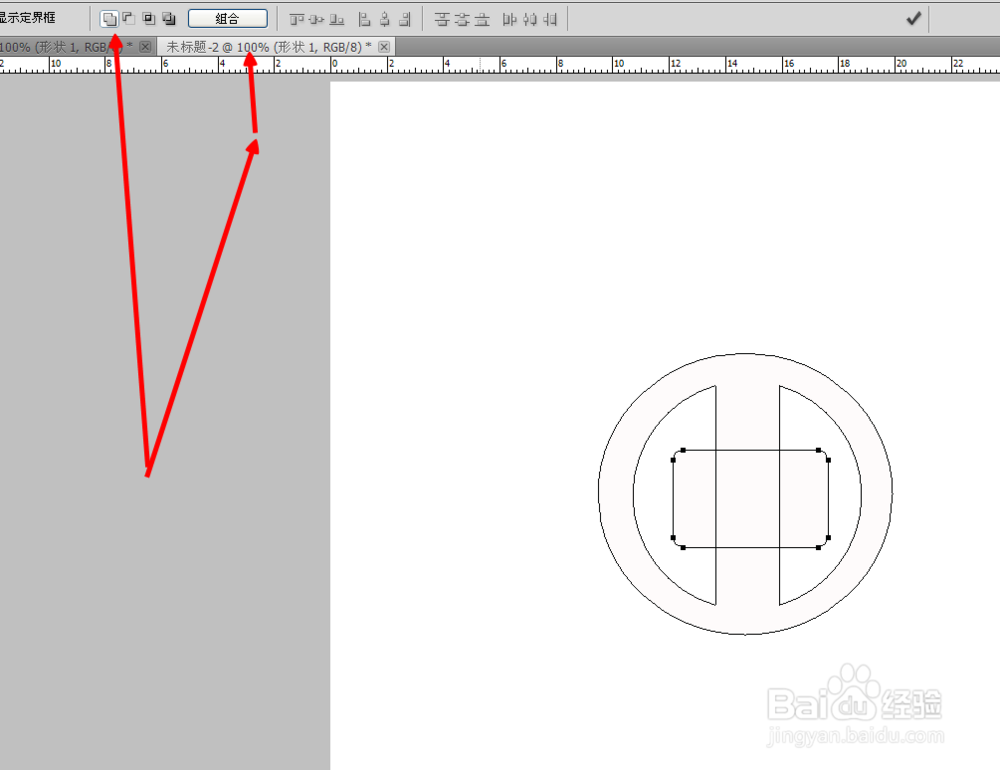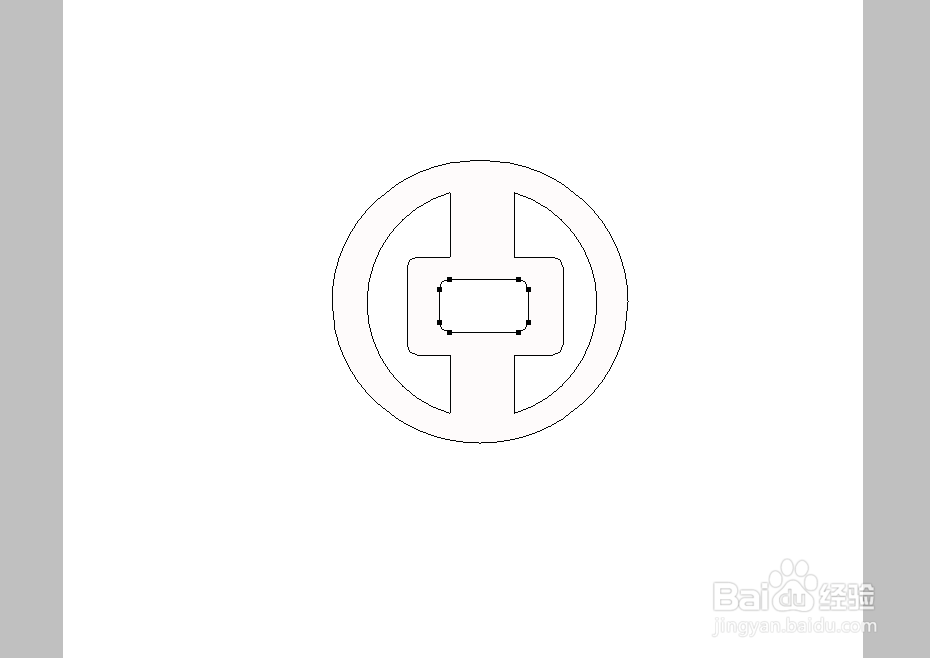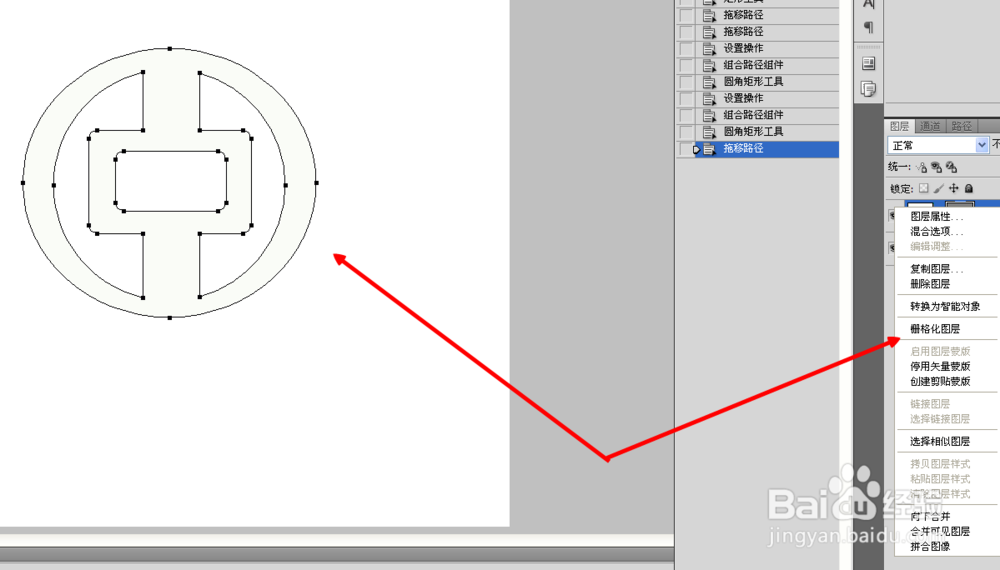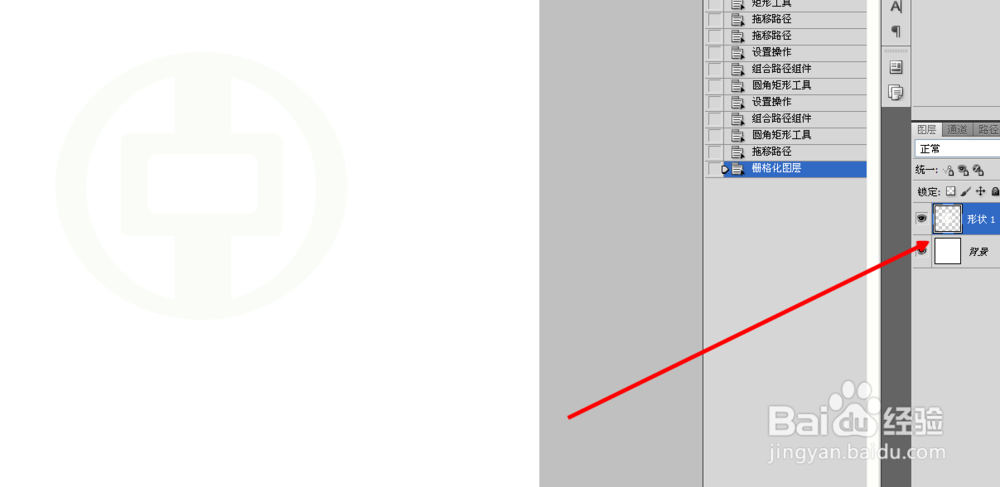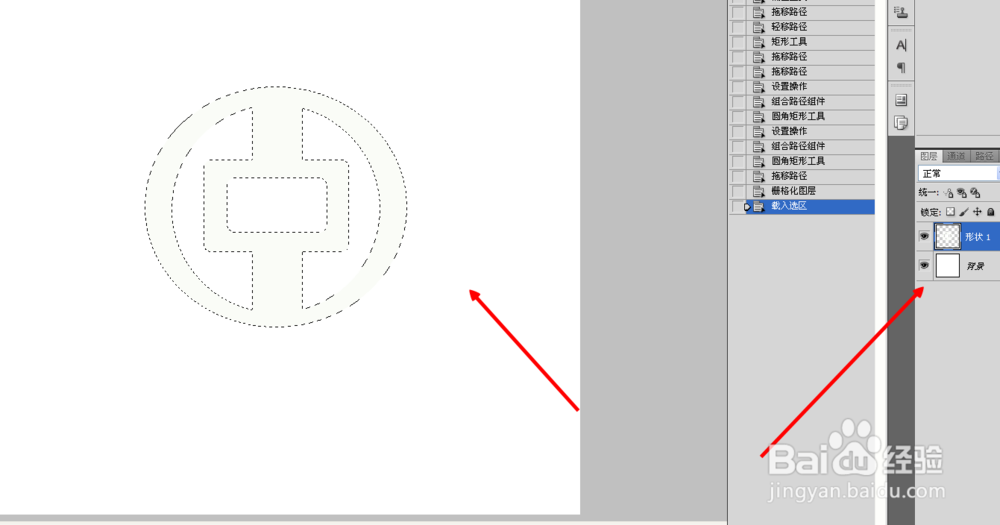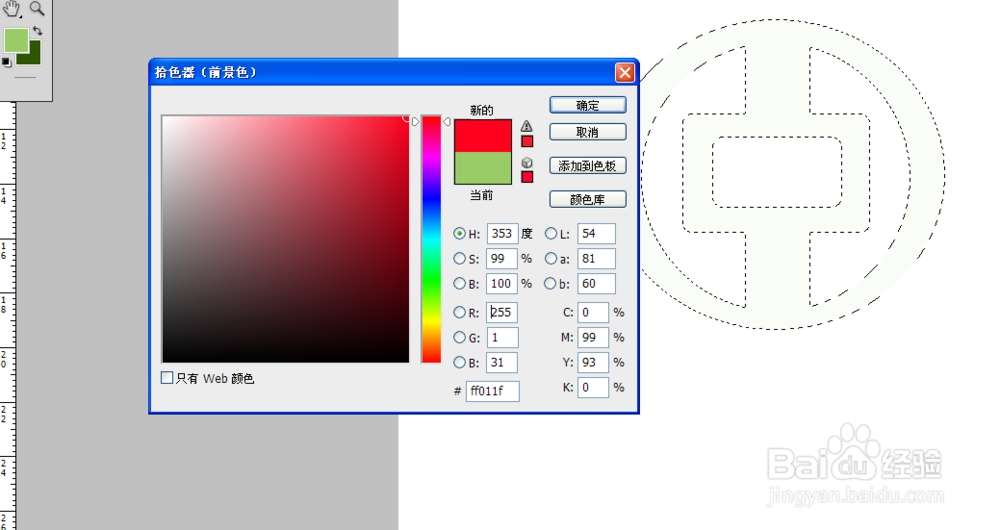1、首先我们打开我们ps的软件
2、我们找到椭圆工具
3、我们在画布画一个椭圆的工具
4、我们画两个椭圆,
5、然后我们找到矩形工具
6、我们在中间画一个矩形工具,有的朋友会说,为啥子我画的时候,之前的圈没了呢
7、我们画的时候,点中最后一个,这个应该是叠加
8、我们利用路径选择工具,选择竖的矩形,点击上边的第一个添加到形状区域,
9、在点击后面的组合,组合后的效果
10、我们在用圆角工具画一个方框
11、点击上边的第一个添加到形状区域,点击组合
12、组合后的效果
13、我们从里面画一个小的椭圆
14、然后我们选择我们的路径,在图层这块,右击栅格化图层
15、这时候我们路径就被转成图层了,东西没了,不用担心
16、我们按住ctrl选中图层,路径又被选中了
17、我们把前景变成红色
18、直接填充前景色,完成了,大家看他像什么标志,哪的标志