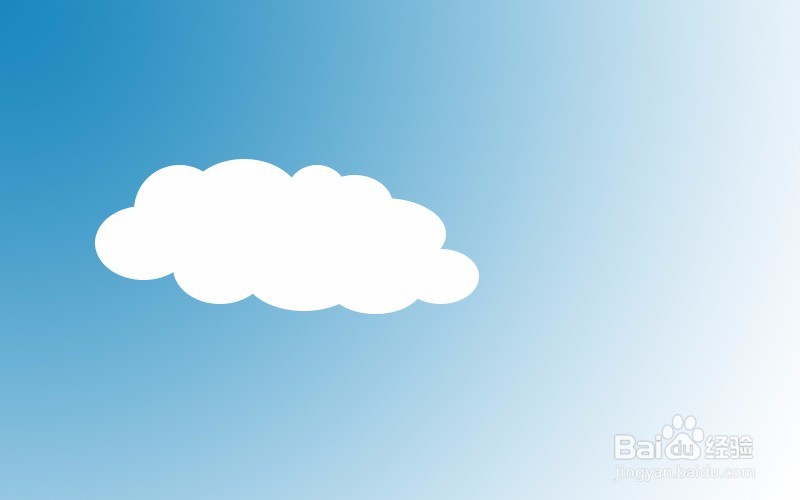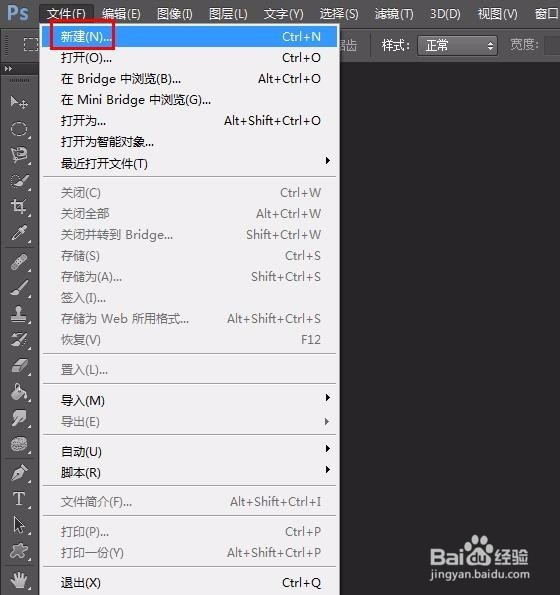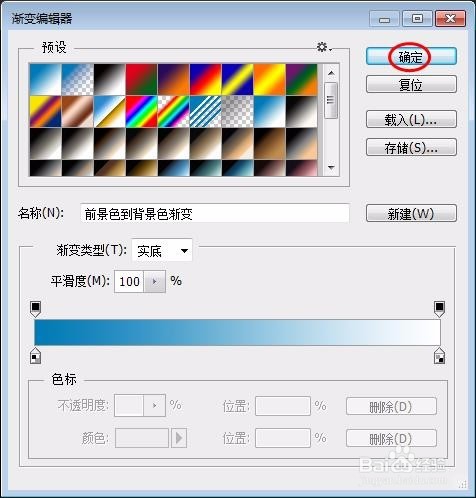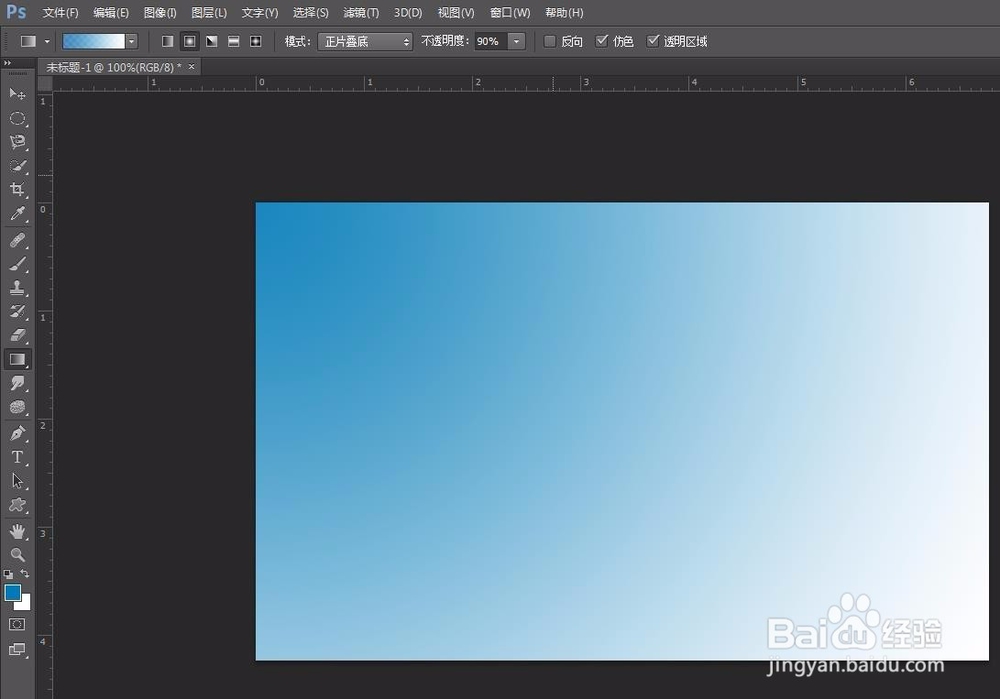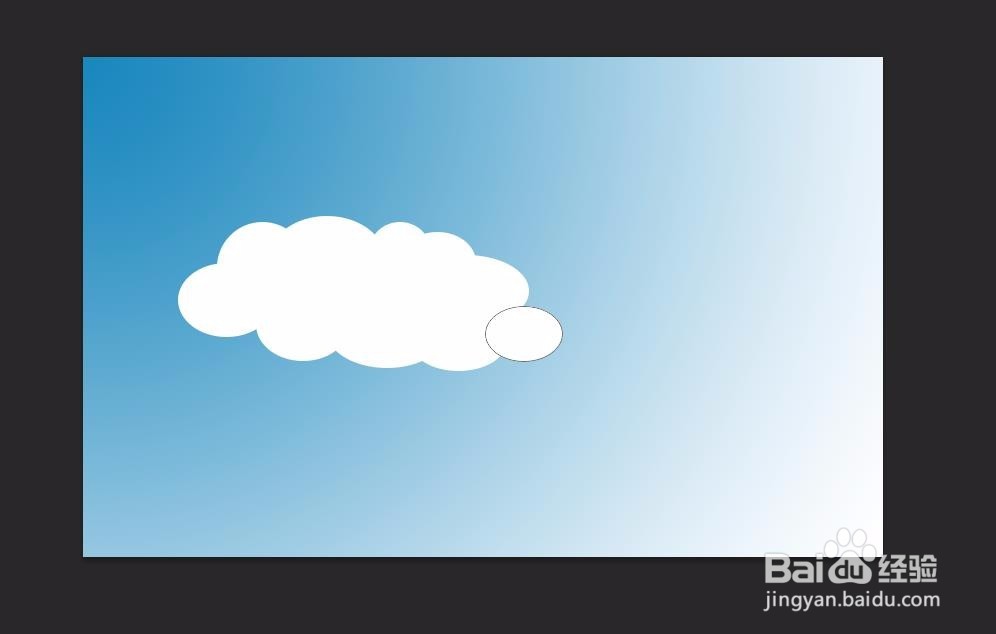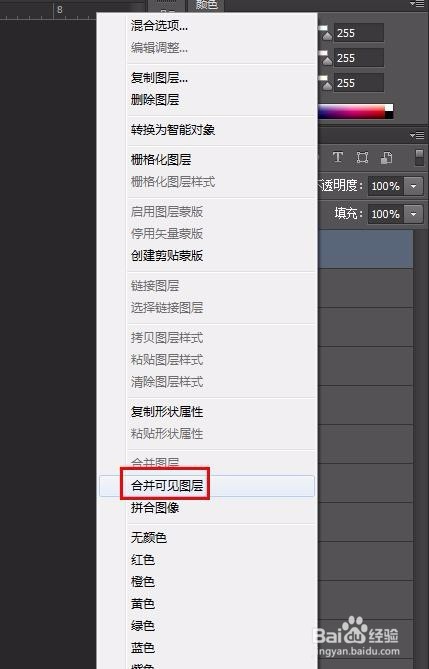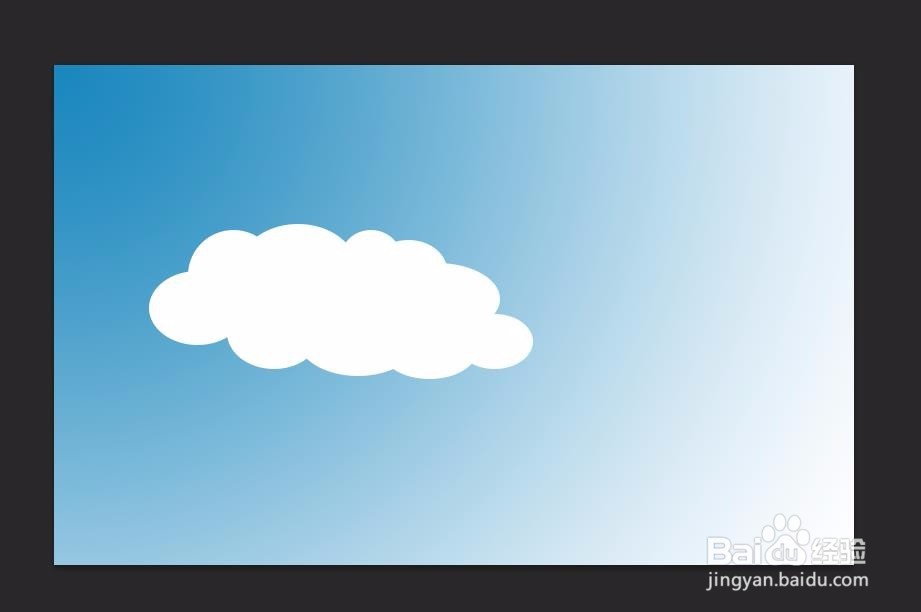大家应该在很多卡通书上或者漫画中看到一些可爱的云淖漤遨茑朵形状,那么这些云朵形状是怎样做出来的呢?下面介绍一下ps中云朵形状怎么做,希望对你有所帮助。
工具/原料
Adobe Photoshop CS6
ps云朵形状怎么做
1、第一步:打开ps软件,新建一个画布,尺寸根据自己的需要设定。
2、第二步:在左侧工具栏中选择“渐变工具”,单击左上角红色线框标记的位置。
3、第三步:在弹出的“渐变编辑器”中选择蓝色渐变。
4、第四步:按住鼠标左键沿着画布的对角线拖动,形成蓝色渐变背景。
5、第五步:在左侧工具栏中选择“椭圆工具”。
6、第六步:在画布中画出若干个相连的椭圆形,使其形成云朵的形状。
7、第七步:选中其中一个图层,单击鼠标右键选择“合并可见图层”。
8、云朵形状完成。