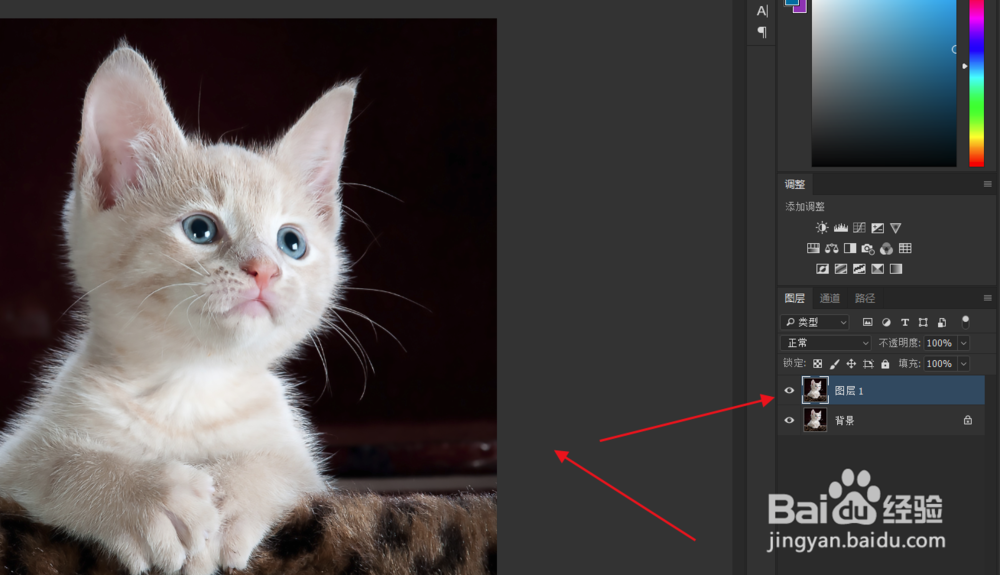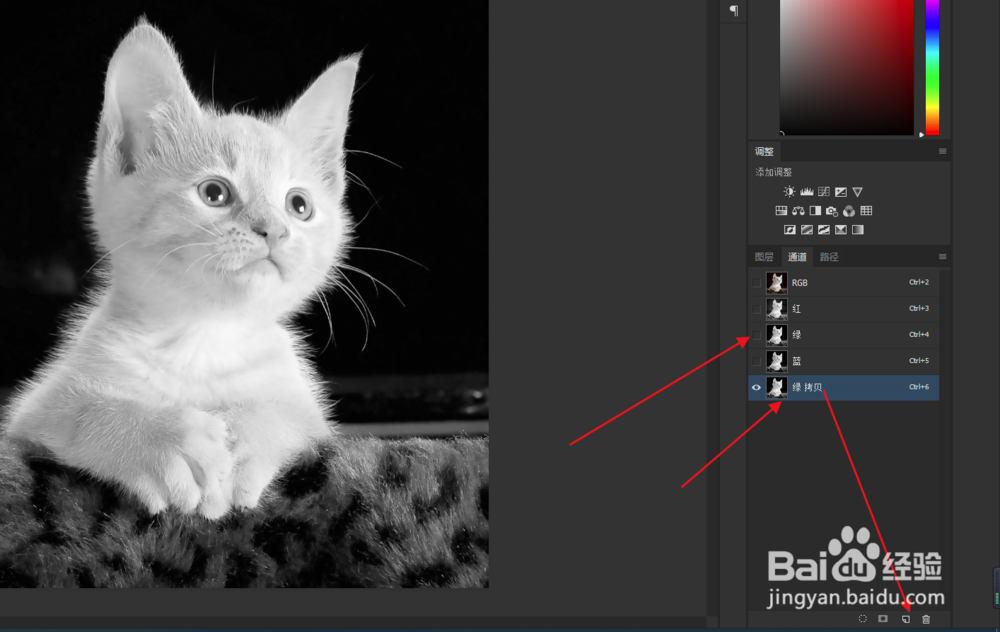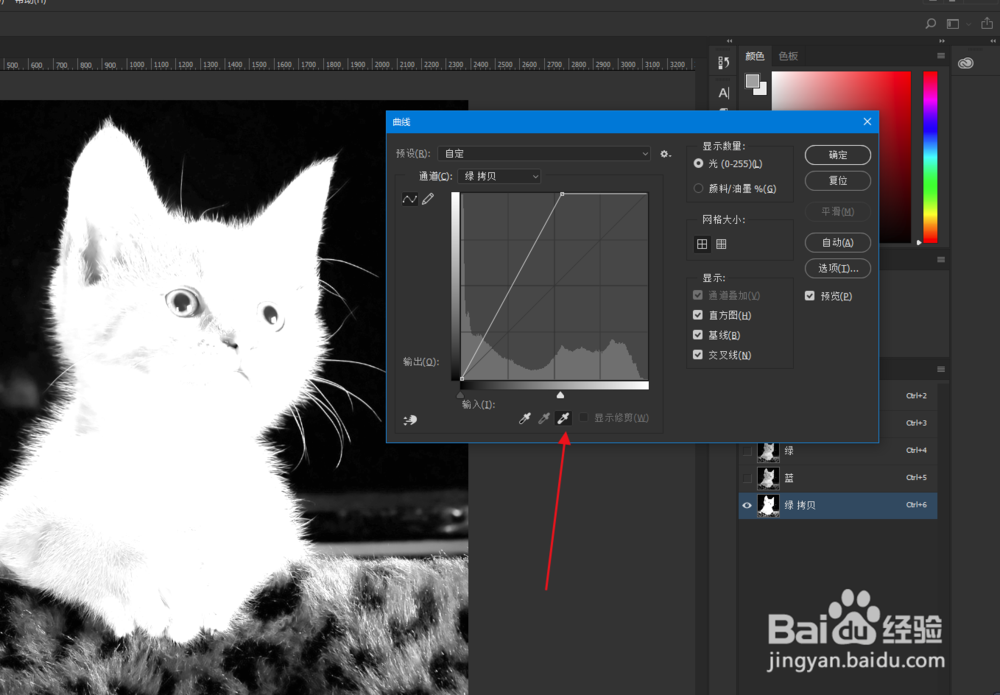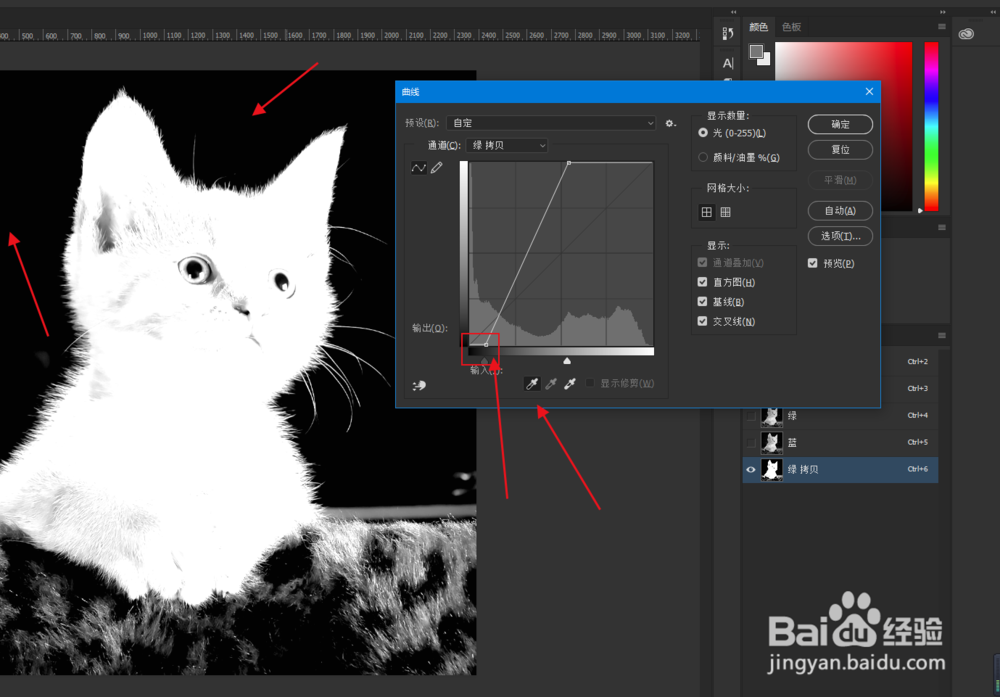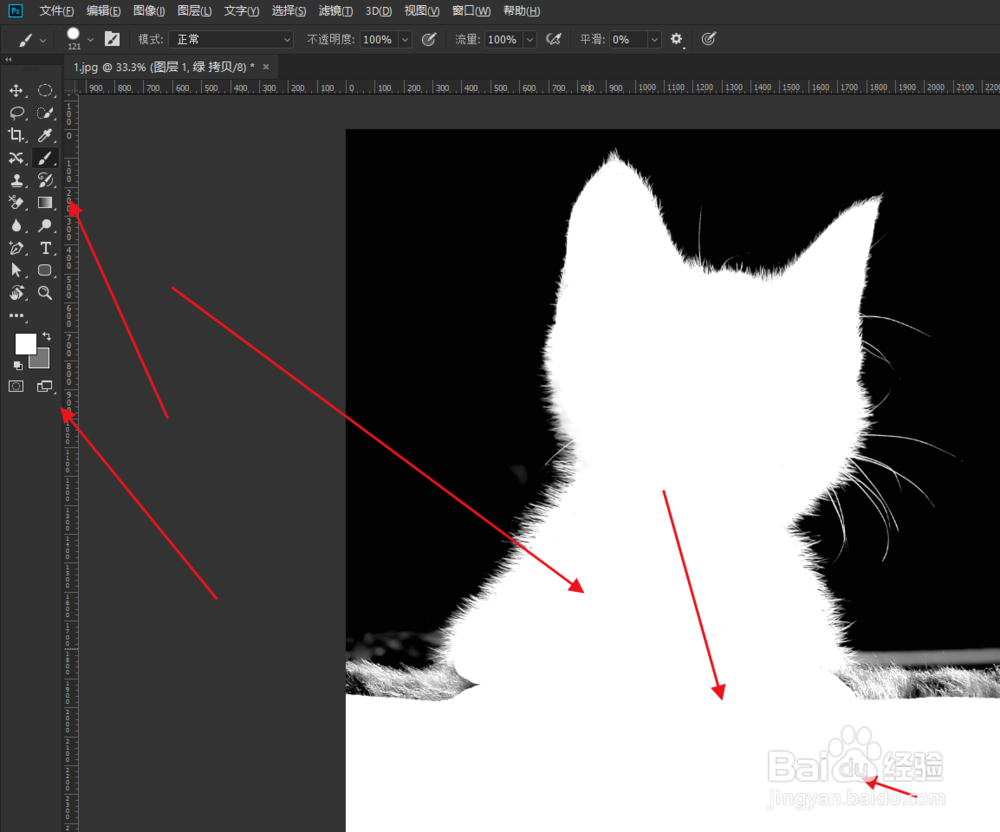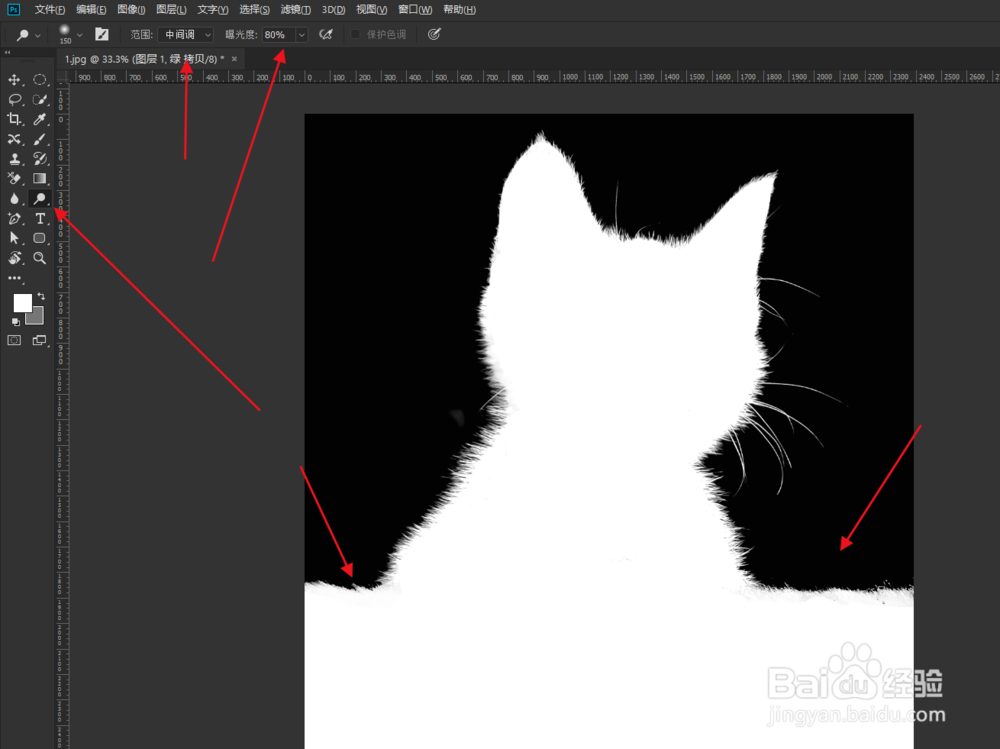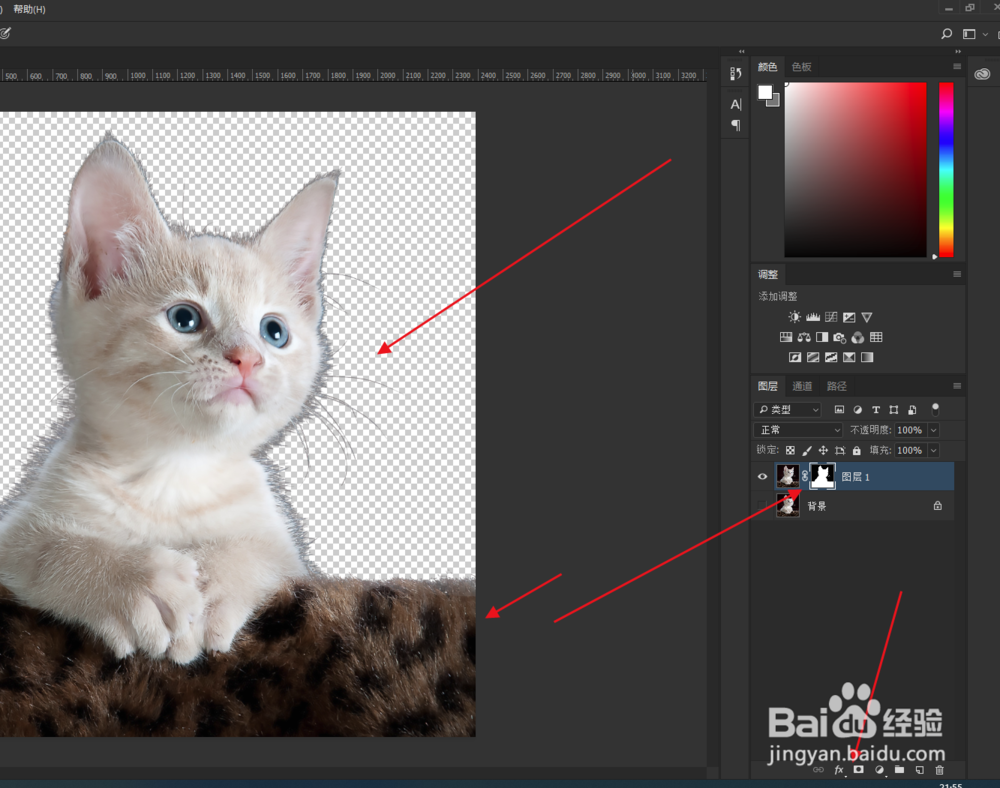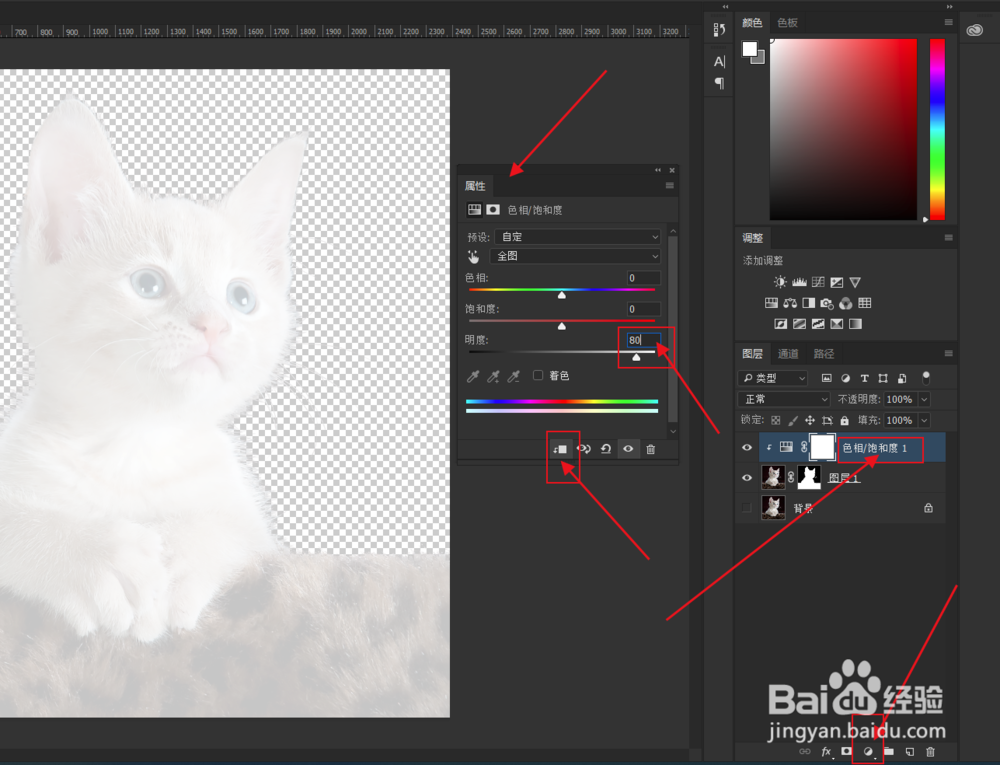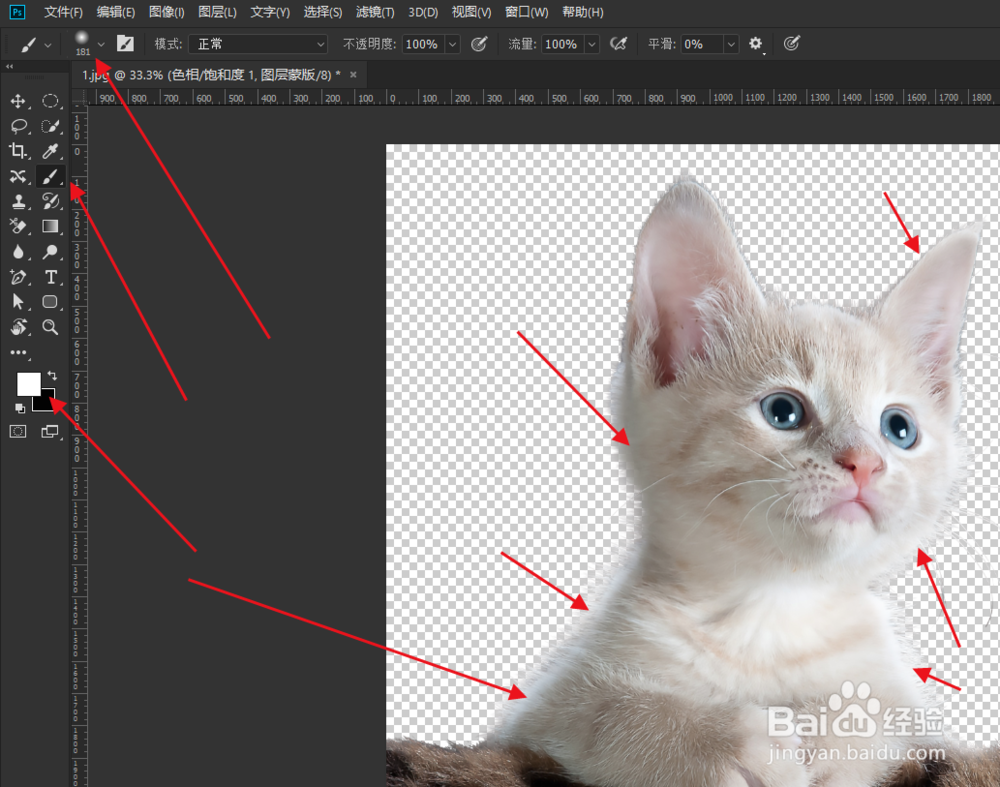1、第一步:我们导入一张黑色背景的猫咪图片,如下图,我们直接给复制一份,保护原图。
2、第二步:我们点击通道,在红绿蓝三色通道中找到对比最为明显的通道,这里是绿色通道比较明显,我们给复制一份。
3、第三步:为了加深图片颜色的对比度,我们调用曲线工具,Ctrl+M打开曲线面板,选择下面的设置白场吸管工具,在猫咪的身上点击,加深白色。
4、第四步:再选择黑场吸管,点击后面的黑色背景,加深黑色部分。
5、第五步:我们选择画笔工具,前景色设置为白色,在猫咪的轮廓上涂抹,把眼睛和一些毛发给涂抹成白薄本窭煌色,然后把下面的摊子给涂抹成白色,留下边缘部分。
6、第六步:我们选择减淡工具,范围选择中间调,曝光度设置为80%,在摊子边缘进行涂抹。具体如下图。
7、第七步:我们范围图层页面,点击下面的创建图层蒙版按钮,得到一个猫咪和下面的摊子图轮廓。
8、第八步:我们给图层添加一个色相饱和度的调整图层,把明度设置为80%,点击应用到下面的图层按钮。
9、第九步:我们选择画笔工具,设置硬度为零,大小适中,在猫咪的毛发周边进行涂抹。把带灰色边缘的衣庾骈需毛发给变得更加明亮,这个是在蒙版里面涂抹,然后在导入进来一张背景图片,放好位置,很不错。
10、第十步:我们看看最后的样子,我很喜欢的。