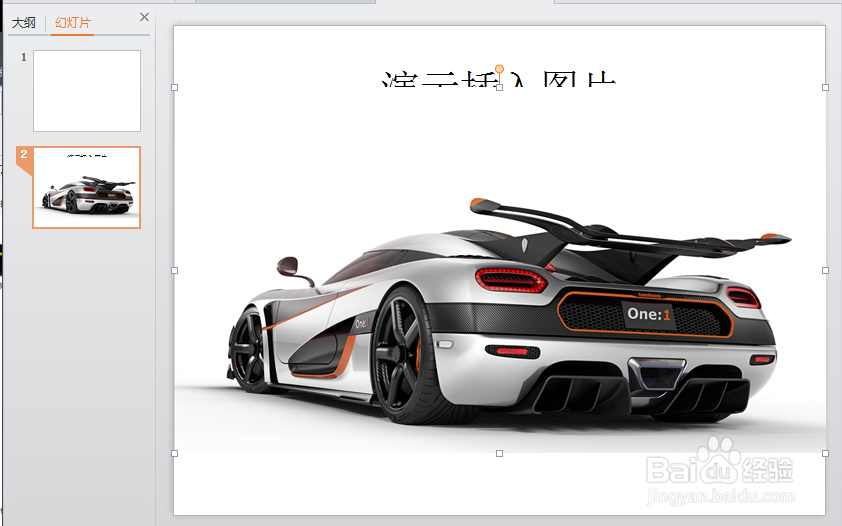1、第1-1步:新建PPT方法一。在菜单-开始中,找到“新建幻灯片”,鼠标左键单击,则在下图幻灯片横线处的下方,新建一个幻灯片。
2、第1-2步:新建PPT方法二。鼠标左键单击你想要新建ppt的位置,然后鼠标右键单击,弹出鼠标菜单,然后选择“新建幻灯片”,则在此新建一个幻灯片。
3、第2步:插入本地图片。在菜单-插入中,找到“图片”,鼠标点击你想要插入图片的幻灯片,然后点击“图片”;在弹出的对话框中,选择要插入的图片;点击“打开”即可。
4、第3步:修改图片大小。新增的图片太大,需要调整;我们需要先鼠标左键单击图片,然后图片周围出现9个空伺拈渌渴心小方格;我们把鼠标移动到其中一个小方格上,鼠标变为一个左右箭头,如下图;这个时候我们需要按住鼠标左键,然后按照箭头方向移动鼠标;此刻,你应该看到图片大小会根据鼠标的位置变化。
5、第4步:图片位置移动。在图片上,按住鼠标左键,鼠标图标变化,如下图
6、第5步:图片旋转。在图片上点击鼠标左键,然后图片上方出现一个桔黄色的小圆圈;在这个小圆圈上按住鼠标,如下图;移动鼠标就会发现图片跟着一起旋转。
7、第6步:插入在线图片,wps有丰富的在线图片,可以帮助我们快速找到合适的图片。在菜单-插入中,找到“在线图片”,鼠标点击;在弹出的对话框中,我们选择合适的图片,鼠标左键双击,图片就会插入到幻灯片中。
8、感谢您的阅读,谢谢!