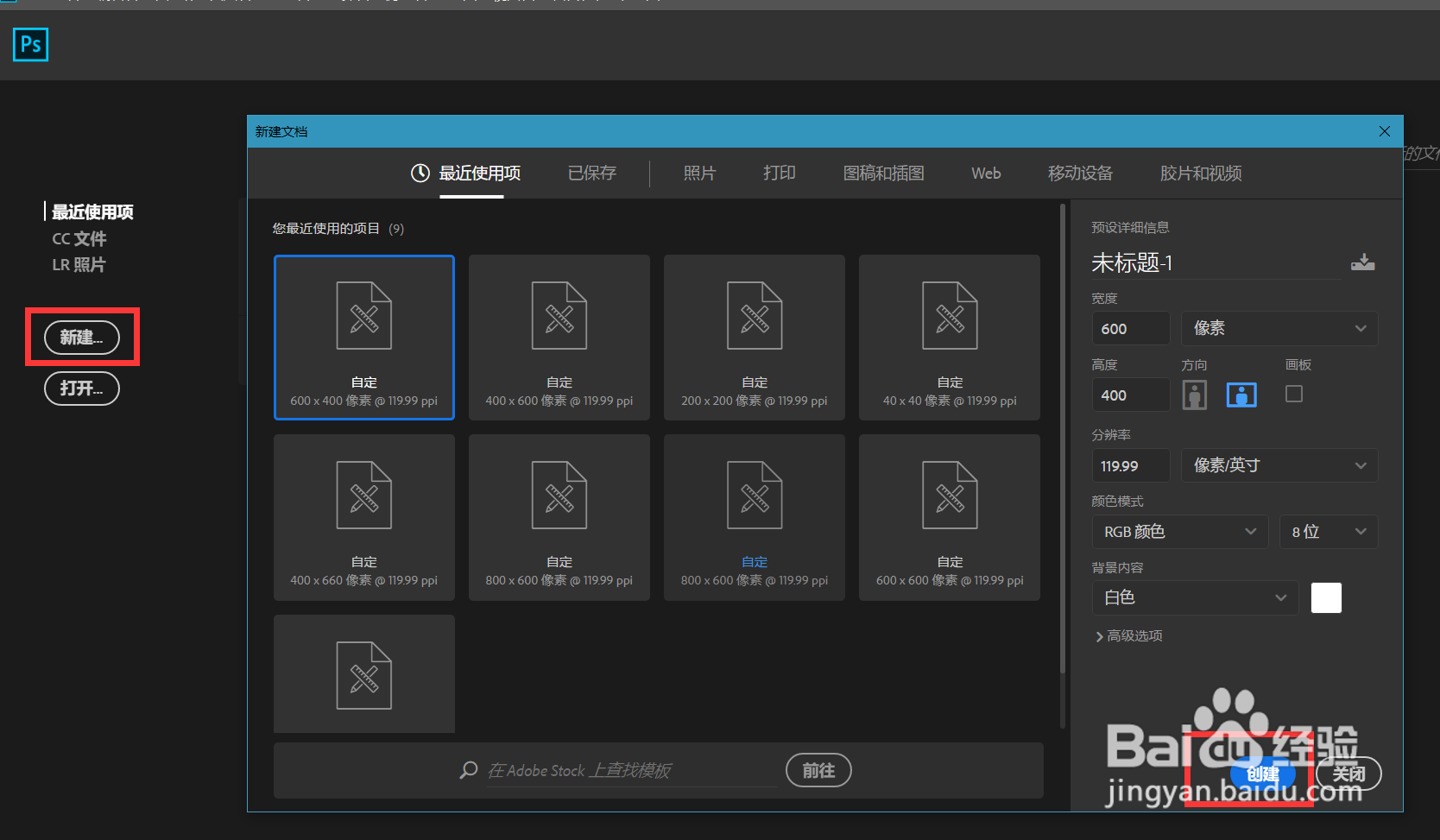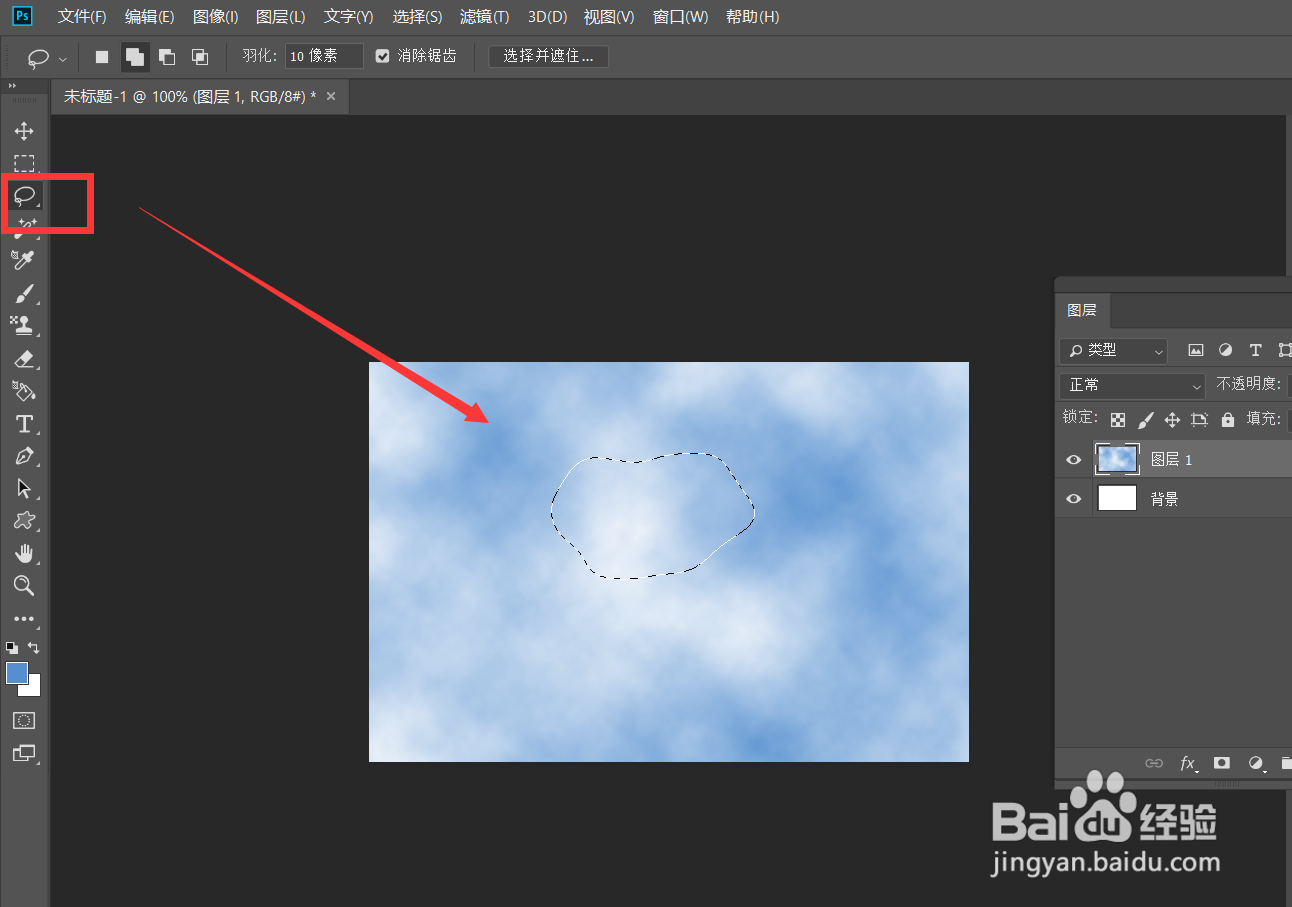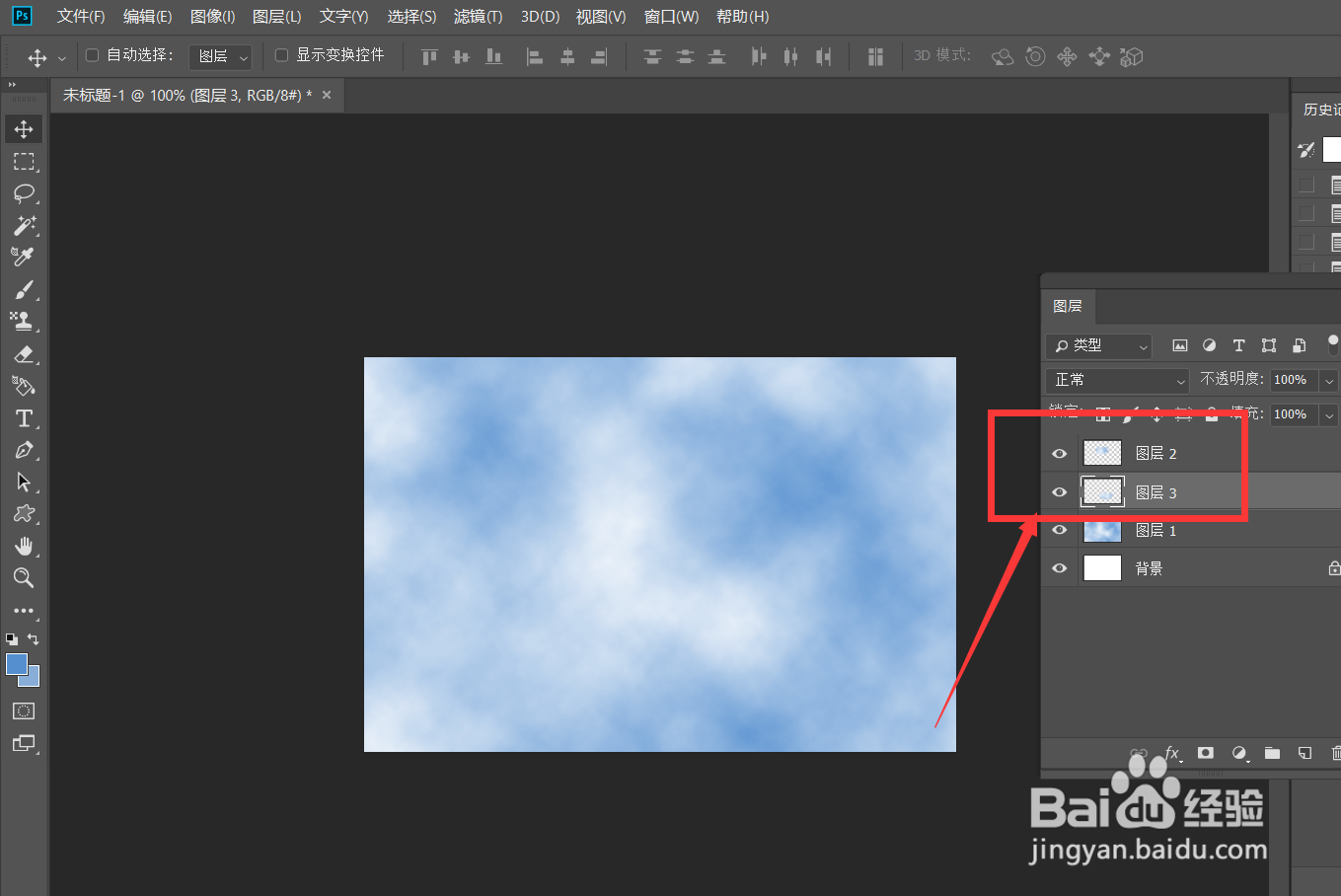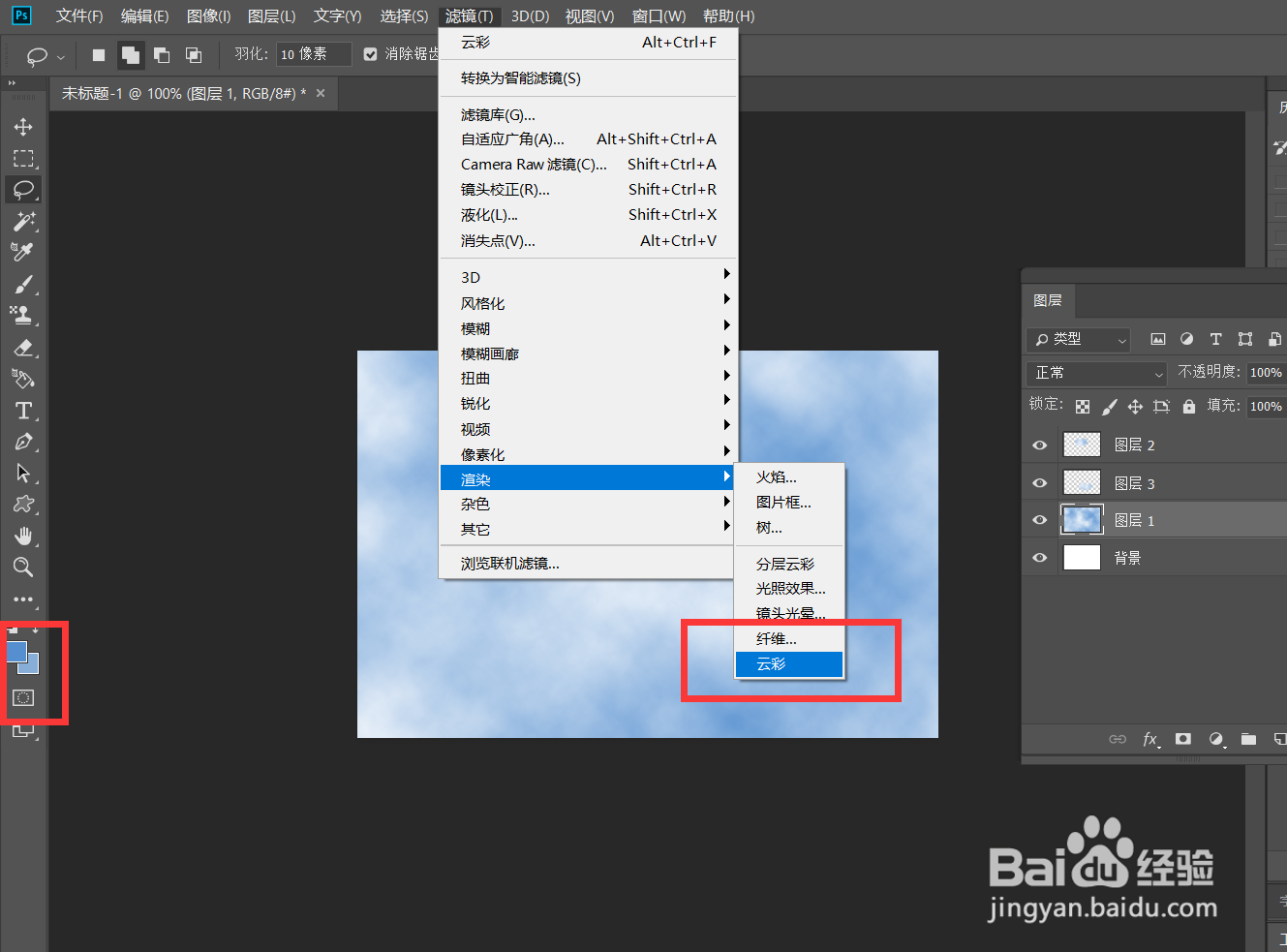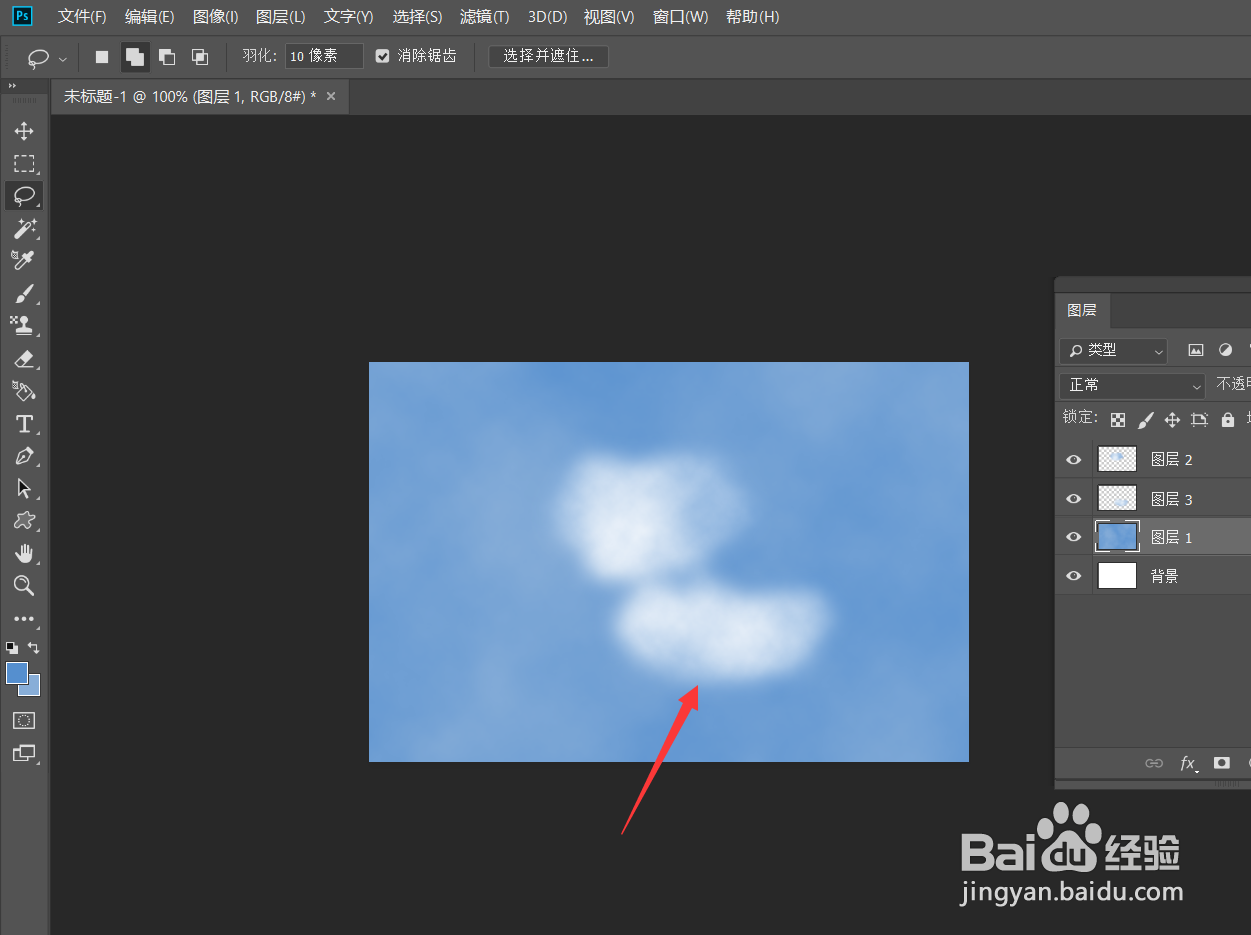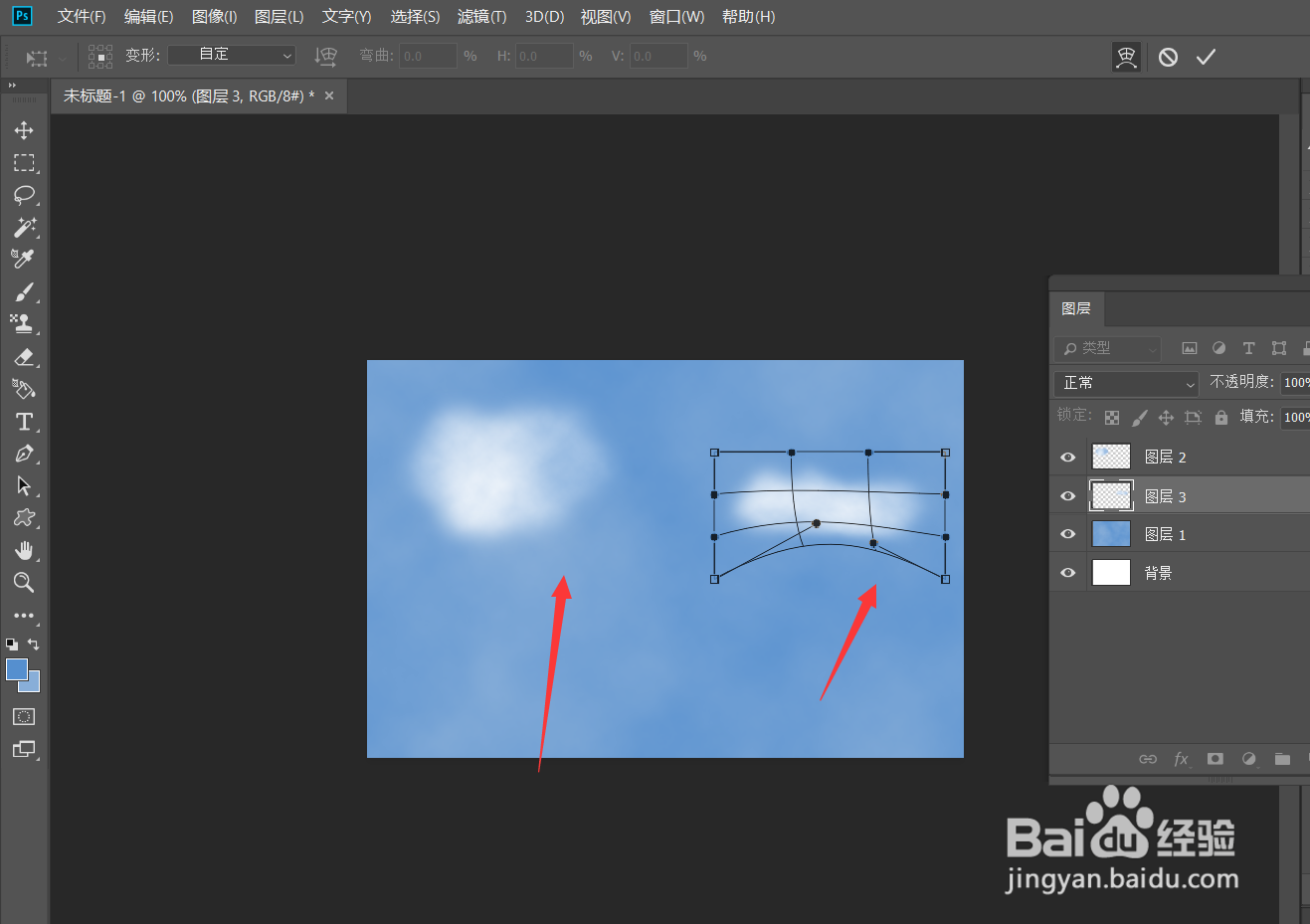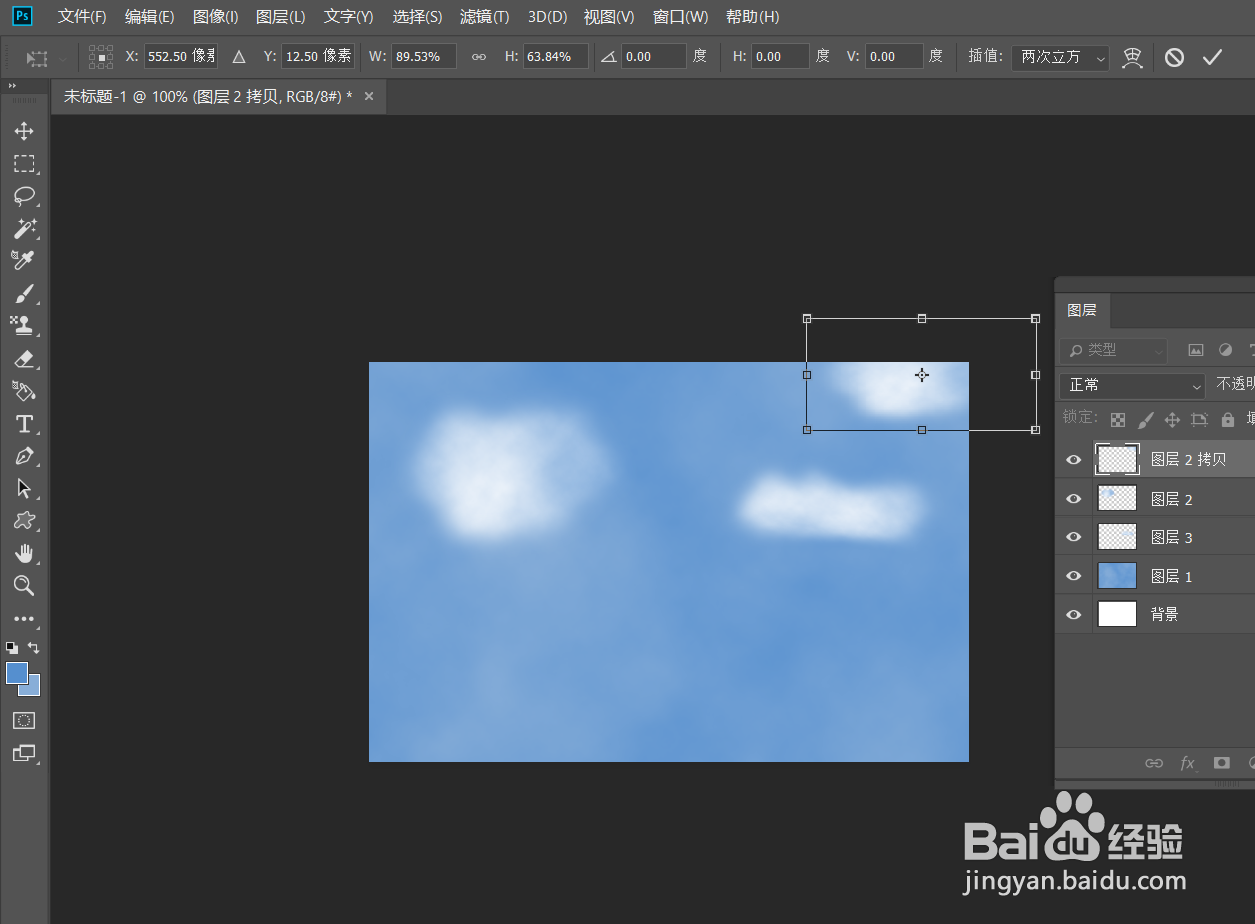1、首先,我们打开Photoshop,点击屏幕框选的【新建】,新建空白画布。
2、下面,我们设置前景色和背景色分别为蓝色和白色,新建图层,点击菜单栏【滤镜】——【渲染】——【云彩】。
3、如下图所示,我们得到了分散的蓝天白云,小编希望可以得到云朵,所以我们用套索工具选取图片中白色区域。
4、按快捷键CTRL+j将选取的白云复制到新图层,可以多做几个云朵。
5、下面,我们调节前景色和背景色为接近的蓝色,继续点击菜单栏的【滤镜】——【渲染】——【云彩】。
6、如下图所示,我们的天空出现了,白云也有了,下面我们需要将云朵放置到合适的位置。
7、我们还可以按快捷键ctrl+t对云朵的形状进行调节。
8、最后,如果觉得云朵比较少,我们也可以按快捷键ctrl+j复制云朵进行变形。来看一下操作效果,是不是还挺逼真的,大家不妨也来试试。