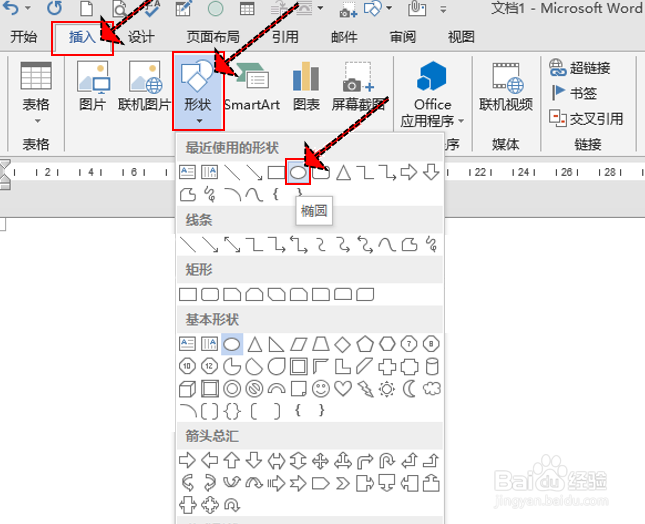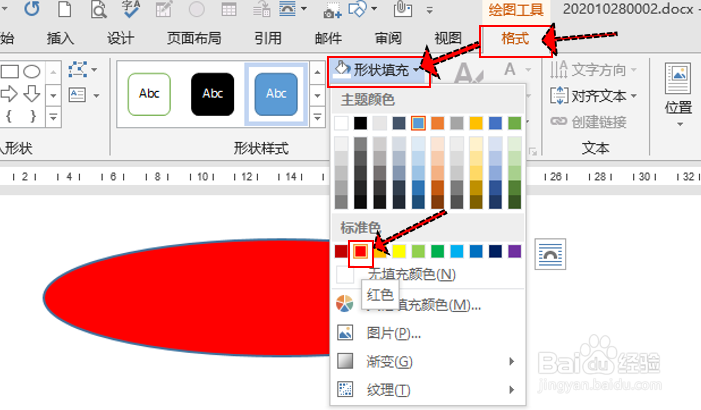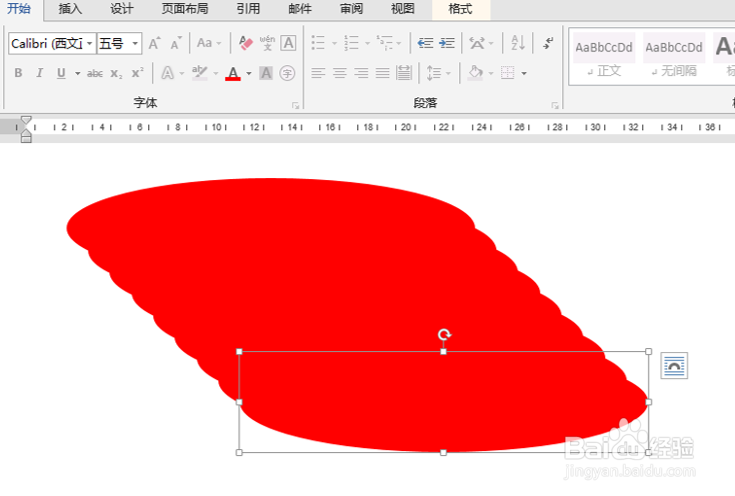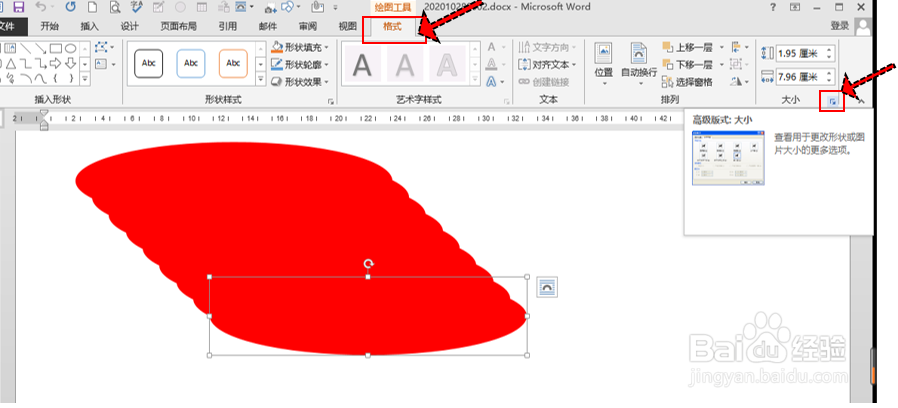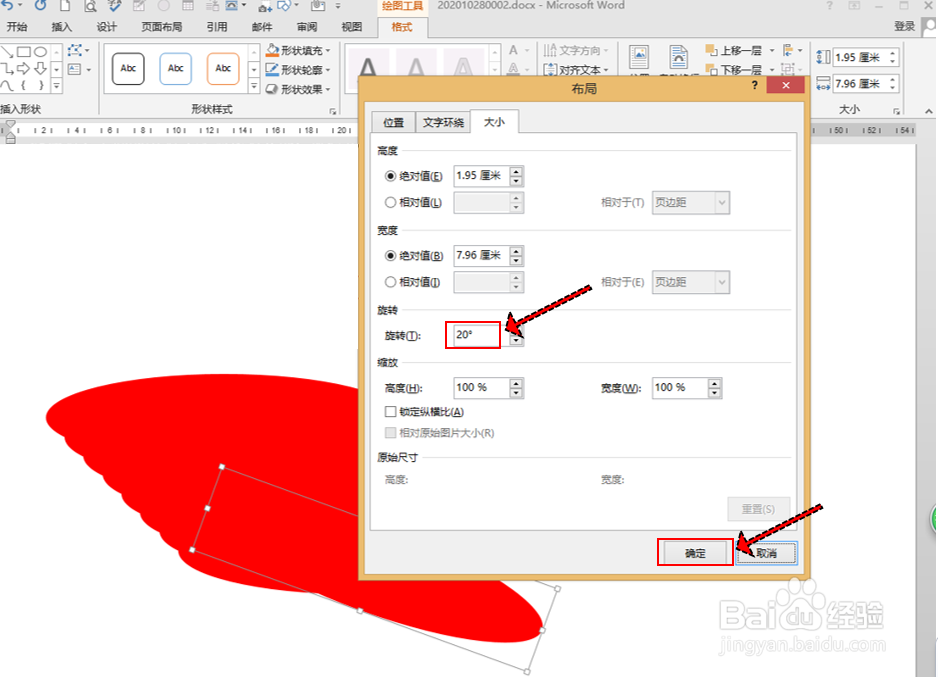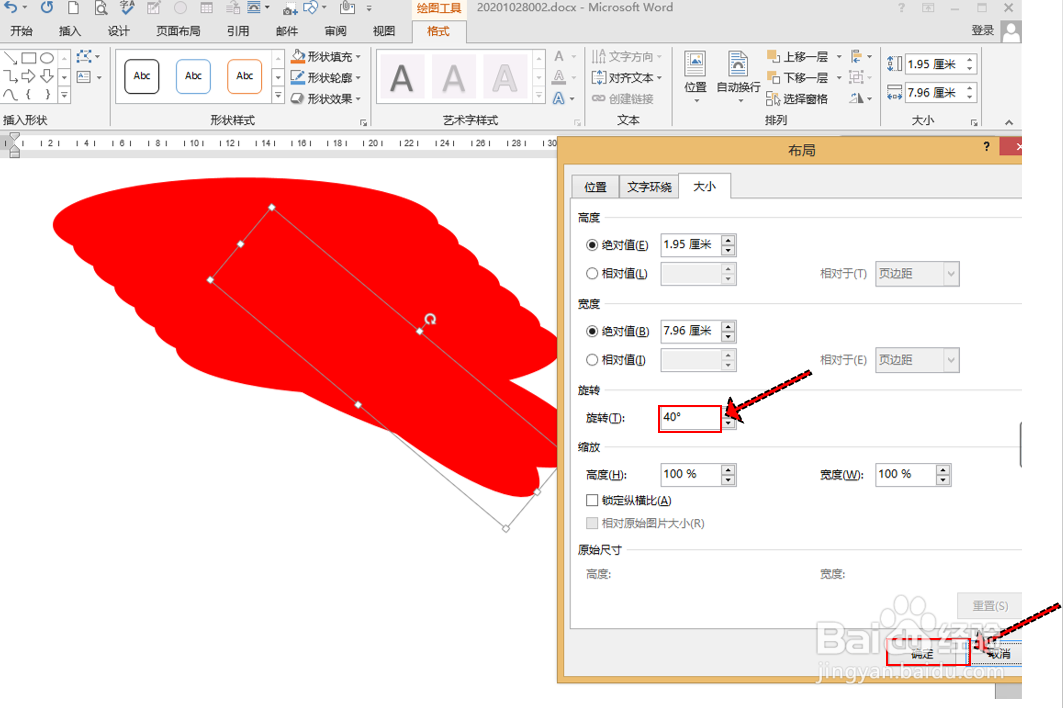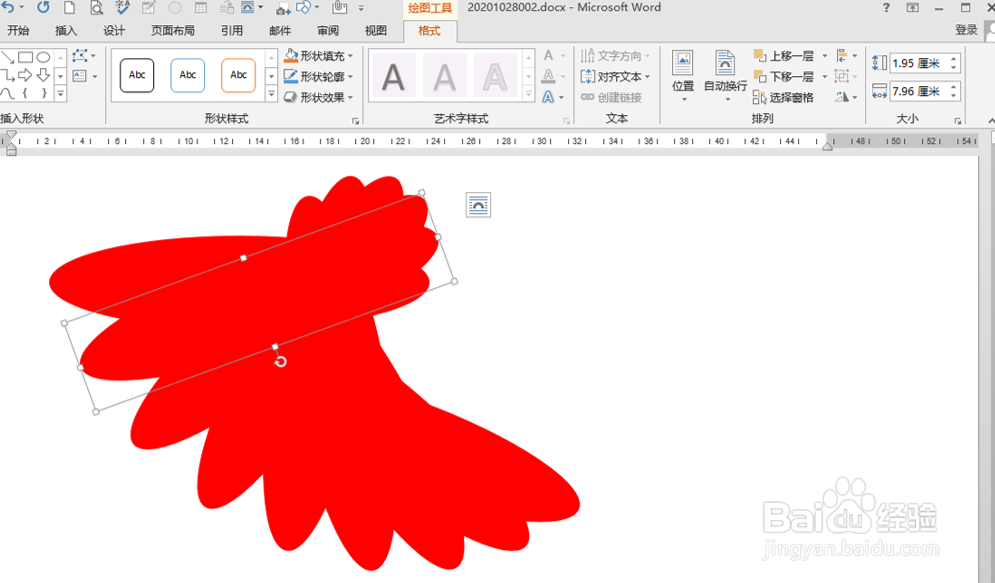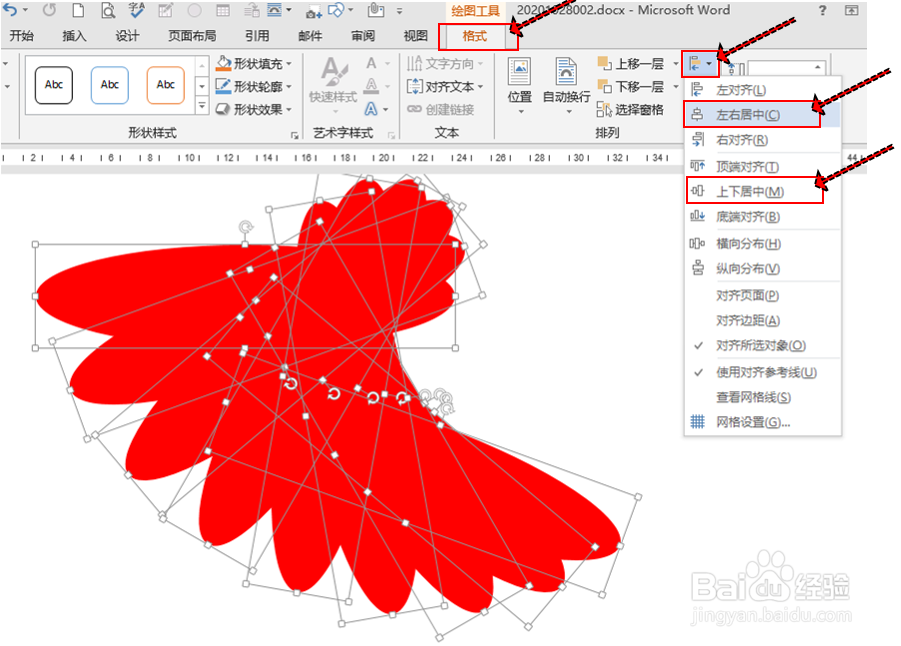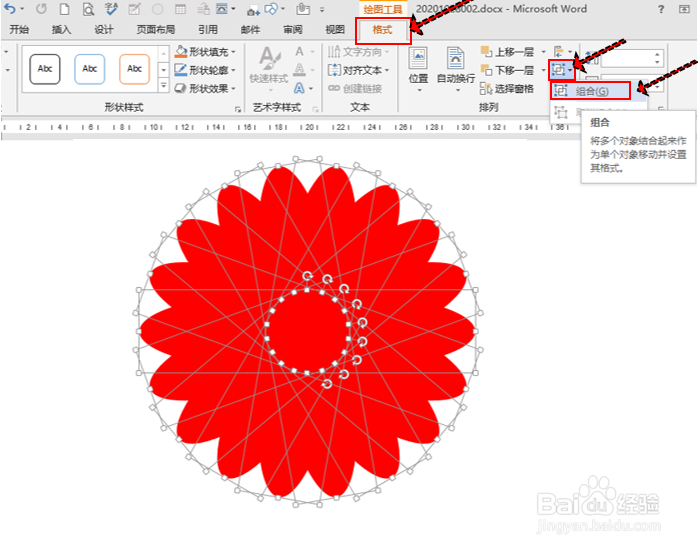1、“插入”—“形状”—“椭圆”,画一个椭圆“插入”—“形状”—“椭圆”,画一个椭圆
2、点击“格式”-- 再点击“形状填充 -- 红色
3、点击“形状轮廓”- -- 选择“无轮廓”
4、按Ctrl + D,复制8,一共9个
5、选择一个椭圆 ----点击“格式”----- 点击“大小”右下角“对话框启动器”
6、旋转角度改成“20”点击“确定”
7、选择第2个椭圆,用第5步和第6步方法,旋转角度改成“40”
8、以此类推,每次加20度,旋转第3个,第4个,第5个,第6个,第7个,第8个,第9个不需要旋转
9、按住Ctrl键,再点击每个椭圆就选中所有椭圆,点击“格式”----“对齐”----点击“左右居中”和“上下居中”
10、“格式” ----- “组合”
11、最后效果