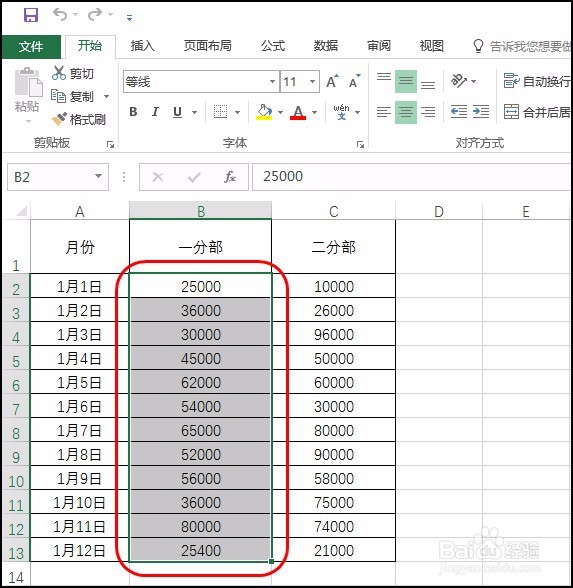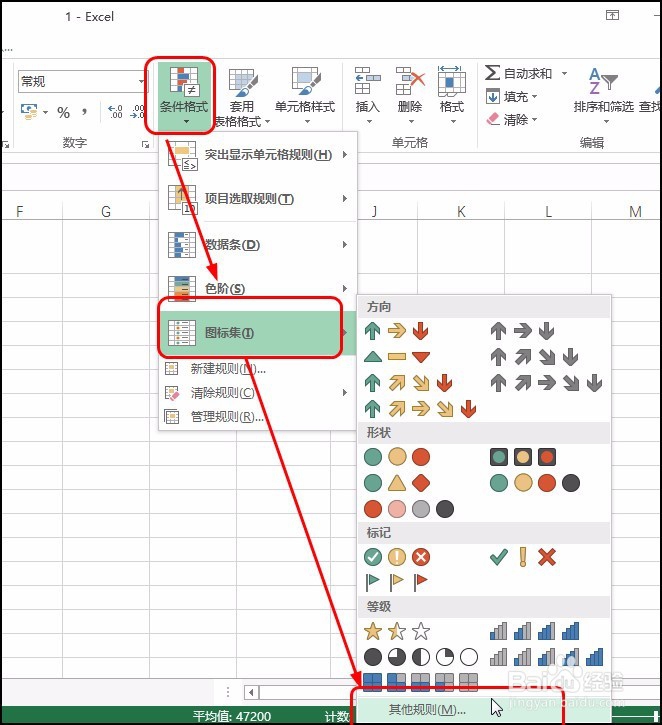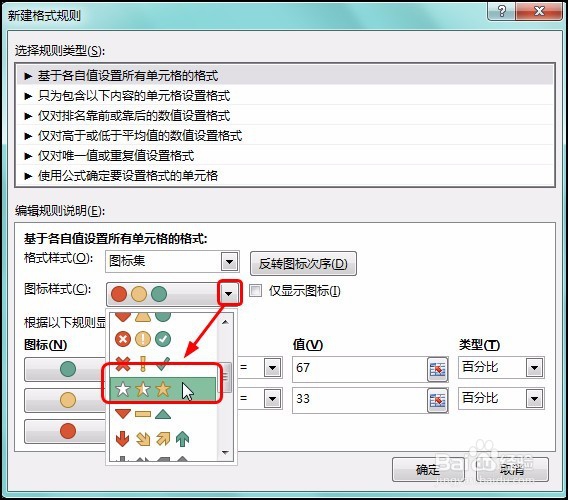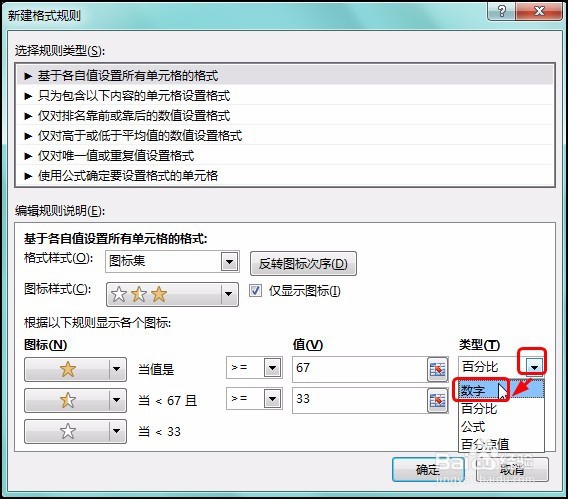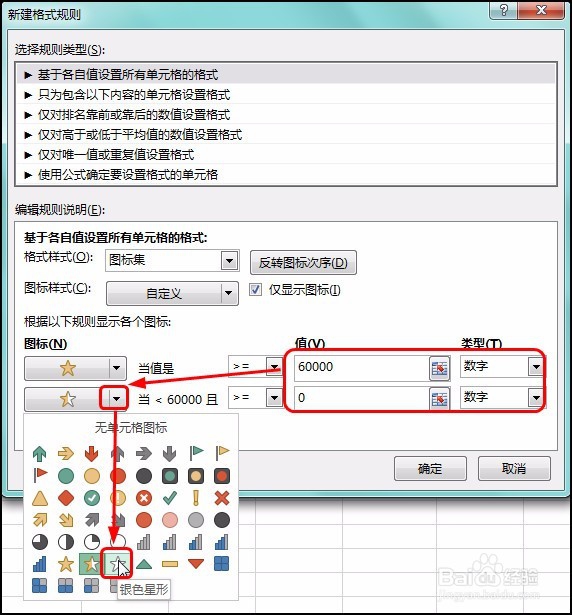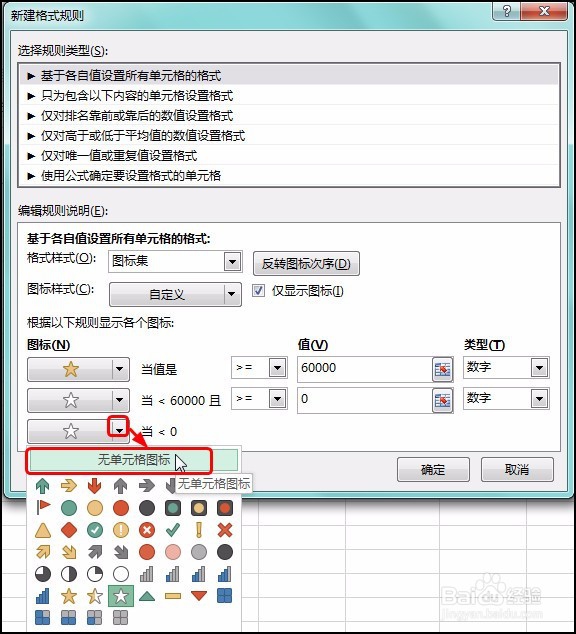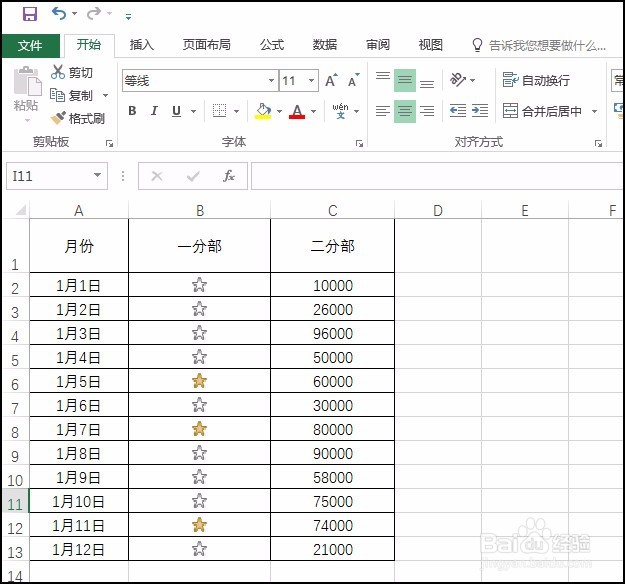1、步骤一 选中工作表中要标注变化过程的单元格区域,如下图所示。
2、步骤二 在【开始】选项卡下单击【条件格式】按钮,在展开的列表中单击【图标眚躐窍措集】,在级联列表中选择要应用的图标集效果,如下图所示。
3、步骤三 即可看到选中区域中的数据也同时被图标进行了大小的分类,图标中颜色填充越多的,数据越大,如下图所示。
4、步骤四 继续选中单元格区域,在【开始】选项卡下单击【条件格式】按钮,在展患束锍瓜开的列表中单击【图标集】,在级联列表中选择【其他规则】,如下图所示。
5、步骤五 打开【新建格式规则】对话框,单击【图标样式】右侧的下三角按钮,在展开的列表中选择要应用的其他图标集样式,如下图所示。
6、步骤六 勾选【仅显示图标】复选框,如下图所示。
7、步骤七 单击第一个图标【类型】下右侧的下三角按钮,在展开的列表中单击【数字】,如下图所示。
8、步骤八 设置好其他图标的【类型】和【值】,单击第二个图标右侧的下三角按钮,在展开的列表中单击【银色星形】,如下图所示。
9、步骤九 单击第三个图标右侧的下三角按钮,在展开的列表中单击【无单元格标图标】,如下图所示。完成后单击【确定】按钮。
10、步骤十 即可看到选中区域仅显示了图标,且填充了颜色的星形图标为大于60000的数据,而白色的星形则为小于60000的数据,如下图所示。