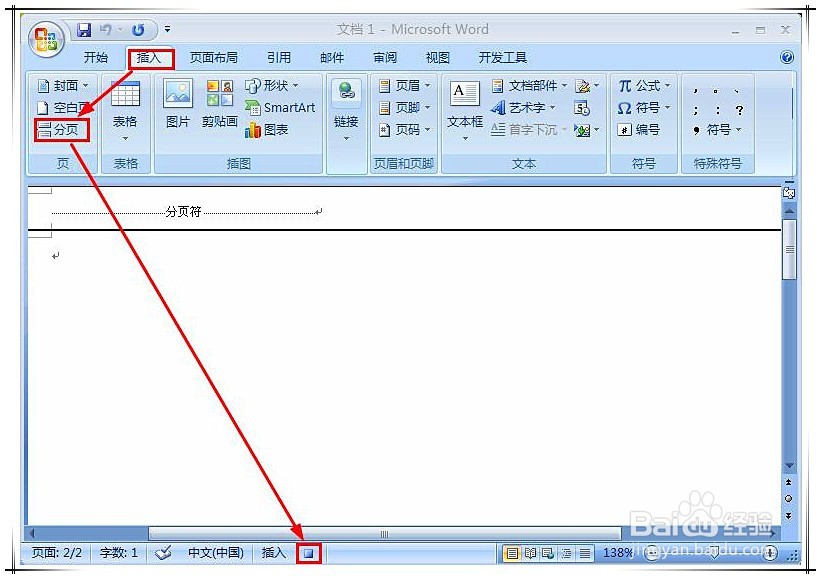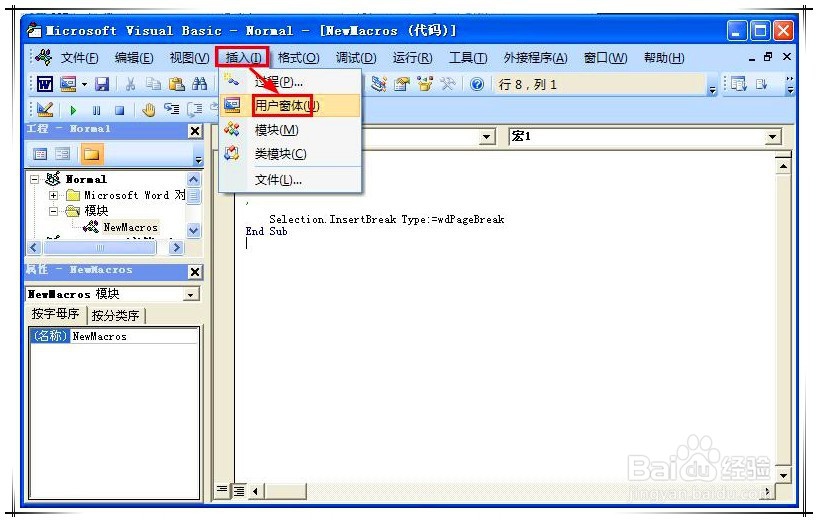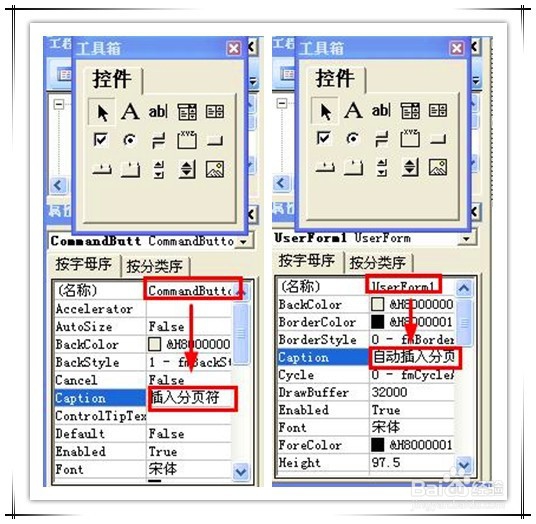1、双击桌面图标,打开word应用程序。在word应用程序窗口中,找到状态栏中的“宏录制”按钮。
2、在新弹出的“录制宏”窗口中,无需修改任何内容,直接点击“确定”按钮,开始进行录制宏。
3、在word窗口中,依次在工具栏中点击“插入”——“分页”,然后再次点击状态栏中的“录制宏”按钮,停止当前的宏录制操作。
4、在工具栏中,依次点击“开发工具”——“Visual Basic”或直接按下组合键“Alt+F11”,打开Visual Basic编辑窗口。
5、在打开的Visual Basic编辑的右侧代码栏中,可以看到如下代码:Sub 宏1()'' 宏1 宏'' Selection.InsertBreak Type:=wdPageBreakEnd Sub其中以单引号开头的是注释,真正有用的就是这句:Selection.InsertBreak Type:=wdPageBreak,也就是在选区处插入分页符的代码。我们可以利用这段代码来实现自动插入分页符。
6、在Visual Basic窗口,依次点击工具栏“插入”——“用户窗体”,插入一个窗口。
7、拖动窗体的边沿调节窗体到合适大小,并点击“工具箱”上的“按钮”图标,在窗体上画出一个按钮。
8、分别选择窗体和按钮,在“属性”窗口修改将两个控件的“Caption”参数分别修改成“自动插入分页符”和“插入分页符”。修改窗体“ShowModal”属性为“false”。
9、双击按钮,在弹出的代码编辑窗口,将前面录制宏得到的语句“Selection.InsertBreak Type:=wdPageBreak”,复制粘贴进去。
10、点击Visual Basic窗口的“运行”按钮或直接按“F5”键,运行宏代码。
11、运行效果如下图所示:
12、把光标定位到要分页的地方,然后点击“插入分页符”按钮,看看不是成功插入了一个分页符,任务完成!!