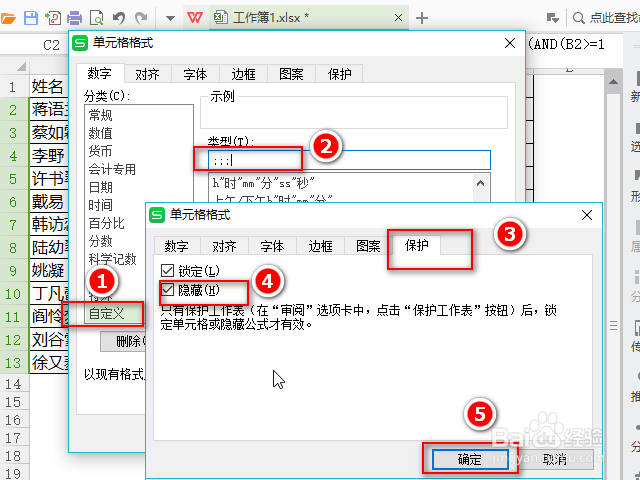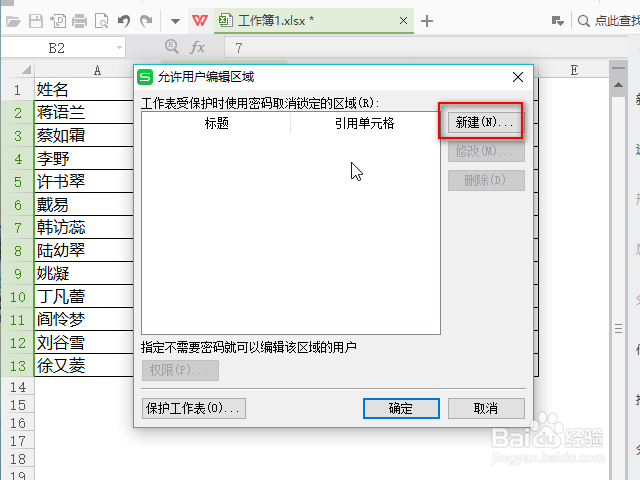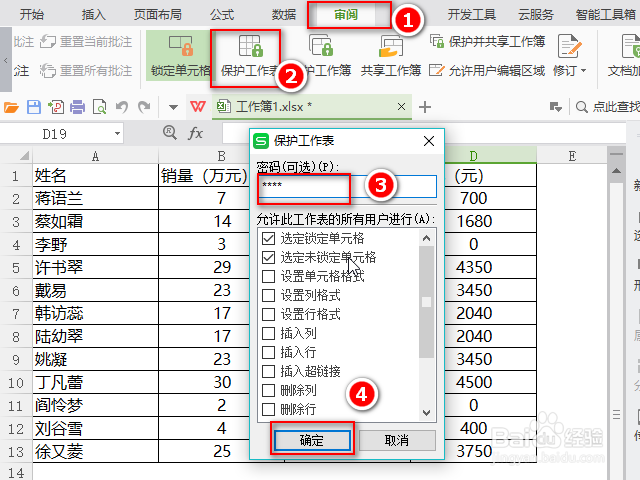1、以下表为例,我们希望隐藏“提成比例”计算公式,但又允许别人修改销量。
2、选中“提成比例”所在撮劝丛食单元格,设置单元格格式为“自定义”——“;;;”,并选中“保护”选项下的“隐藏”选项。
3、这样,“提成比例”就隐藏起来了,但不是彻底隐藏,因为鼠标点击单元格,还可以在输入栏上看到公式。
4、选中“销量”所在单元格,点击“审阅”菜单下的“允许用户编辑区域”。
5、点击“新建”。
6、如图,“引用单元格”中自动显示了“销量”所在单元格地址,接着点击“确定”。当然,你也可以设置“区域密码”,设置了密码之后,要编辑就必须先输入密码。
7、最后点击“确定”。
8、现在点击“审阅”菜单下的“保护工作表”,设置好密码。
9、这样,“提成比例”公式倦虺赳式就隐藏起来了,“销量”单元格可以修改,其他单元格都不能修改。另外,还可以将“提成比例”先隐藏起来,再设置“保护工作表”。