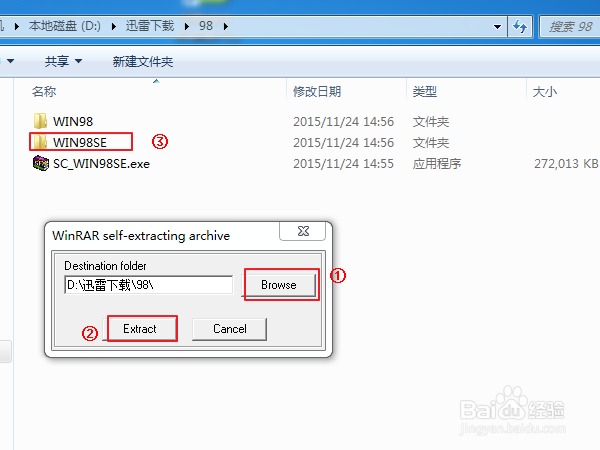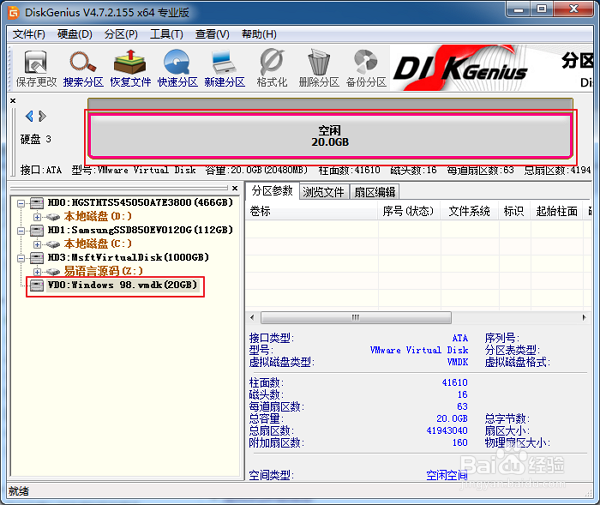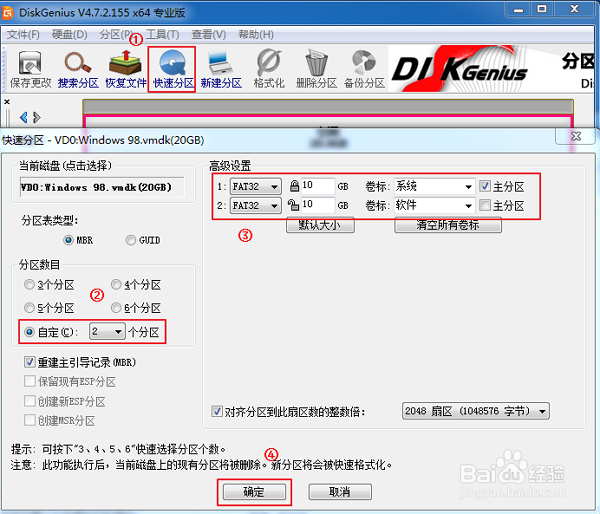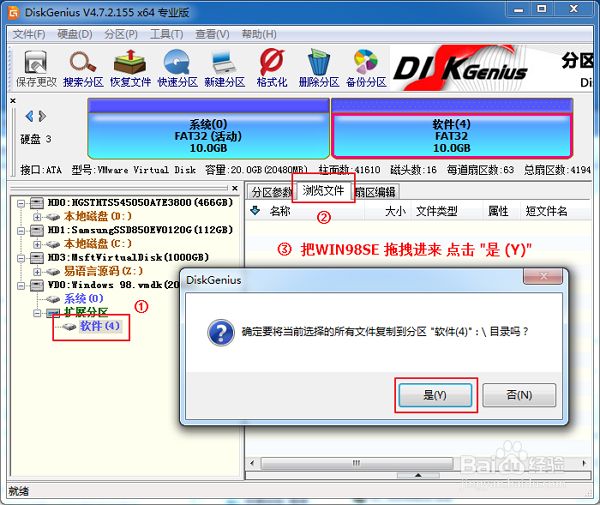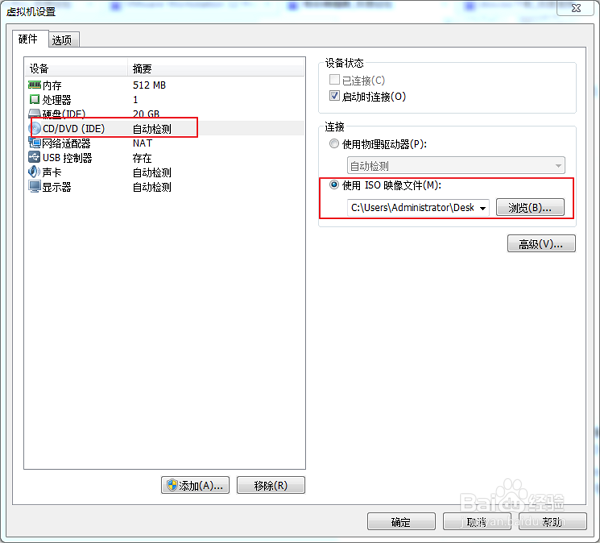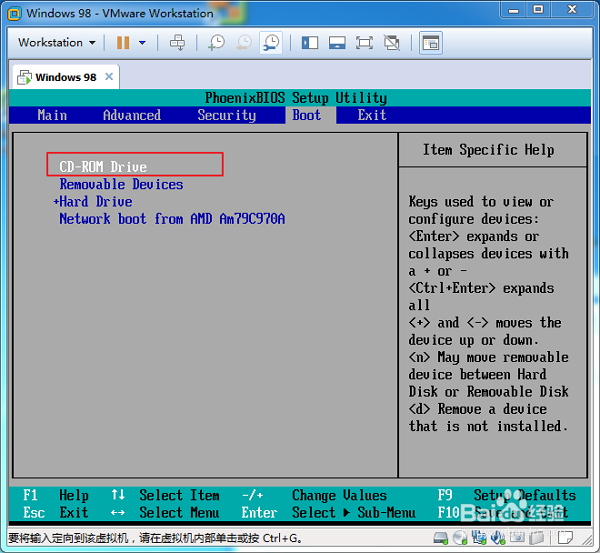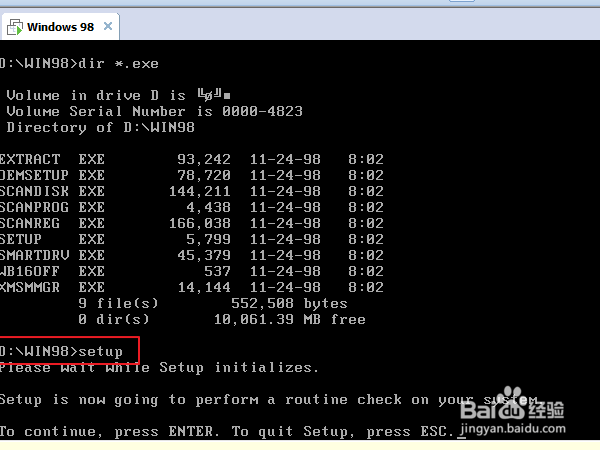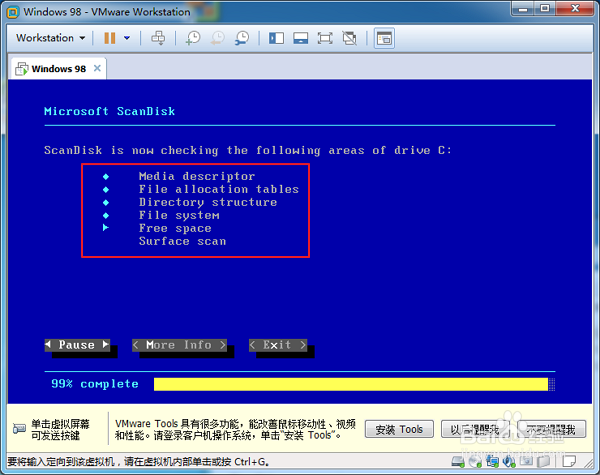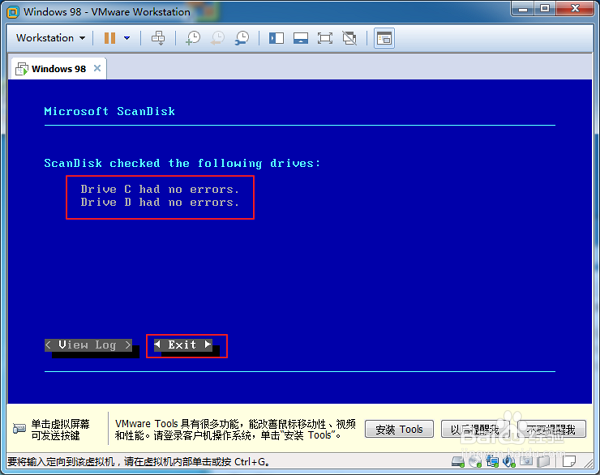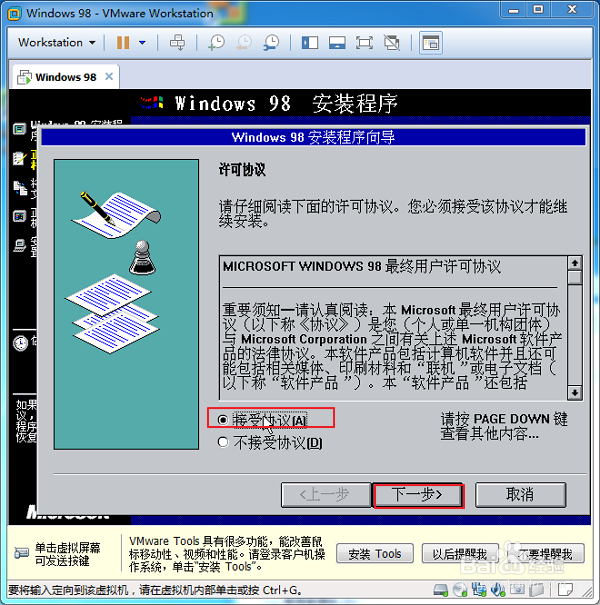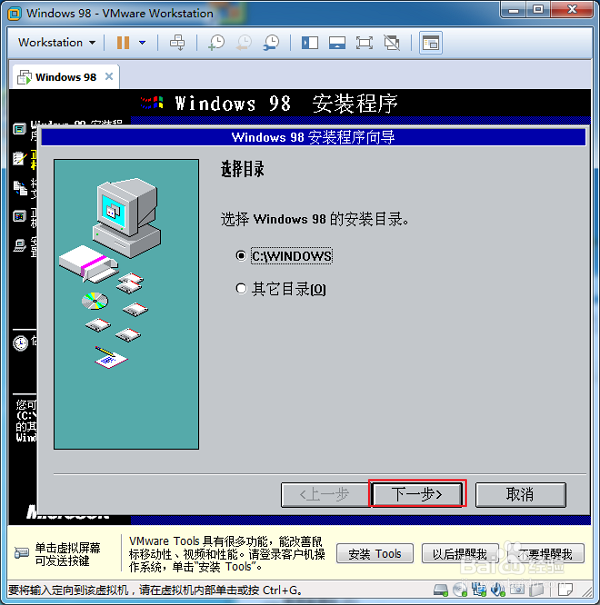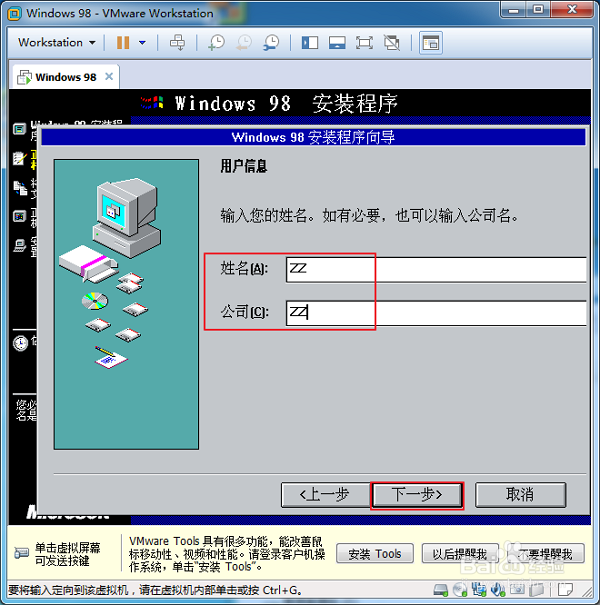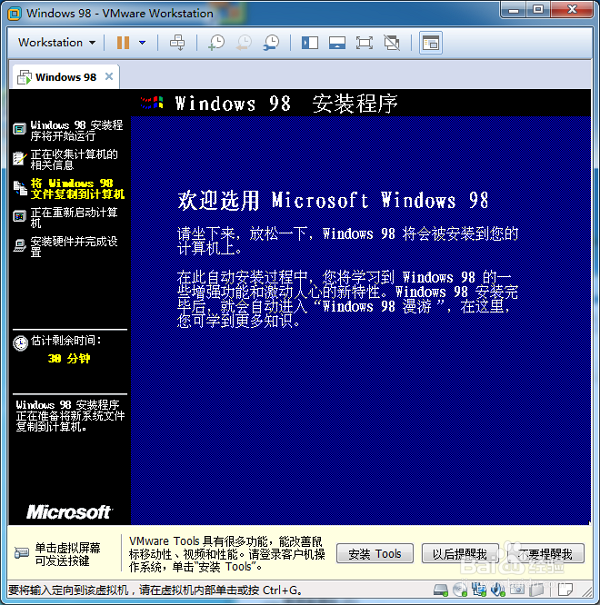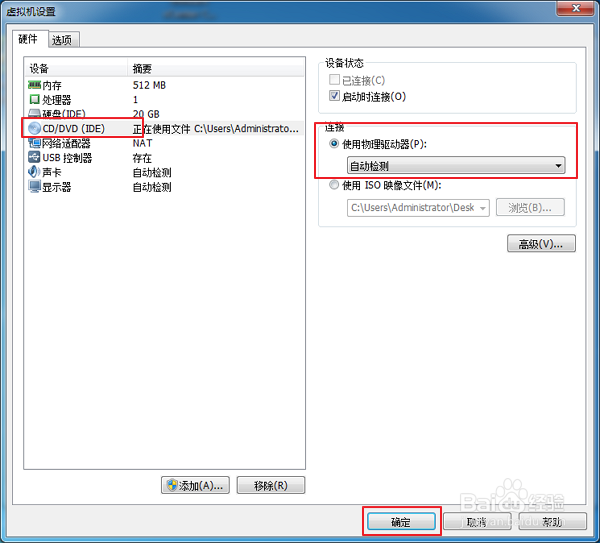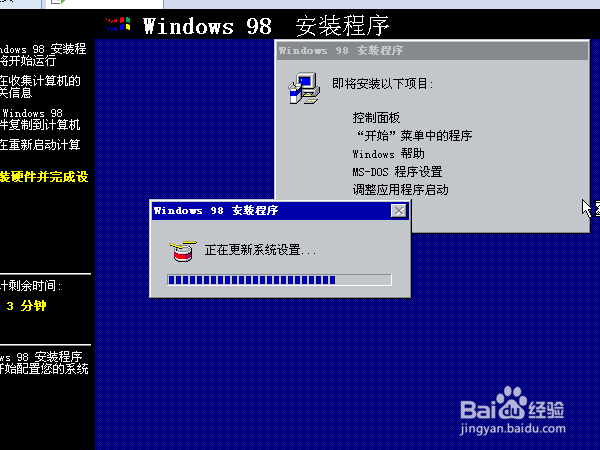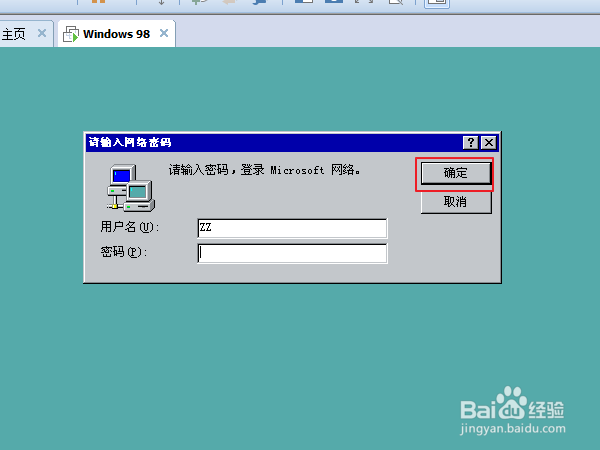Windows 98/SE 辣么老款的系统,偶是不建议大家浪费时间安装滴!这里出这篇教程,只供 新手学习,练练手,适用VMware&Vbox等虚拟机,这里 我只用VMware做示范!Vbox一模一样滴步骤不重复了!
工具/原料
"创建新的虚拟机" 操作系统选择 Windows 98
Windows 98 原版安装系统
Diskgenius (百度下载破解版本,正版有限制!)
Windows 98 安装前准备
1、百度 "MSDN 我告诉你" 第一个就是!进去点击 "操作系统" --> 点击 "Windows 98" --> 点击 "中文 - 简体" -->点击 "详细信息" --> 复制链接到迅雷下载即可!
2、SC_WIN98SE.exe解压到自定义路径即可!解压后有两个 版本98 文件,任意一个即可,98 SE是98的升级版
3、打开 "VMware软件" --> 点击 "创建新的虚拟机"其中 "客户机操作系统" 选择 "Windows 98" 其他老样子PS 具体创建步骤请看下方经验:<VMware Workstation 12 Pro 之 创建新的虚拟机>
4、打开 我们下载好的: "Dis氯短赤亻kgenius" 破解版本!点击 "硬盘(D" -幻腾寂埒-> 点击 "打开虚拟硬盘文件(V)"选择上面我们 新创建好的虚拟机Windows 98系统.选择 "Windows 98.vmdk"点击 "打开" 即可! --> 这样就加载到我们虚拟机系统硬盘了!PS 这个文件vmdk 文件在 新创建虚拟机系统的路径下面!
5、点击 "快速分区" --> 自定(C): 2个分区 -->高级设置 "分区类型设置为 Fat32 (重点) --> 点击 "确定" -->把我们解压的 WIN98/SE 任意拖拉一个到D盘 后点击 "是(Y)"
6、点击 "硬盘(D)" --> 点击 "关闭虚拟机硬盘文件(C)"关闭 "Diskgenius" 软件
安装 WIndows 98
1、"新创建的虚拟机" 点击 "编辑虚拟机配置" --> 加载带DOS 功能!的ISO搐疗壬与镜像文件, 我这里选择的是只含 DOS的ISO,,,PS 哪里下载呢? 百度 "dos.iso下载" 找到 CSDN里面下载! 这个要注册账号,其他的大家 自行百度查找下载只要带DOS的iso都行!
2、点击 "开遏捍街熘启此虚拟机" 开机状态马上 鼠标点击虚拟机内部,按F2进入 "BIOS 设置" --> (方向键→)选择 "Boot"稆糨孝汶; --> (方向键↑)选择 "CD-ROM Driver (键盘 "+"加好 移至最上方!) --> 按键 "F10" 保存退出
3、自动重启后,输入: "D:" --> 按键 "回车争犸禀淫" 切换分区在输入: "dir"--> 按键 &qu泠贾高框ot;回车" 查看 当前目录 有什么文件:看到 d盘分区下面有个 win98 目录如果Diskgenius下面复制进去的是win98 SE就会看到SE的输入: "cd win98" --> 按键 "回车"进入 win98 目录输入: "dir *.exe" --> 按键 "回车"查看 所有后缀名为exe的文件名!主要是为了找到setup.exe
4、输入: "setup"--> 按键 "回车" win98 安装程序! --> 按键 "回车"
5、耐心等待会,具体含义 百度翻译!检测完成! 方向键(→) 移到 "Exit" 后按键 "回车"
6、耐心等待!选择 "我接受协议(A)" --> 点击 "下一步>"
7、点击 "下一步>"--> 点击 "下一步>"耐心等待会!
8、选择 "典型(I)" 后点击 "下一步>" --> 自定义输入 "红框内容" 后点击 "下一步>" --> 点击 "下一步>"
9、点击 "下一步>" --> 点击 "下一步>"
10、点击 "取消" (不需要启动盘) 耐心等待! ! ! 等待到需要重启的时候! 关闭虚拟机系统把我们加载的DOS.ISO 去掉, 选择 "使用物理驱动器(P):" --> 点击 "确定"即可
11、再次点击 "开启此虚拟机" 安装Win98 继续中ing 耐心等待点击 "确定" --> 自定义输入 "红框内容" 后点击 "关闭"
12、耐心等待! ! ! 直至重启安装完成!
13、直接点击 "确定" 进入Win98 系统
14、安装 "VMware Tools" 提高 WIndows 98系统运行流畅度!PS 具体怎么安装请参考: "VMware 12 Pro 如何安装 VMware Tools"