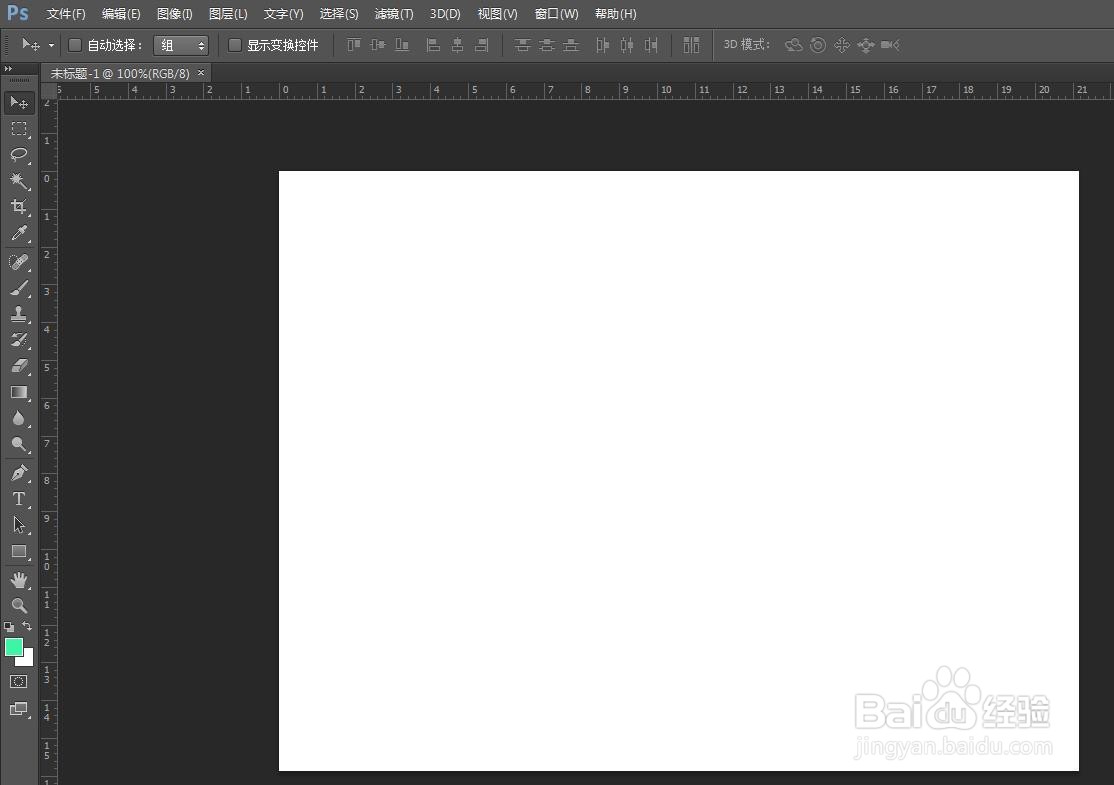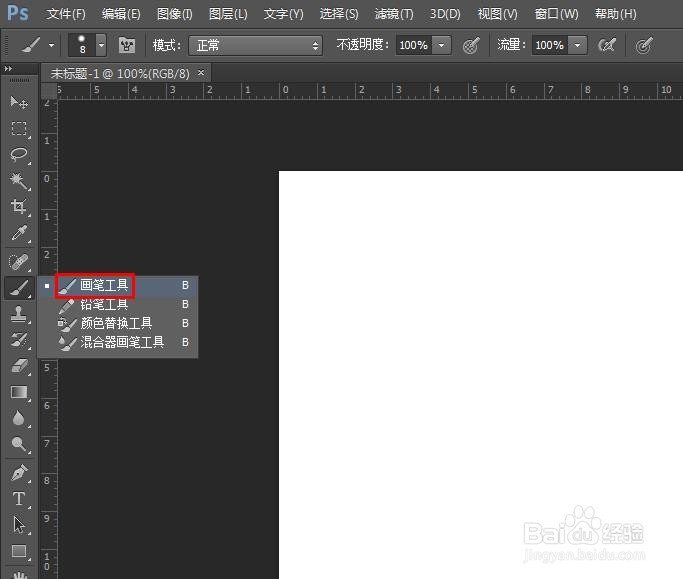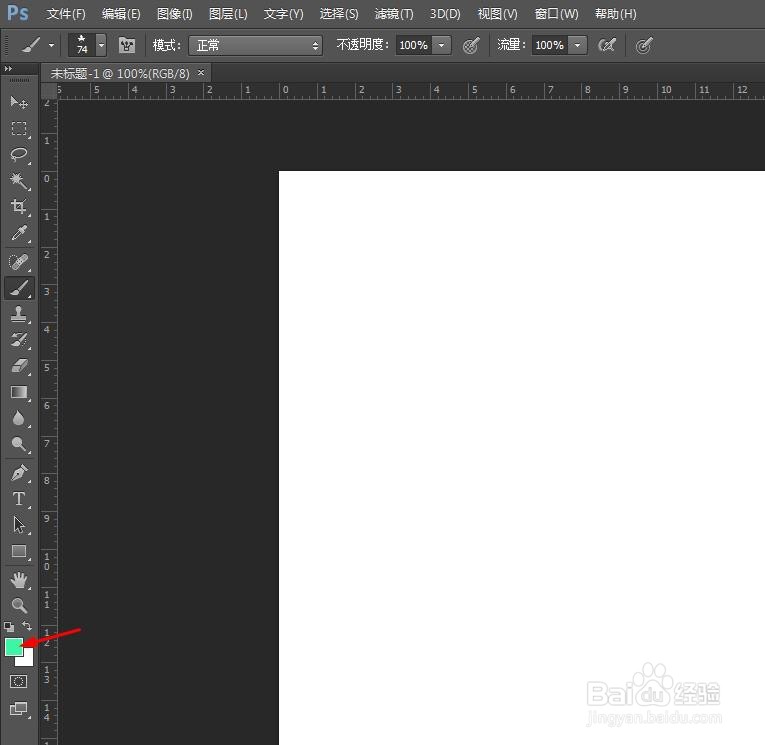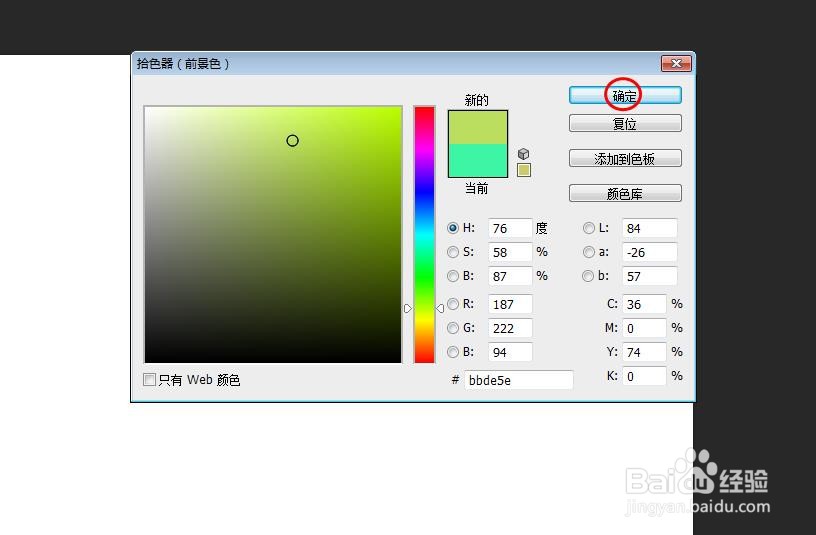我们在给图片加装饰元素的时候,可以借助画笔工具,那么怎样用ps中的画笔工具画树叶呢?下面就来介绍一下用ps中的画笔工具画树叶的方法,希望对你有所帮助。
工具/原料
联想YANGTIANS516
Windows7
Adobe PhotoshopCS6
怎样用ps中的画笔工具画树叶
1、第一步:在ps软件中,新建一个白色画布或者打开一张图片。
2、第二步:在左侧工具栏中,选择“画笔工具”。
3、第三步:按照下图红色箭头标识,在画笔工具下拉菜单中,选择树叶画笔。
4、第四步:在左侧工具栏中,单击前景色图标。
5、第五步:在“拾色器”对话框中,选择绿色,单击“确定”按钮。
6、第六步:在画布或者图片中,单击鼠标左键,就画出树叶了。