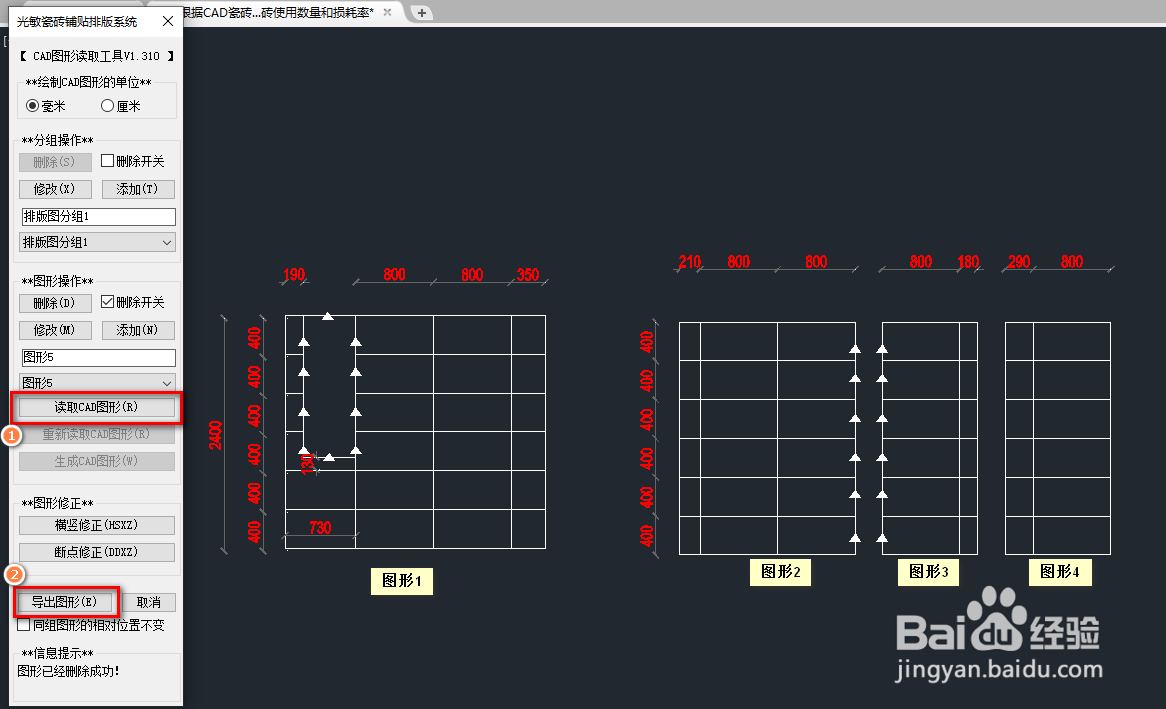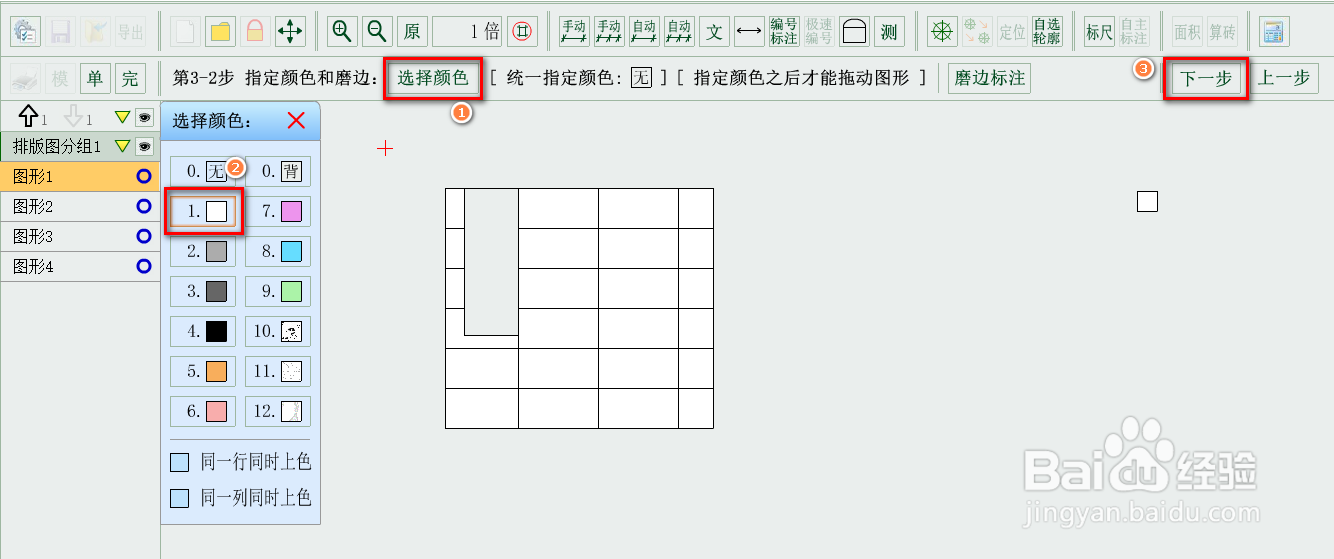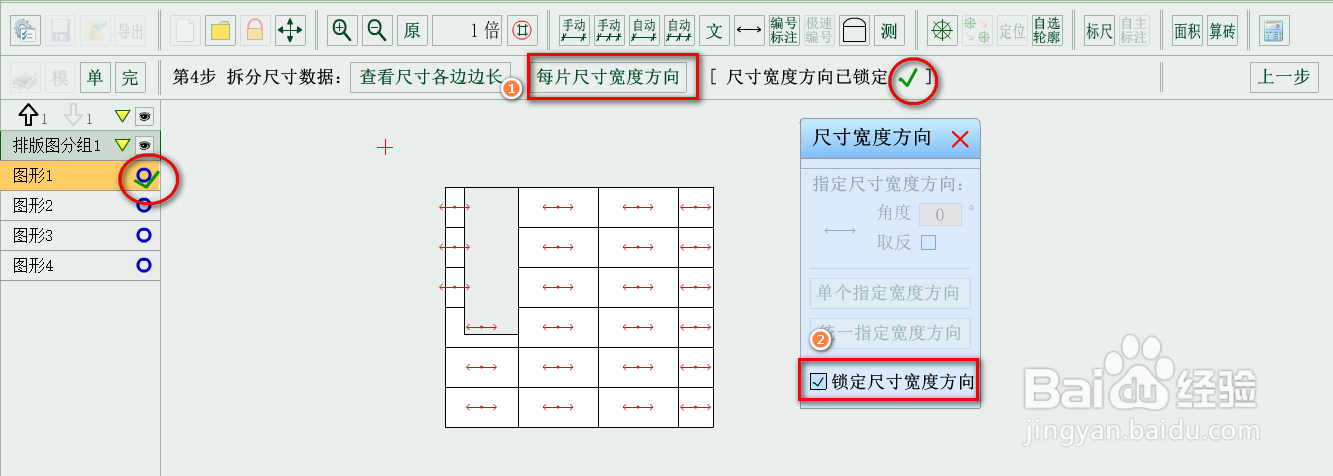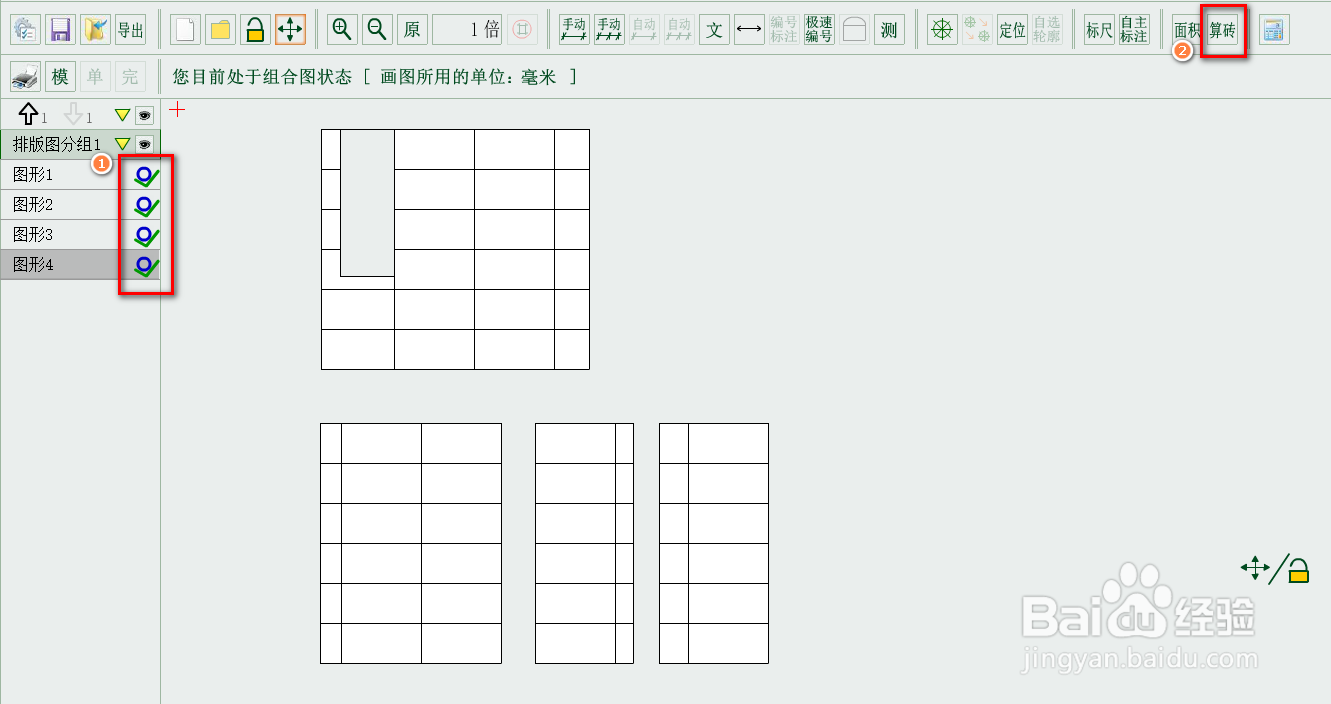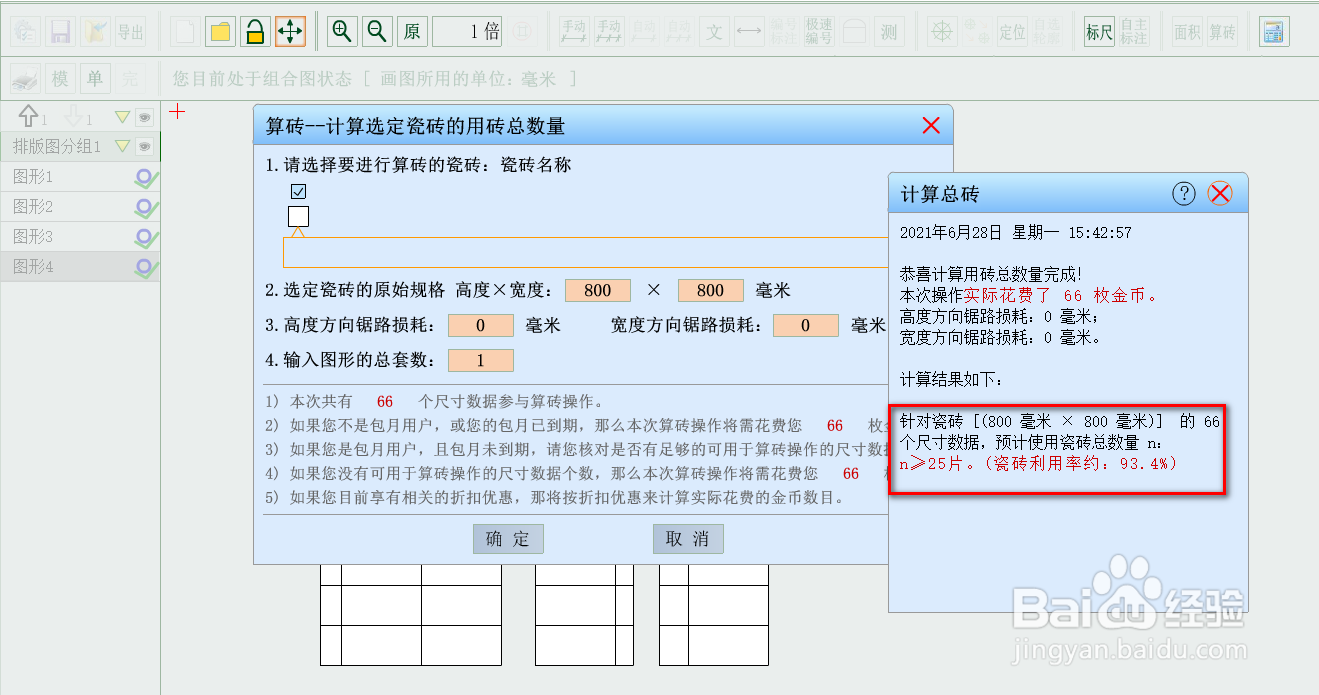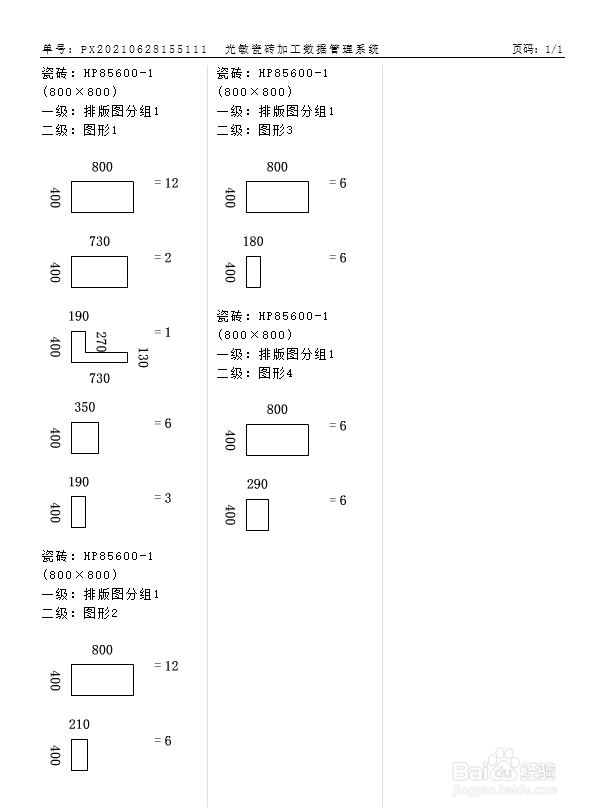1、我们现在举个简单的例子,比如下面这个CAD排版图,共4个立面。图形1、图形2、图形3、图形4。如果CAD瓷砖排版图更加复杂的话,原理方法一样,都可以简单搞定。
2、首先,下载完全蕴黎匚胰免费的“CAD读图工具插件”,并加载到CAD软件中来。逐一读取CAD中的各个排版图,读取完毕之后,可以【导出图形】,并把导出的图形保存成文件。唁昼囫缍这个过程非常的简单,一般会CAD软件的朋友都会,肯定完全没有问题。
3、打开瓷砖铺贴排版系统软件,并打开(或者叫导入)刚才上面保存的那个“导出的图形文件”。
4、CAD排版图导入成功。如下图,是不是跟原先的CAD中排版图一模一样。此时,CAD中的排版图已经被成功导入到瓷砖铺贴排版系统中来了。共4个图形:图形1、图形2、图形3、图形4。接下来,就更加简单了。
5、在左侧图形列表中的“图形1”上方点击鼠标右键,选择【编辑图形】按钮,让“图形1”进入编辑状态。
6、直接点击【下一步】按钮。
7、在这一步里,要给“图形1”按照您喜欢的颜色进行点击上色。注意:在图形中,有上色的地方就表示有铺贴瓷砖,如果上的是“无色”或“背景色”,就表示该处没有铺贴瓷砖,所以非常的灵活方便。颜色上完之后,点击【下一步】按钮。
8、在这一步中,我们要指定排版图中的“每片尺寸宽度方向”。点击【每片尺寸宽度方向】按钮,选择【锁定尺寸宽度方向】。这时,如图所姨胀兽辱示,软件界面中的两个相应地方各会出现一个绿色的✔标记。出现该绿色的✔标记则表示该图形1已经做好了“瓷砖算砖”或“拆分尺寸数据”的准备了。到此为止,对图形1的操作全部完毕。
9、接下来,根据上面的步骤5到步骤8,我们对图形2、图形3、图形4也执行相同的操作。非常的简单。全部操作完葶矩礞珈毕之后如下图所示。在左侧的图形名称列表处会有4个绿色的✔标记。此时该绿色的✔标记则表示该图形1、图形2、图形3、图形4已经做好了“瓷砖算砖”或“拆分尺寸数据”的准备了。到此,该做的事情已经全部做完了,现在可以开始计算瓷砖使用数量和瓷砖损耗率了,点击【算砖】按钮。
10、输入瓷砖原始规格的高度和宽度,同时如果您需要,还可以输入其他相应参数,点击【确定】按钮。
11、马上出现计算结果。同时计算出准确的“瓷砖使用数量”和“瓷砖损耗率”。是不是超级轻松、简单、而且还非常准确。当然,您还可以自由地选择,哪些图形要参与计算,哪些图形不要参与计算,您想要的功能都有,非常的方便。
12、另外,顺便说一下,如果你需要从排版图上拆出需要加工的尺寸数据,只要点击【导出】按钮就可以轻松搞定。利用该导出的加工尺寸数据排序单,可以极大降低切割加工损耗,并且大大提高瓷砖切割加工效率。
13、如下图,图形1、图形2、图形3、图形4中的尺寸数据就被完成拆分出来。
14、同时,还可以根据您的需要,自动排序生成各种各样的加工尺寸数据单据。一目了然。比如可以这样,合并相同的尺寸数据同时从大到小排序。
15、如下图。也可以这样排序,分组显示尺寸数据。还有其他的排序方法和显示样式就不多说了,大家可以自己摸索,都很简单。