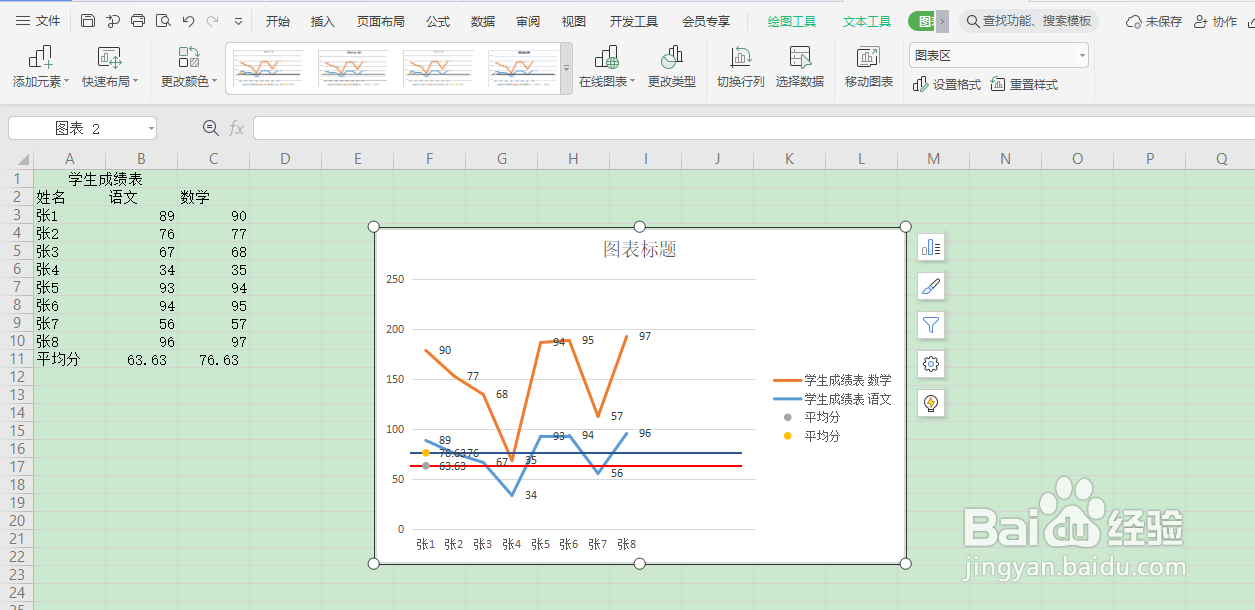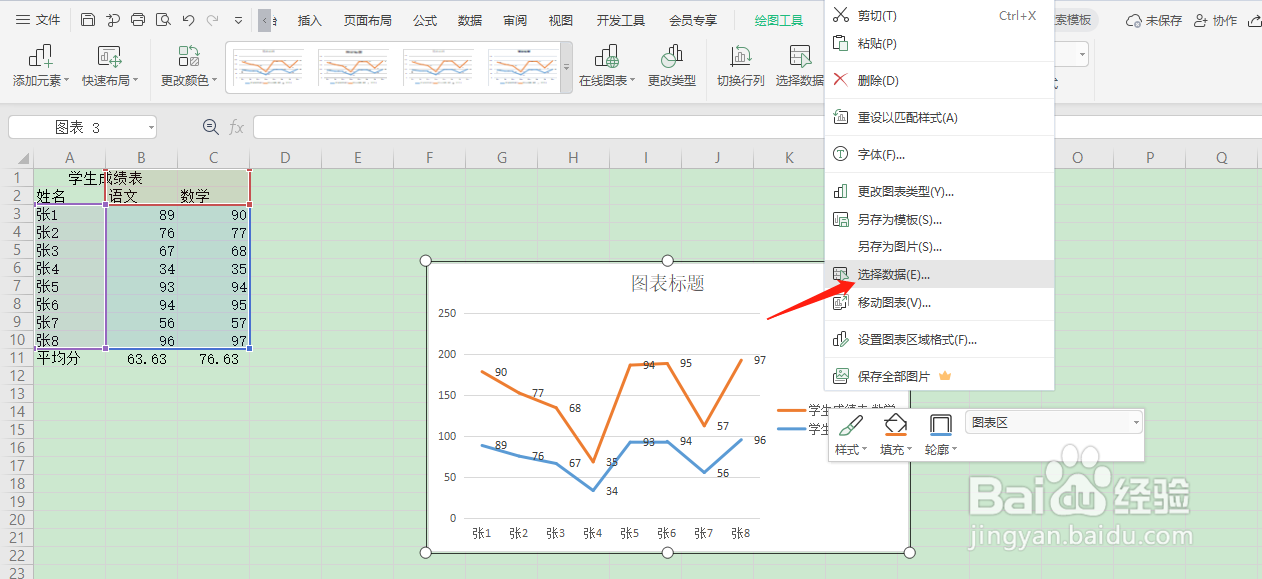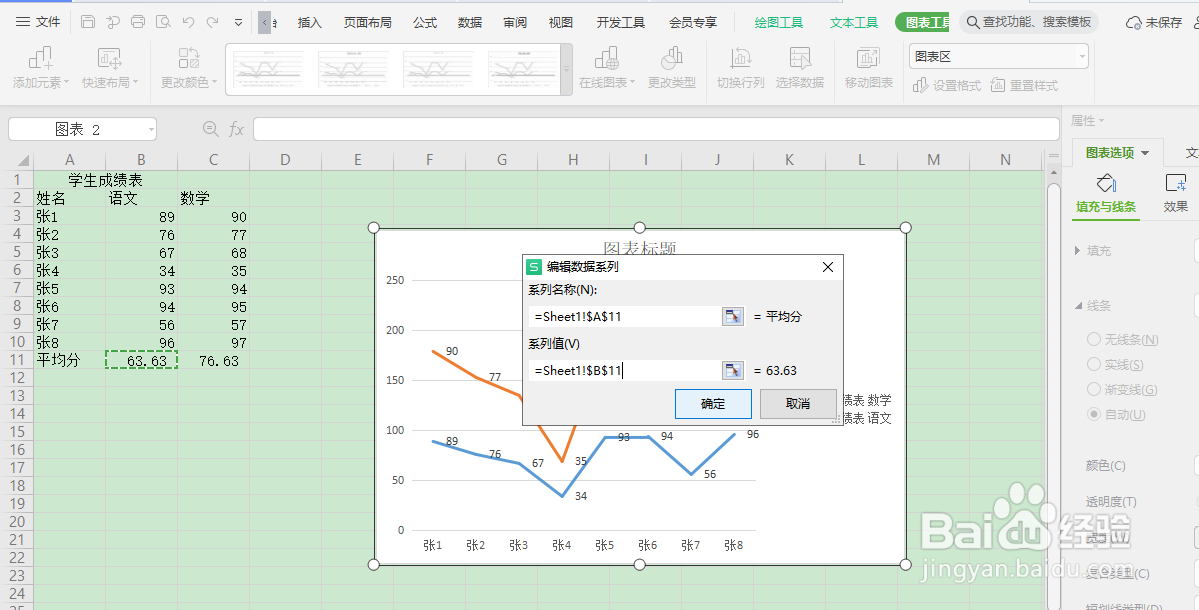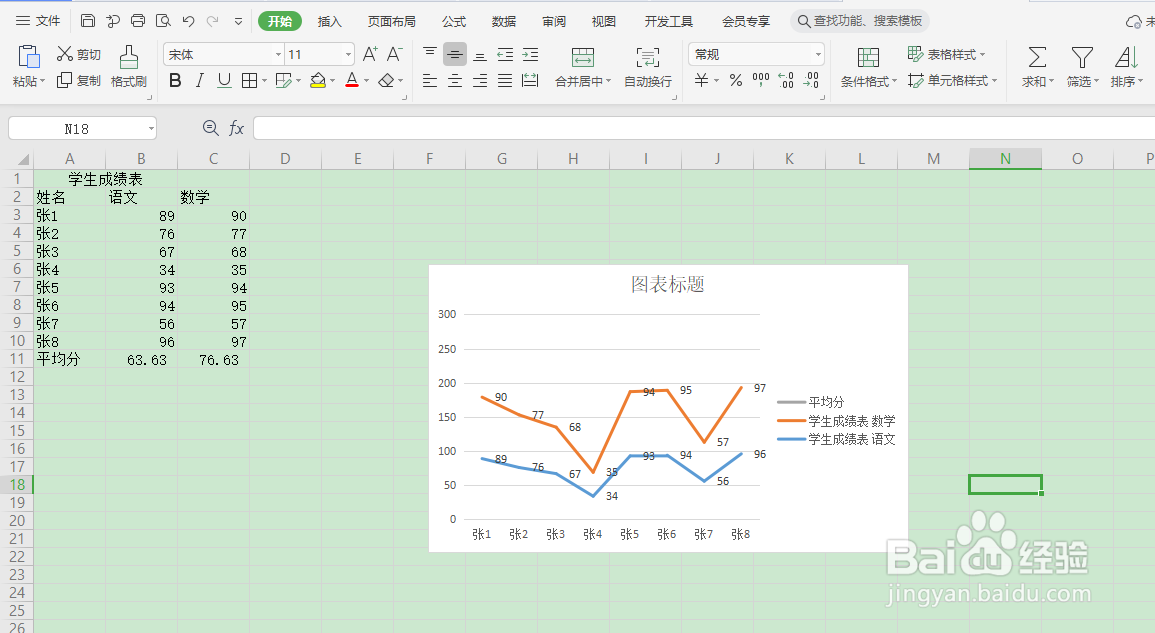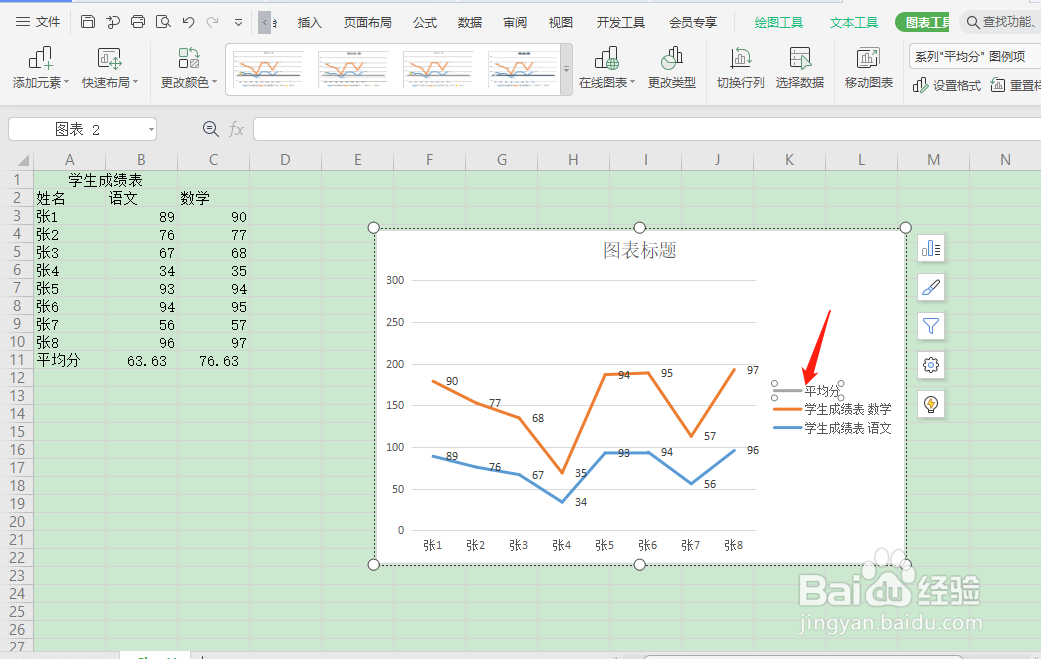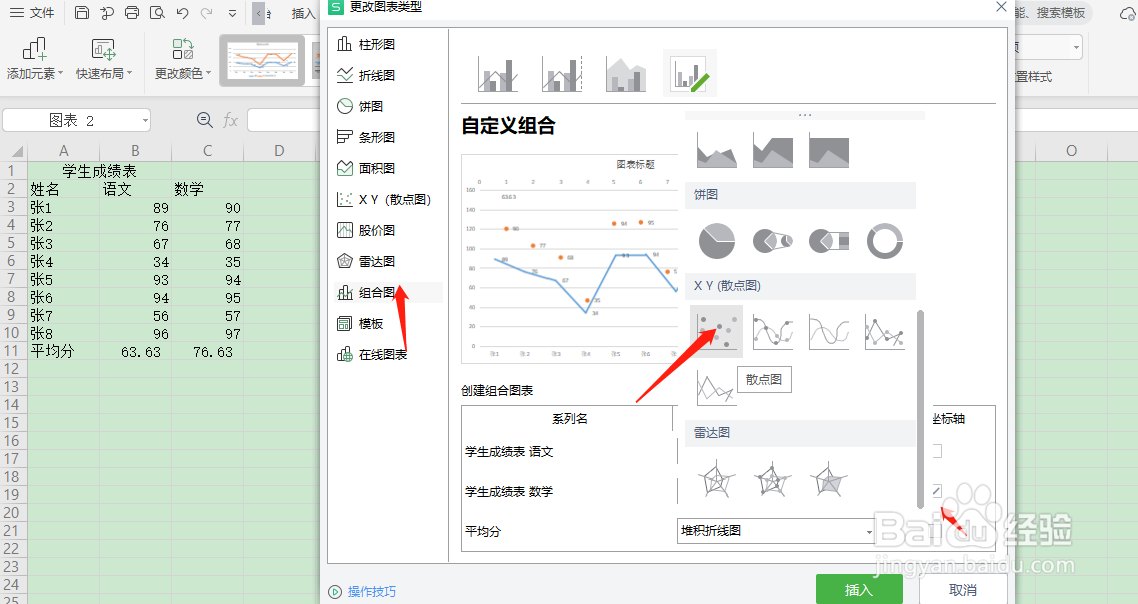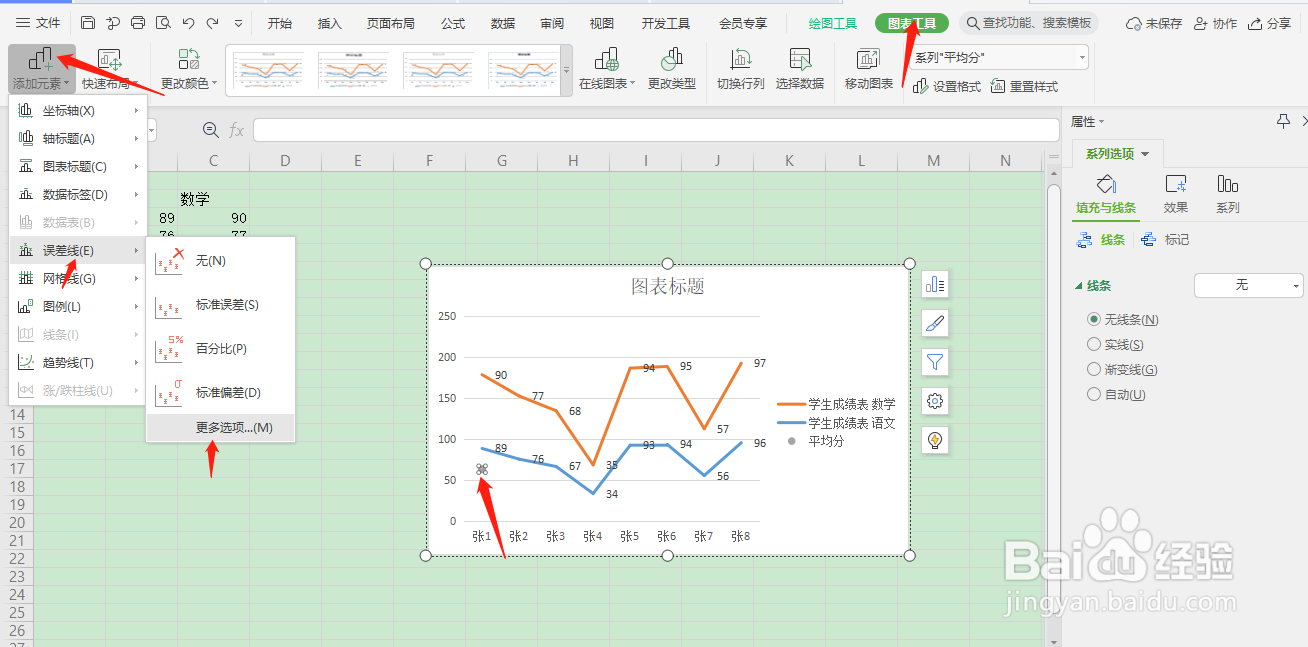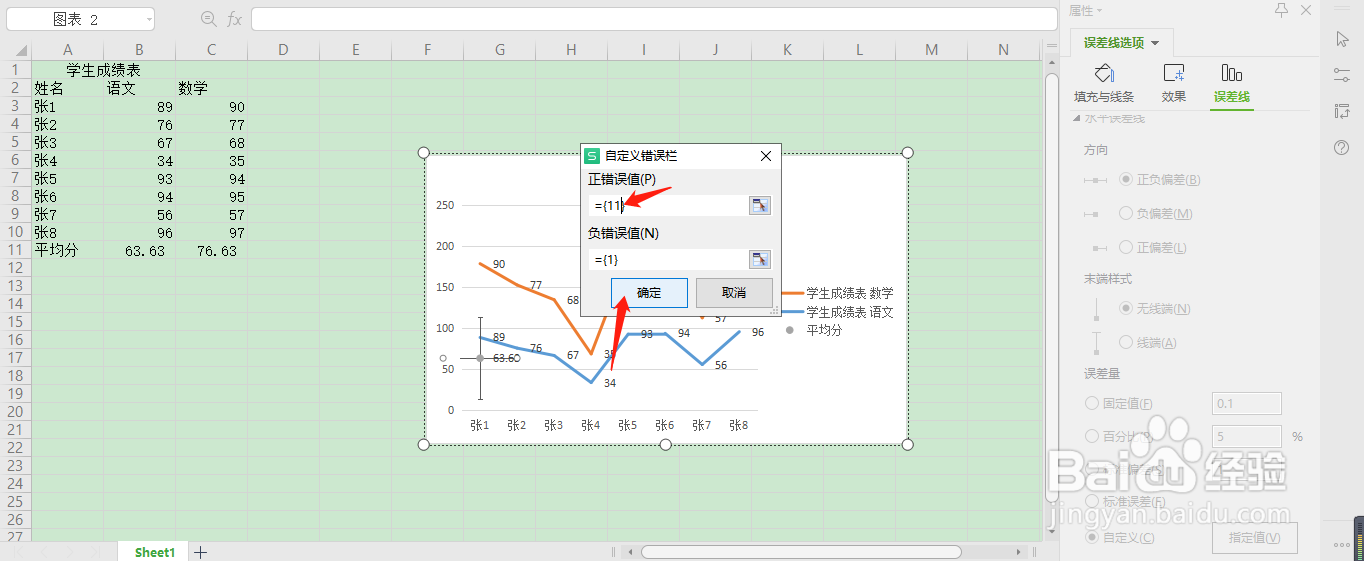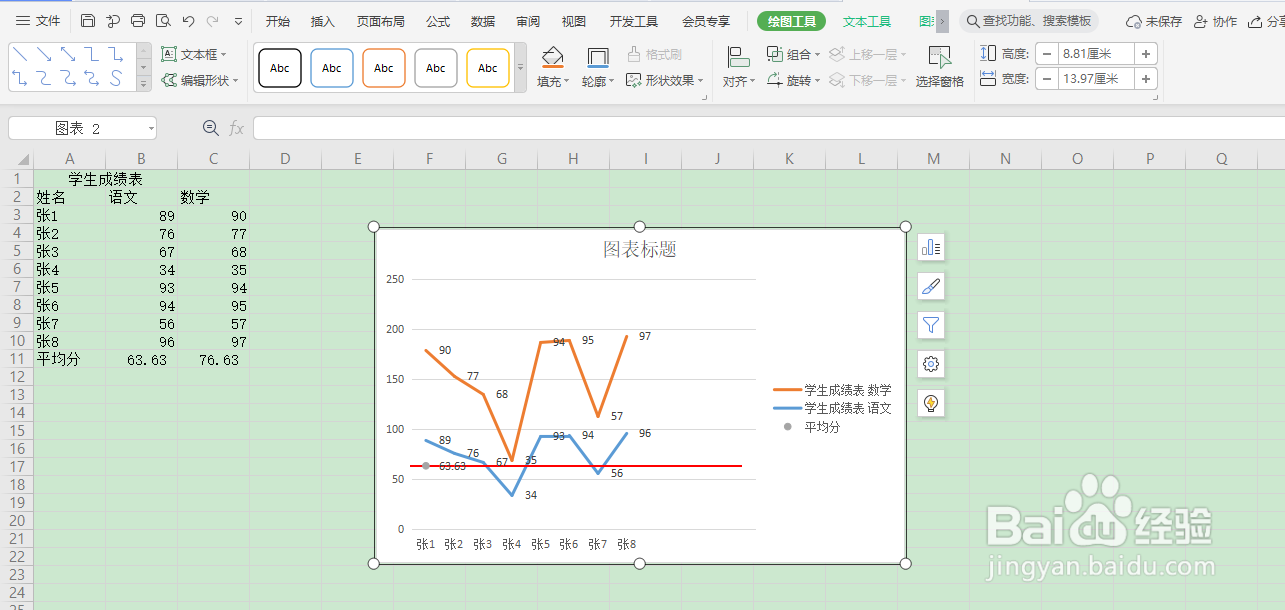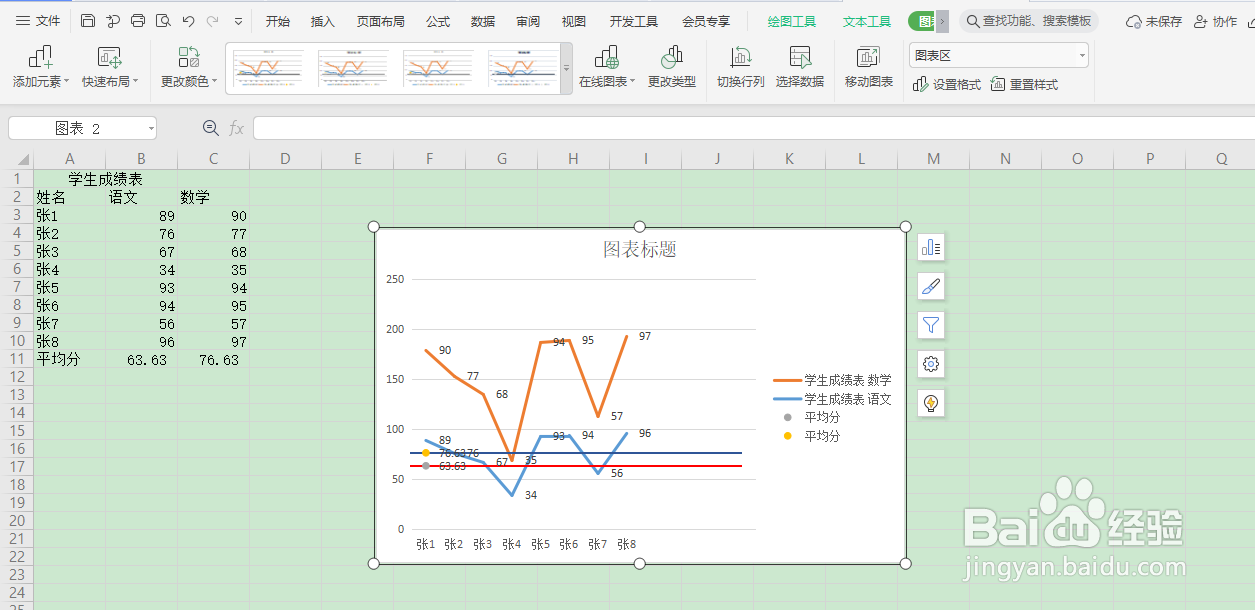1、先看效果图多个平均值线
2、我们先导入一张学生的数学成绩表格
3、选择A1:C10单元格区域,选择插入——图表——折线图,出现如图所示的折线图。
4、现在我们来制作平均值线,右击图表——选择数据,弹出对话框,单击添加按钮,弹出“编辑数据系列”对话框,在“系列名称”中输入==Sheet1!$A$11 ,在“系列值”中输入= =S茑霁酌绡heet1!$B$11,单击确定。
5、右击图表中“平均分”数据点,在右键菜单中选择“更改系列图表类型”,弹出“阌毡驰璨更改图表类型”对话框,将“平均分”的图表类型改为“散点图”。单击确定,记得次坐标轴要把√点掉。
6、选定“平均分”数据点,选择图表工具 添加元素——误差线——其他误差线选项,弹出对话框,选择水平误差线,选择正负偏差,无线端。“误差量”选择自定义,把正误差值=11,负误差值=1,单击确定,单击“线条颜色”,设置为实线,选择一种颜色。单击确定,就可以看到平均分线了。多个平均值线重复操作就可以啦就不一一操作啦看效果图。