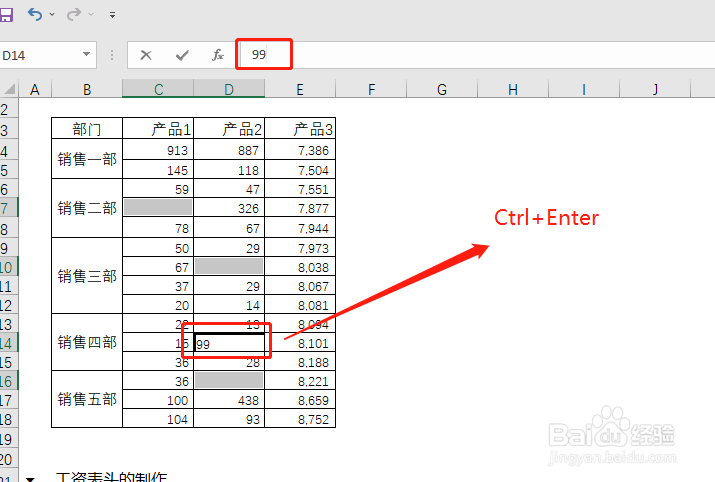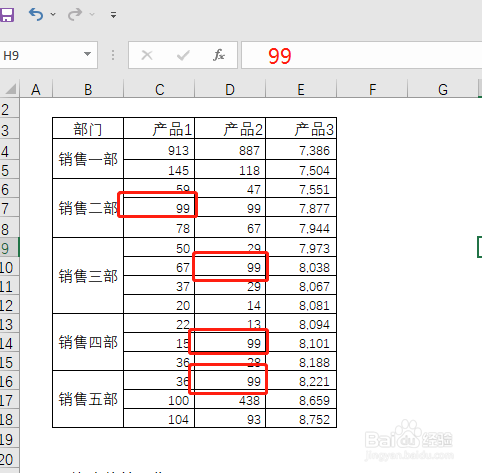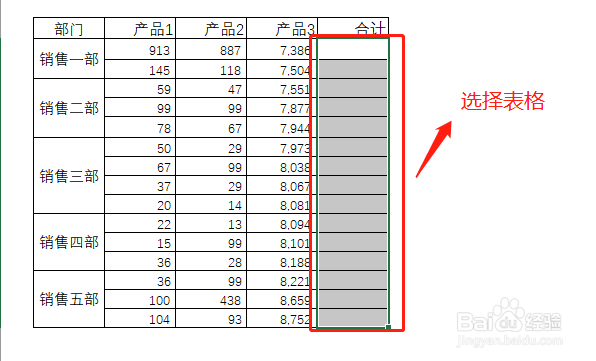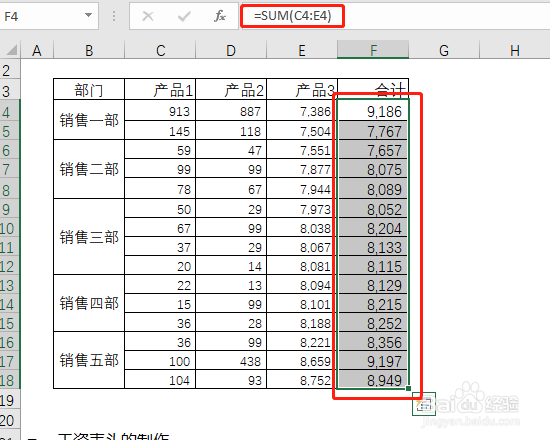我们在学习完批量定位之后,能够减少一些我们的工作量,但是数据定位出来出来之后我们还要学会批量的填充数据,这样才是一个完善的流程。
工具/原料
ASUS华硕SonicMaster
windows 10专业版12.0.1
office2019增强版
Excel2019
批量填充(Ctrl+Enter)
1、我们首先打开一个单元格,然后选择我们需要批量填充的单元格,可用Ctrl快捷键进行操作。
2、选择完我们需要批量操作的单元格之后,我们将鼠标光标移动到编辑栏,然后在编辑栏中输入我们想要修改的数据。
3、我们以“99”为例,输入“99”之后,我们不要着急点击回车,而是使用快捷键“ctrl+enter”。
4、这时候我们会发现我们表格中的被我们选择的部分全部修改为了我们刚刚输入的数据。
5、批量自动求和:选择批量求和的表格,数据少的话直接光标拖动选择即可,数据多的话可以使用Ctrl+Shift+方向键。
6、在编辑栏中输入公式=SUM(A:B),然后不要摁Enter,使用Ctrl+Enter快捷键即可实现批量求和。