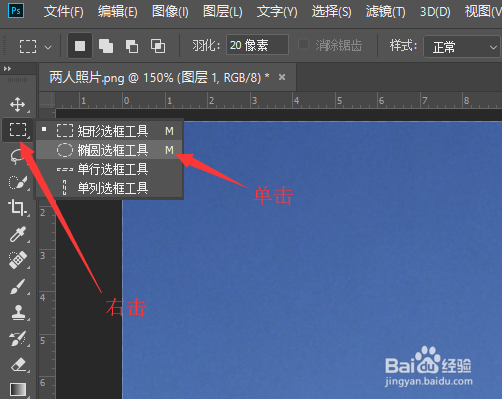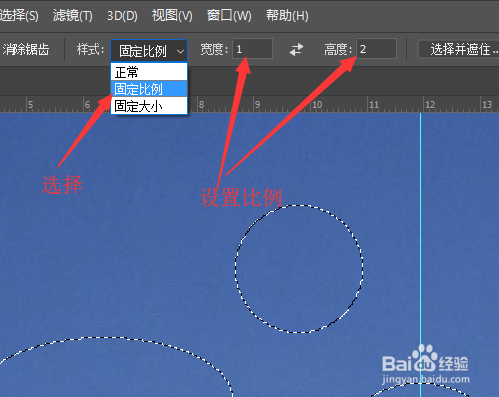1、打开图像文件,右击工具栏中的【矩形选框工具】,单击菜单中的【椭圆选框工具】。
2、在绘图区域拖拽鼠标左键,就能建立椭圆选框。
3、按住键盘上的‘shift’键,拖拽鼠标左键能绘制出圆形选区。
4、按住键盘上的‘shift+Alt’键,拖拽鼠标左键可以建立一个由中心点,向周围扩散的圆形选区。
5、在选项栏中,选择样式为【固定大小】,输入‘宽度’和‘高度’的数值,然后在编辑单击鼠标左键,就能创建精确的椭圆或圆选区。
6、设置样式为【固定比例】,输入‘宽度’和‘高度’的比。
7、在图像中拖拽鼠标左键,就能创建固定比值的椭圆选区。