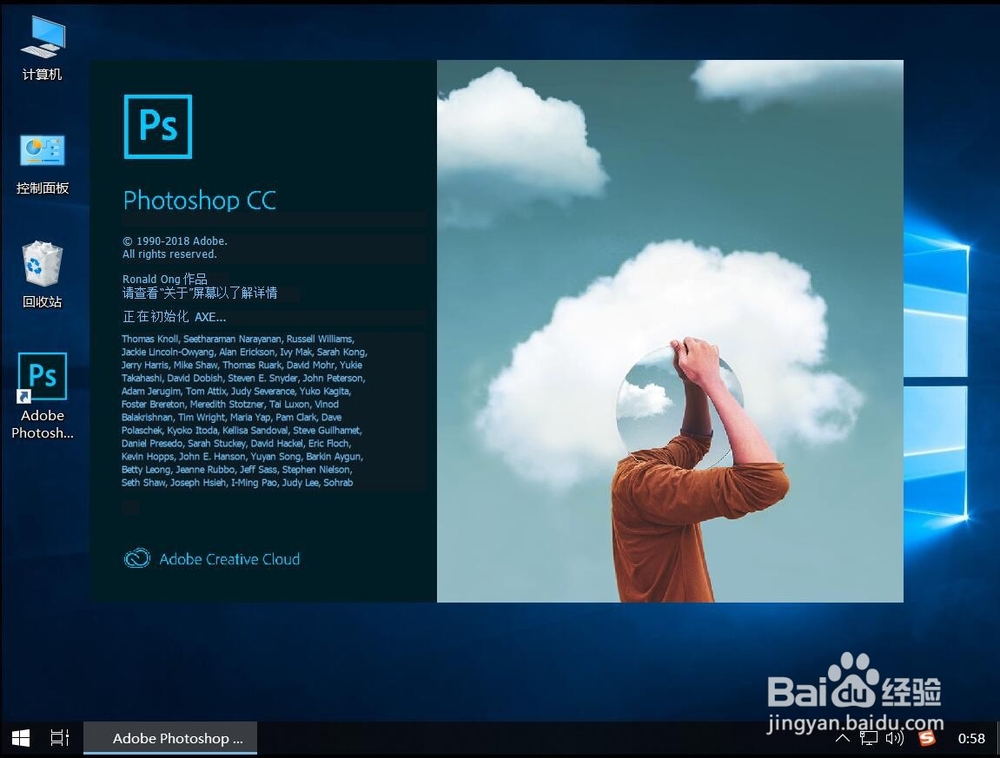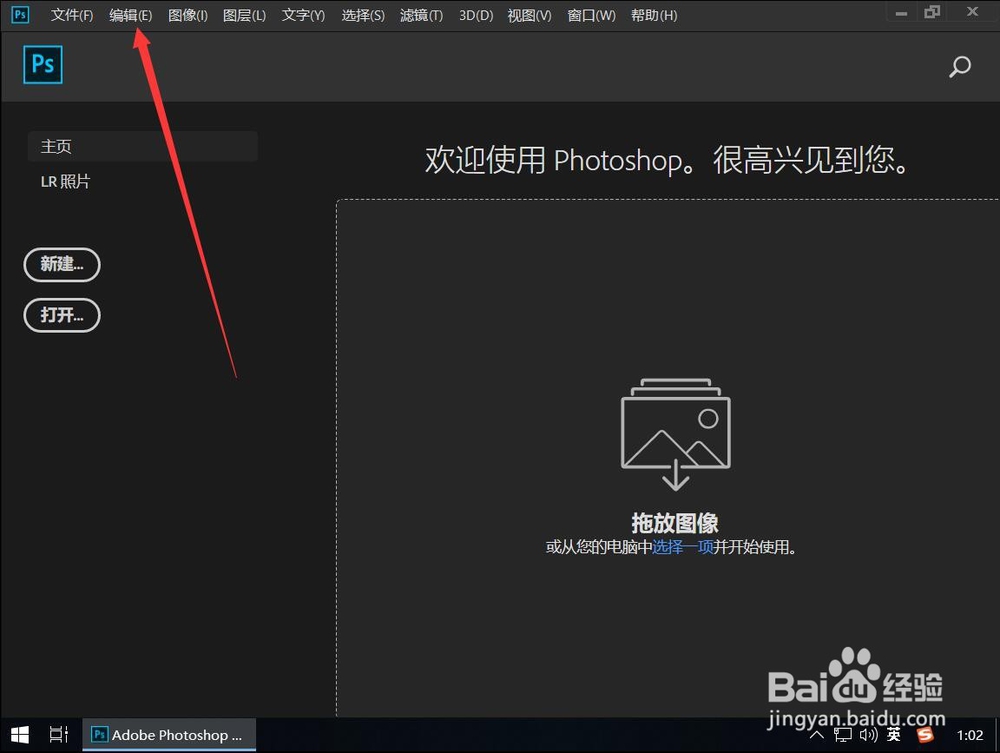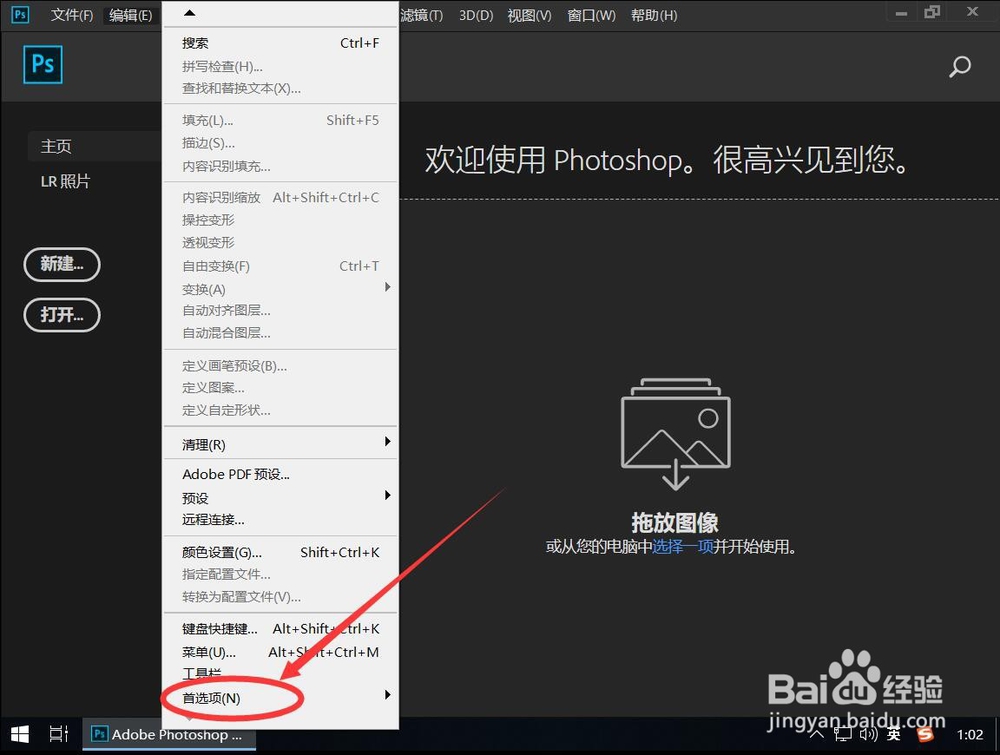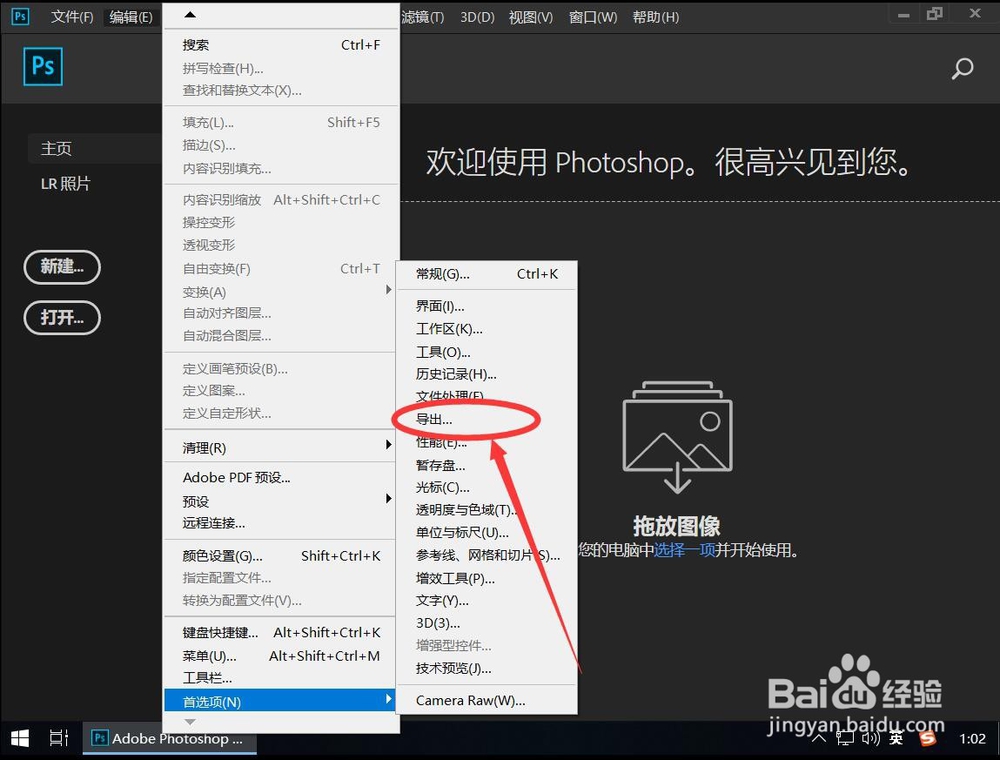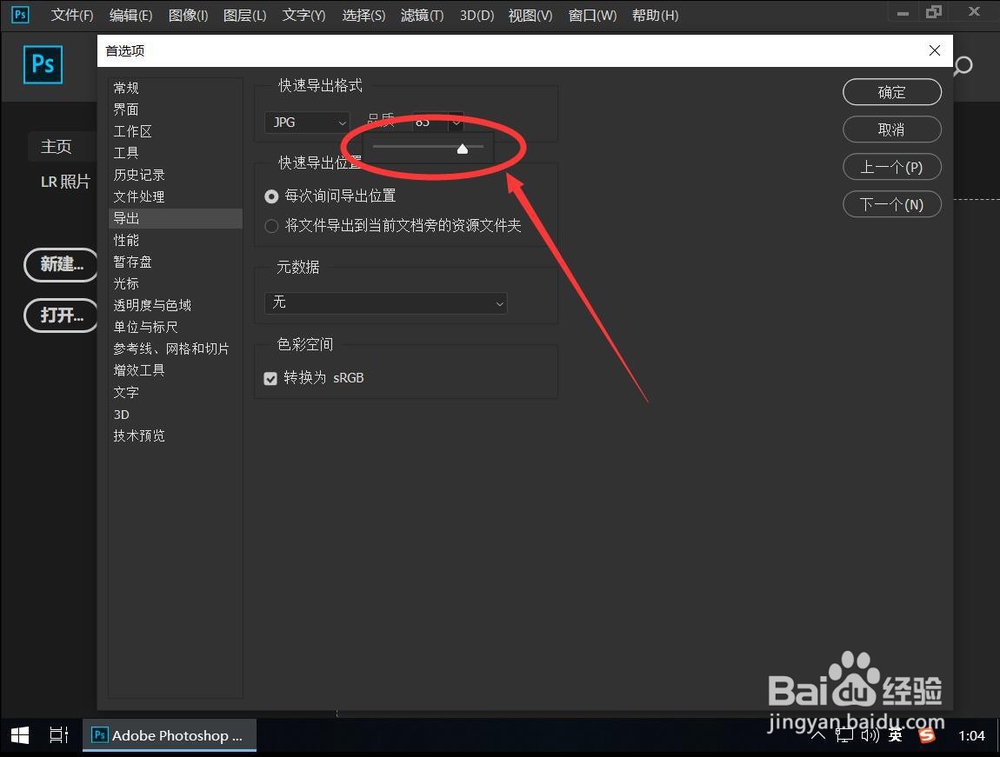1、首先双击打开Adobe Photoshop CC 2019
2、等待PS程序加载
3、打开PS后,点击软件顶部工具栏上的“编辑”
4、打开编辑菜单后,点击最下面的下拉三角形
5、浏览找打“首选项”
6、在打开的首选项次级菜单中,选择“导出”
7、打开导出设置后,在快速导出格式中点击当前默认格式“PNG”
8、在弹出的菜单中,可以选择其他图片格式例如这里演示选择JPG格式
9、选择完图片格式后,可以选择导出图片品质,点击数字后面的下拉三角形,可以调整品质等级
10、拖动弹出的滑块,选择导出品质数值例如这里演示设置品质100
11、设置好之后,点击右上角的“确定”即可