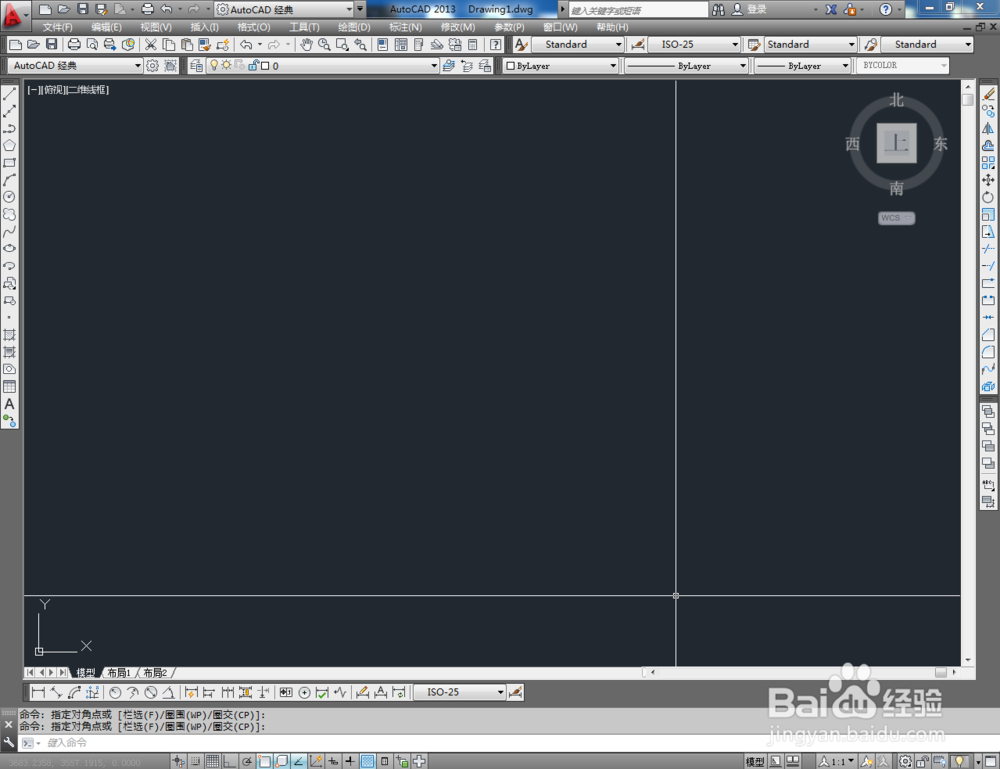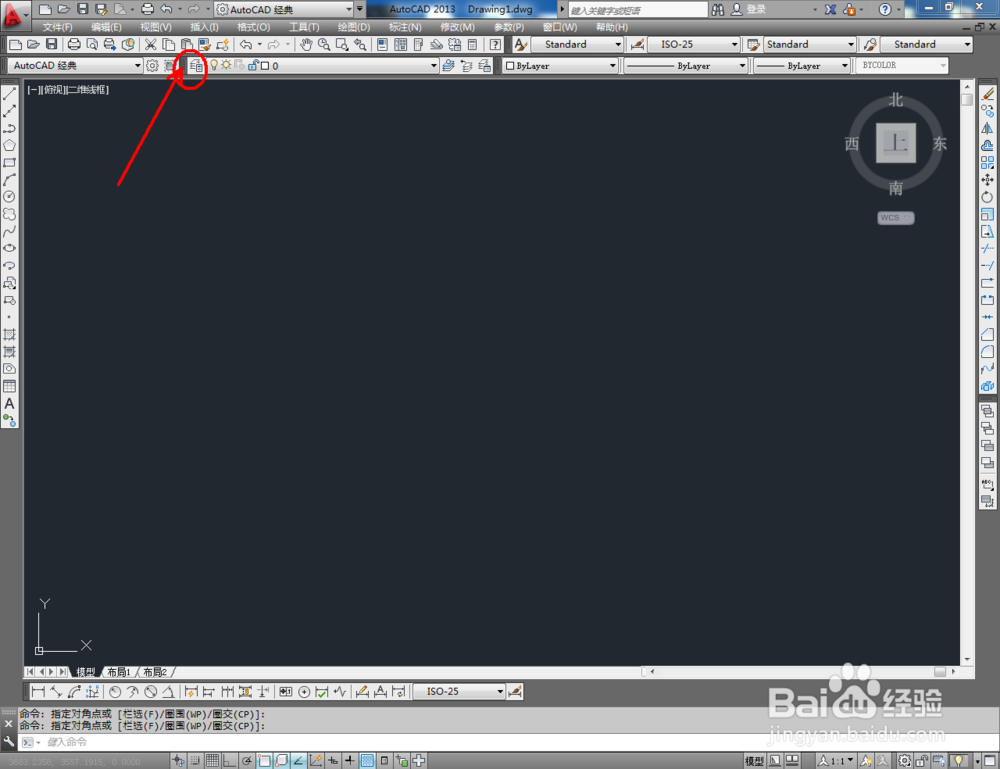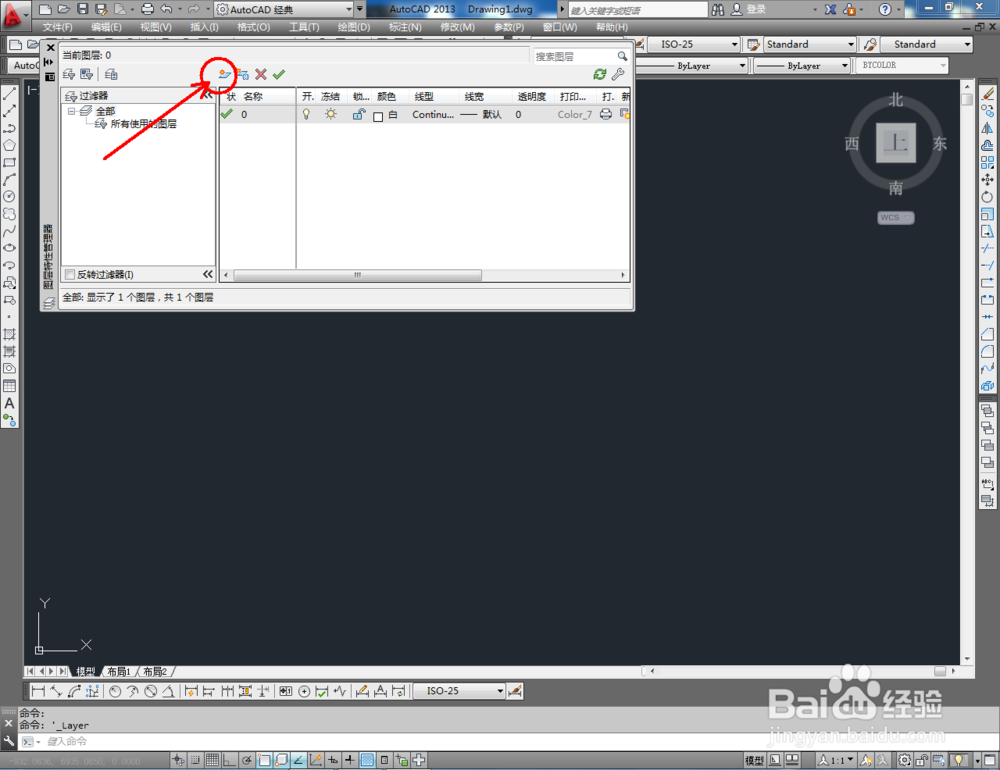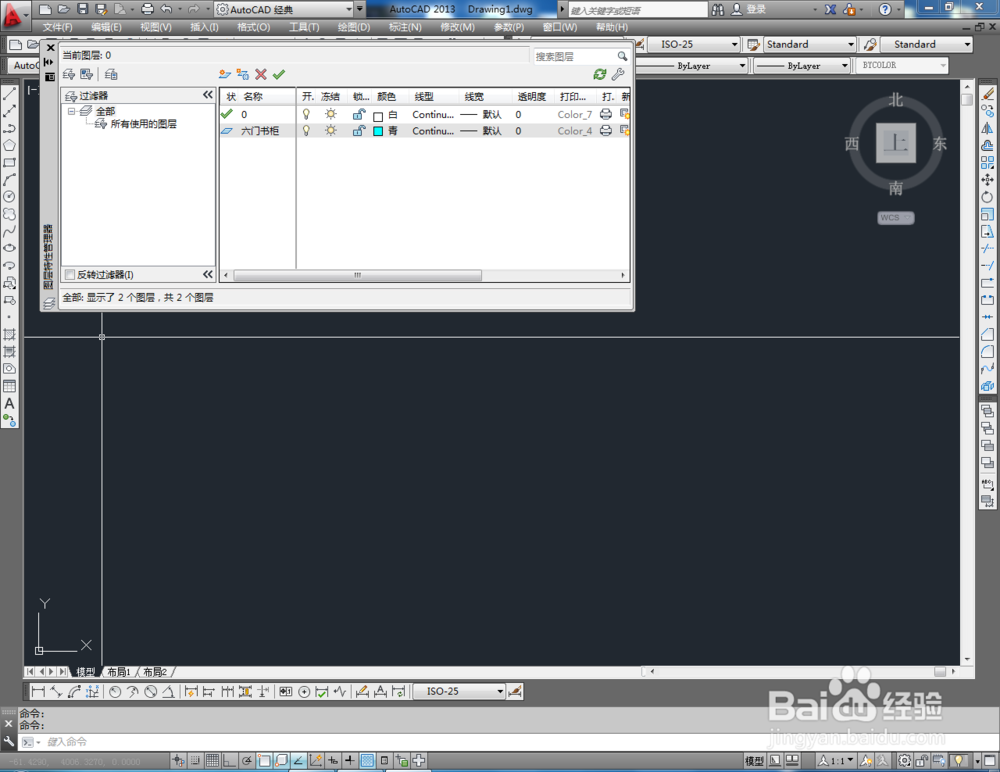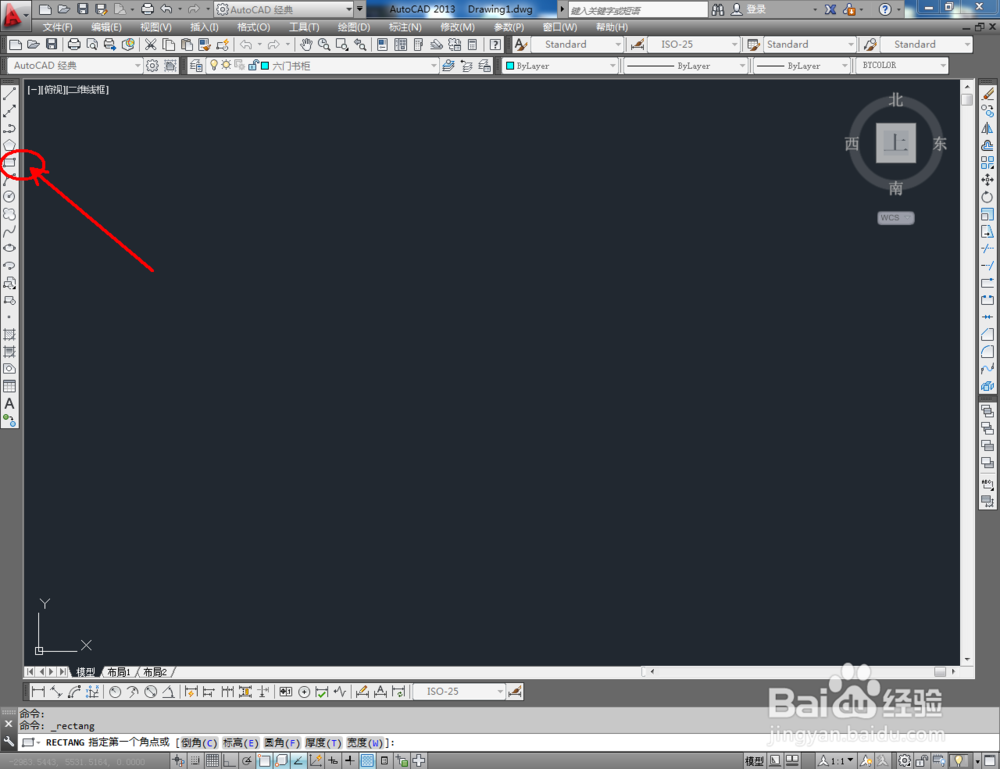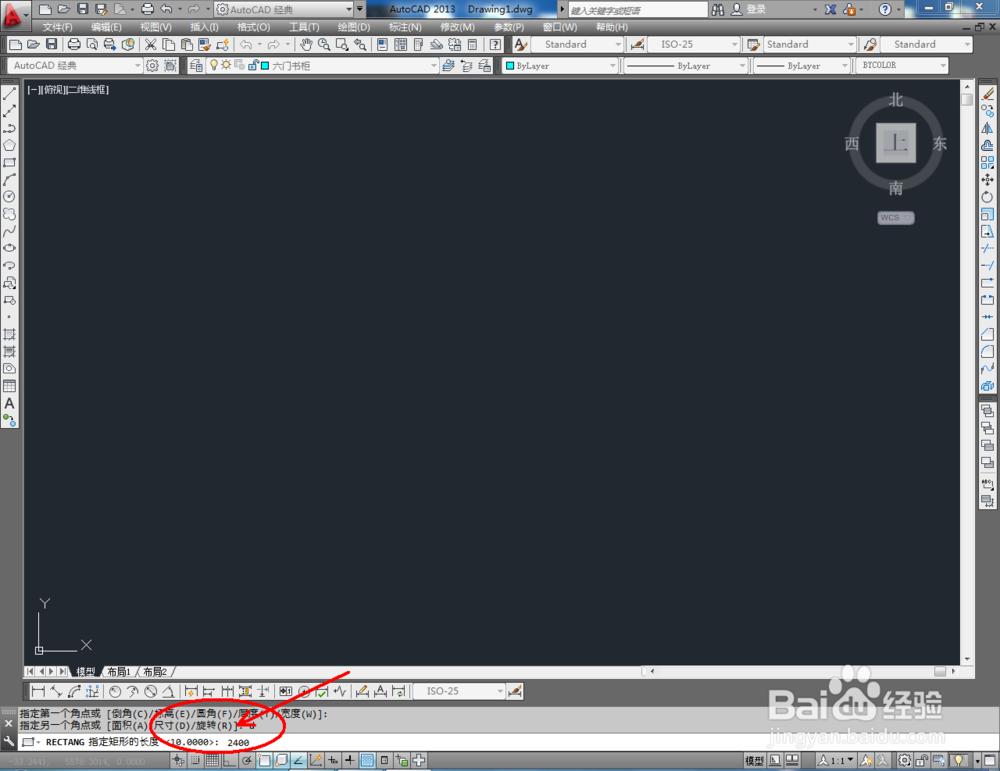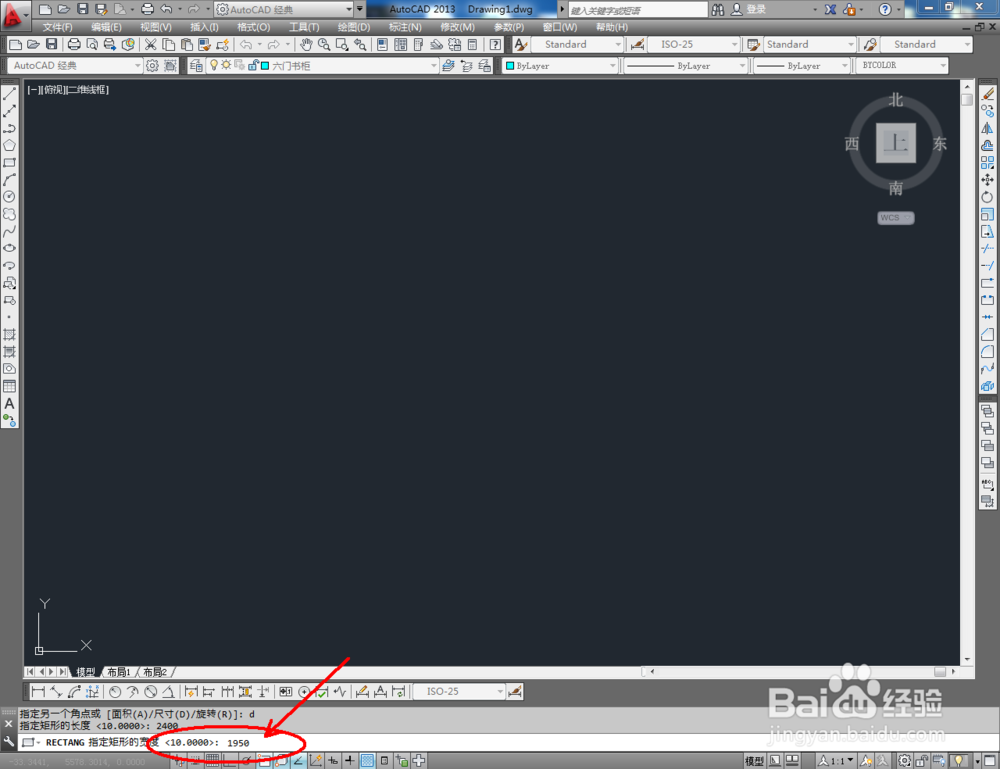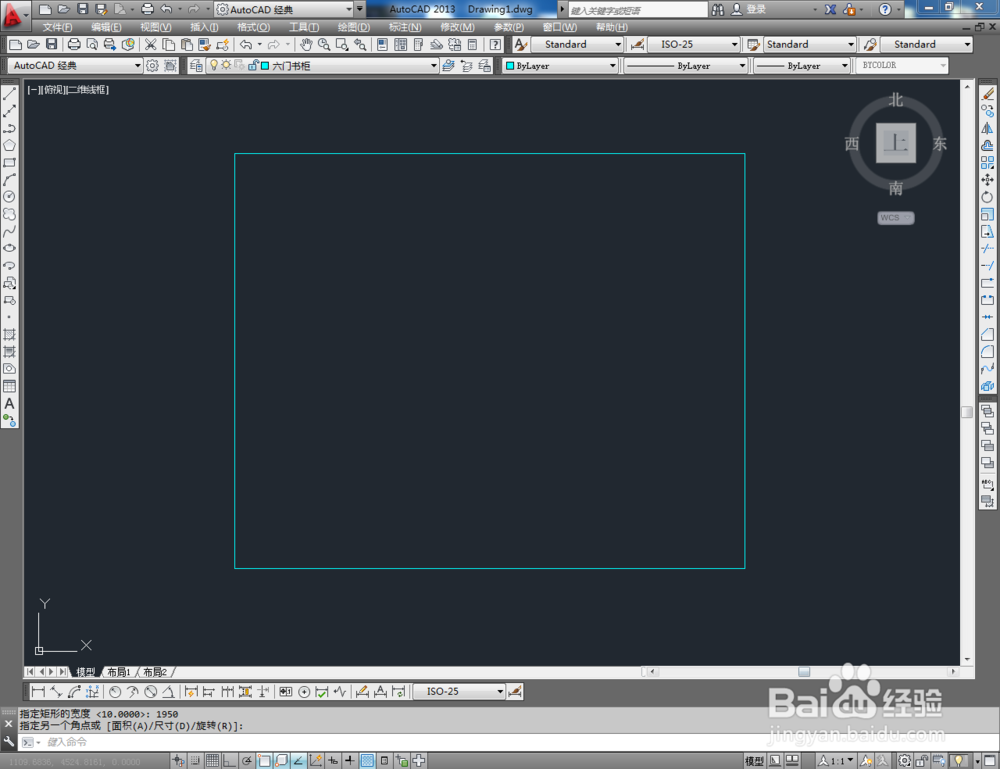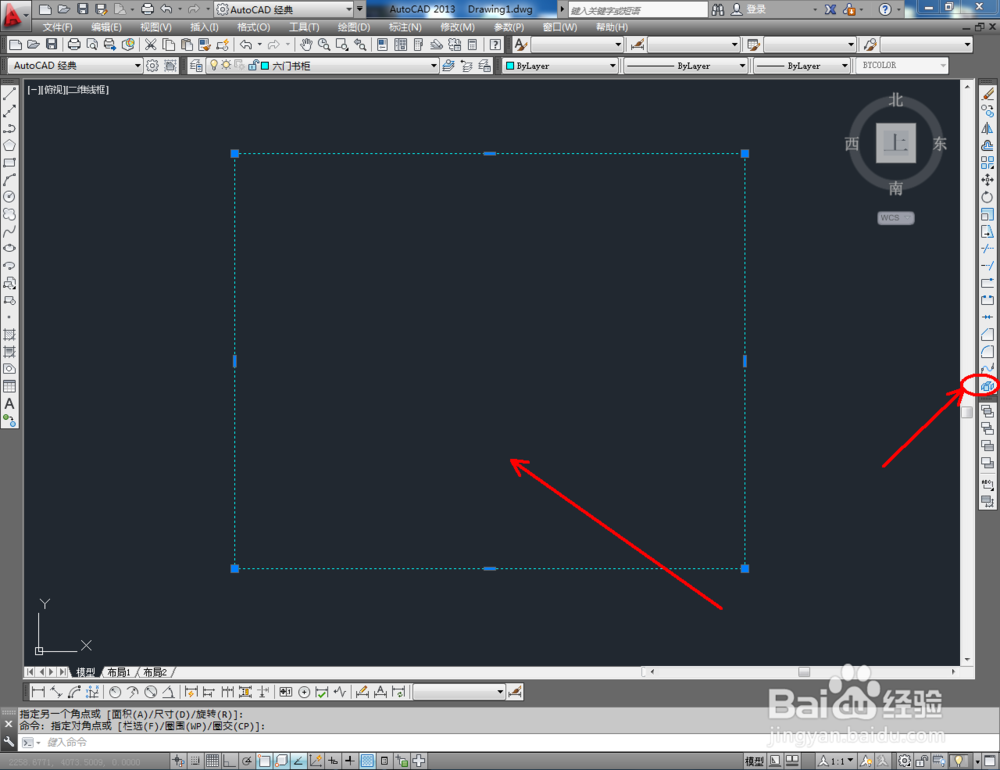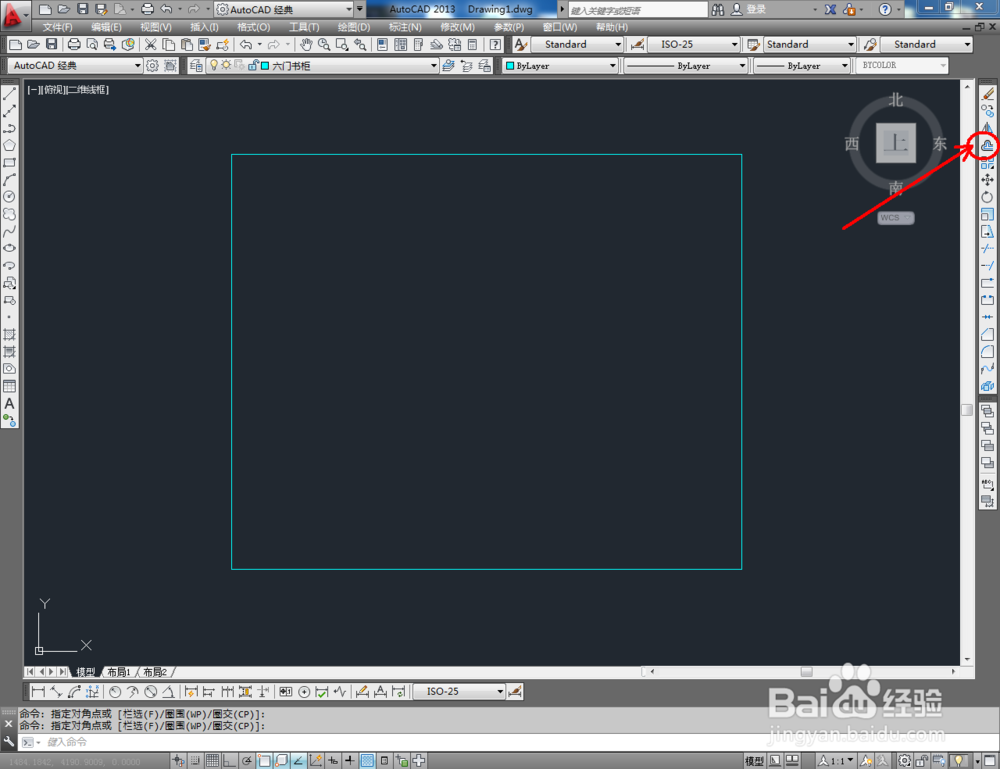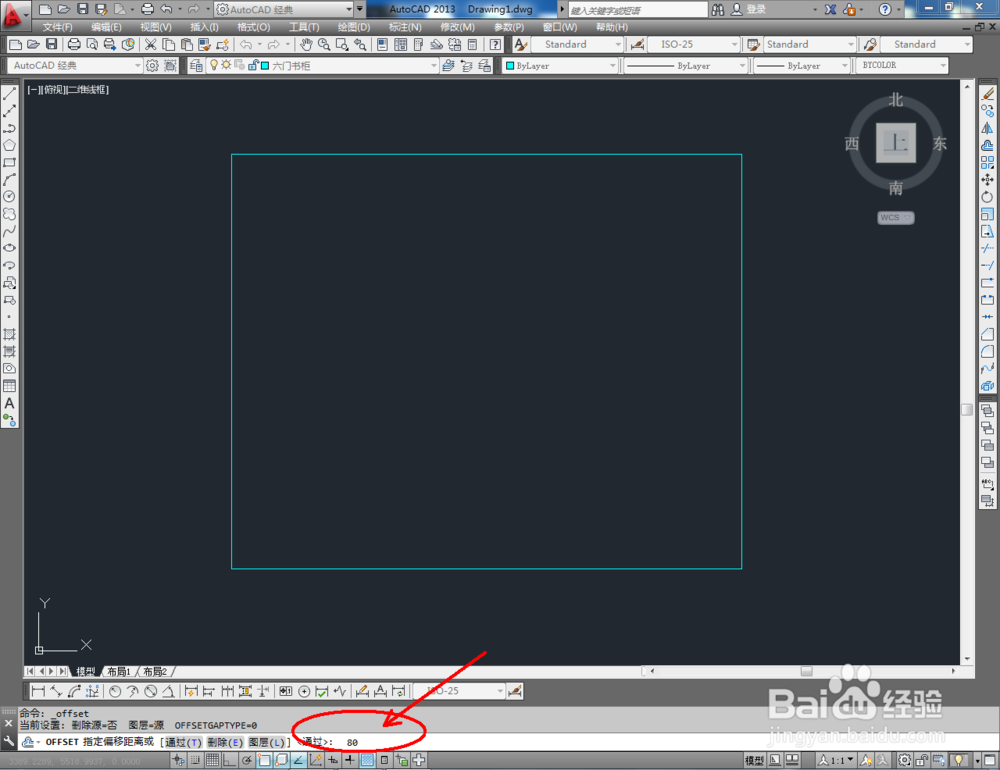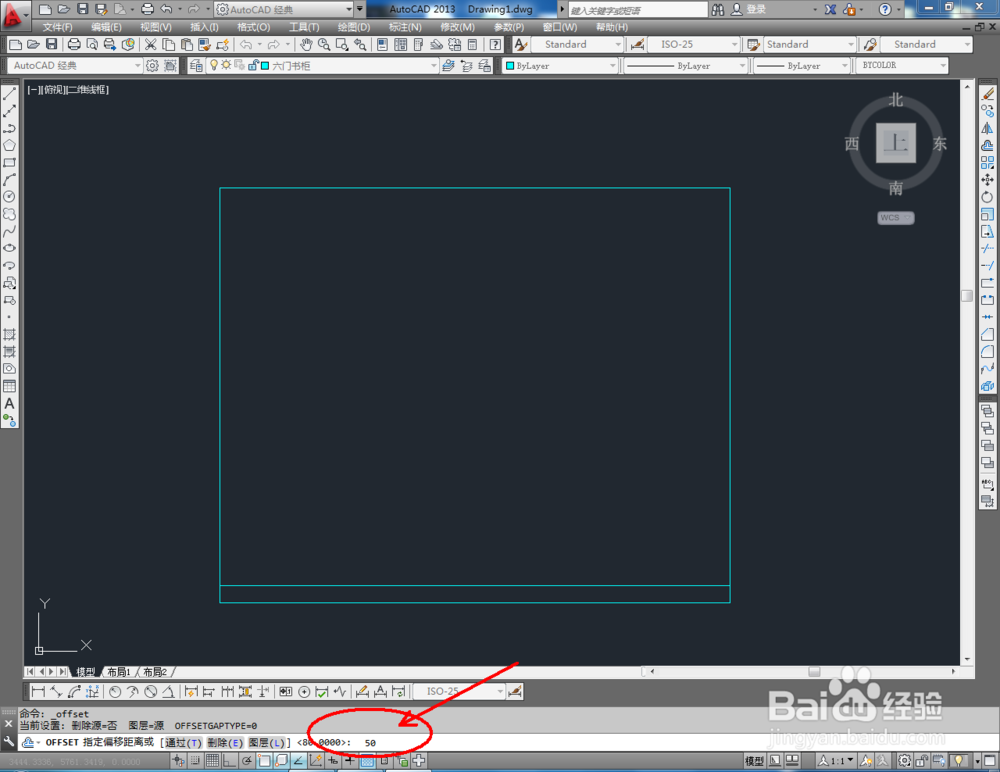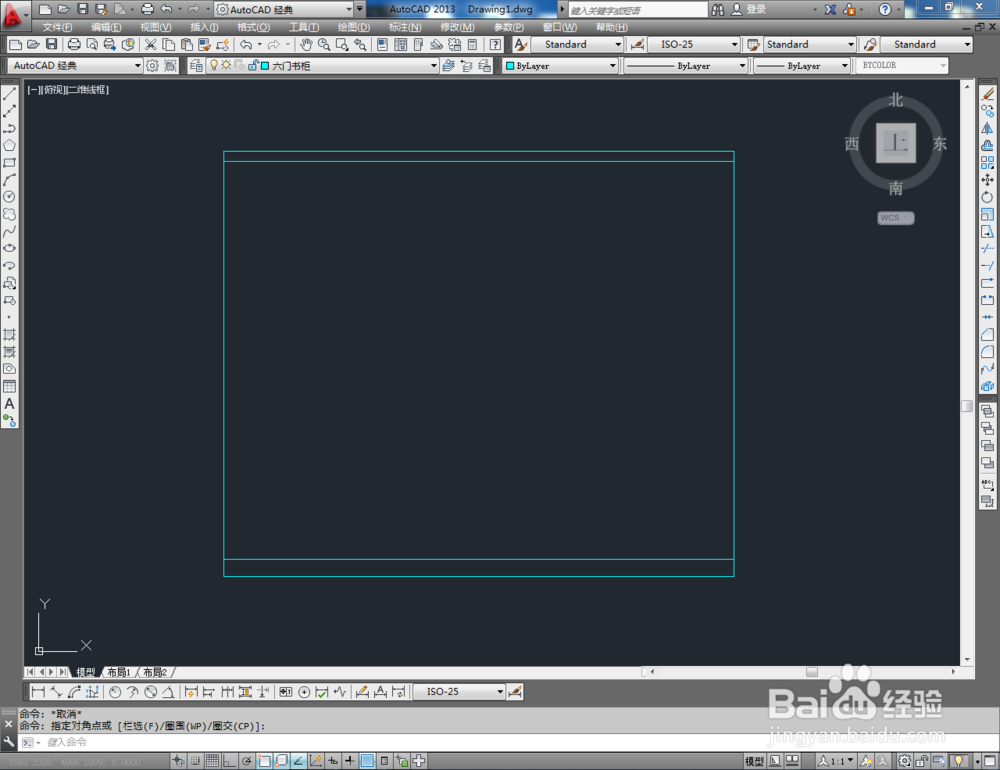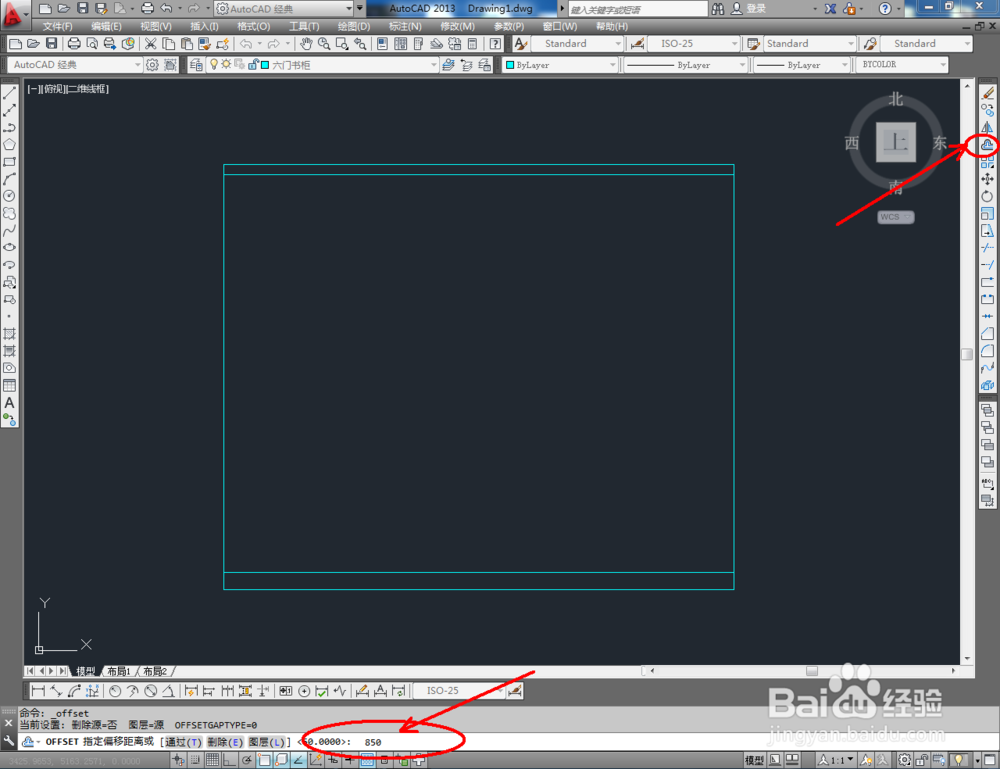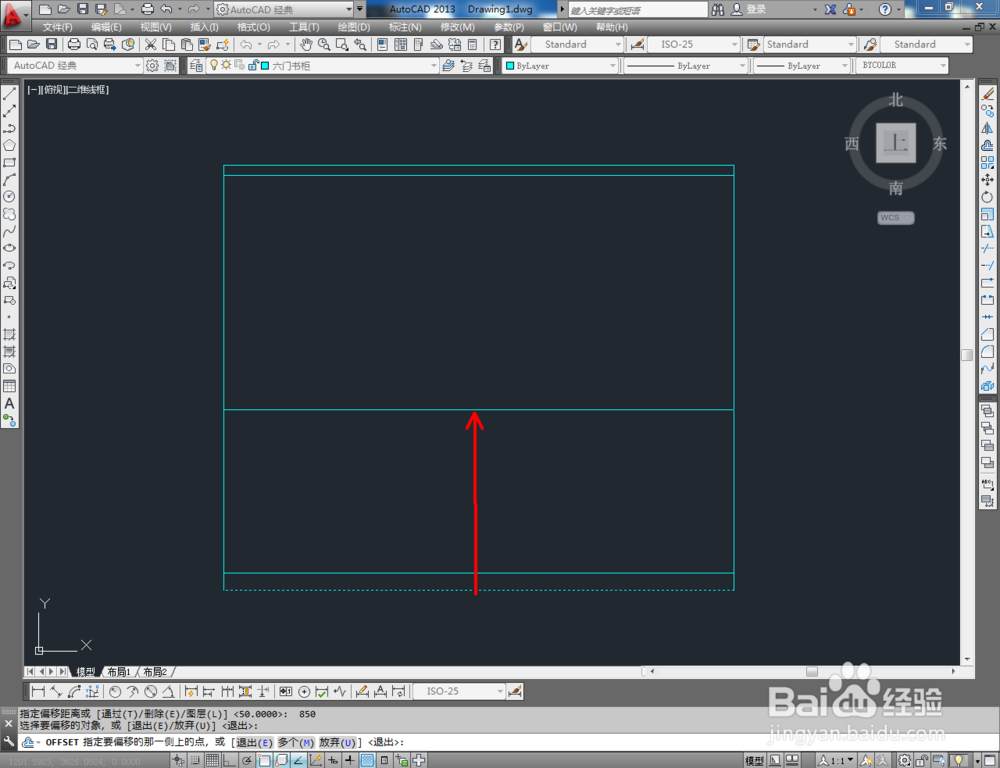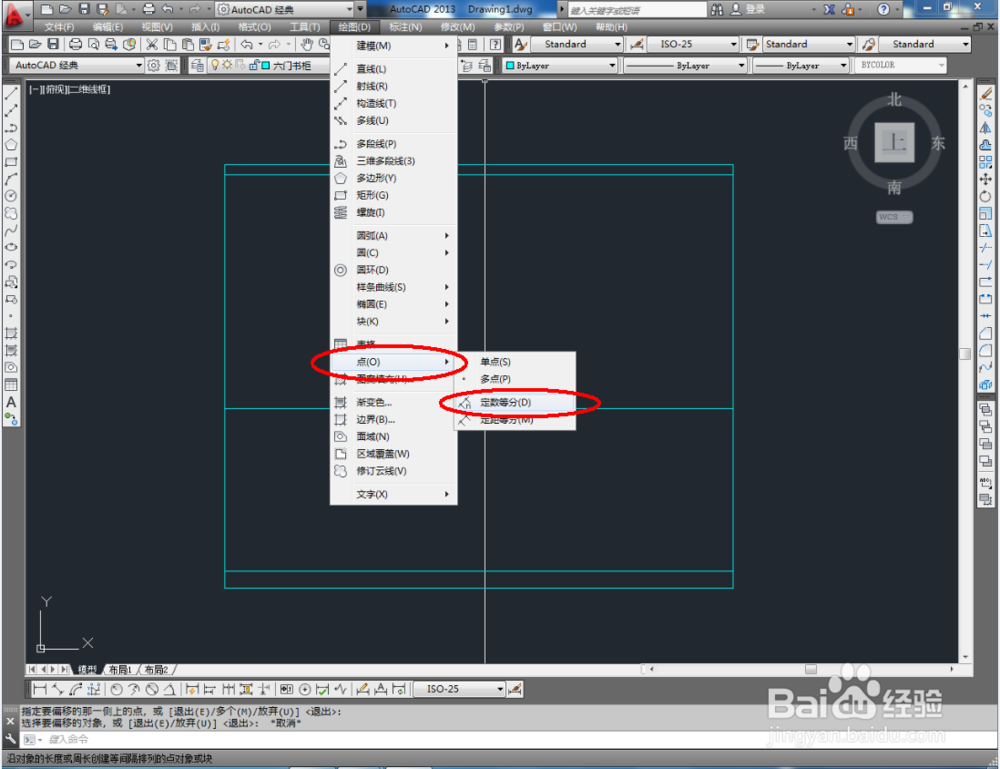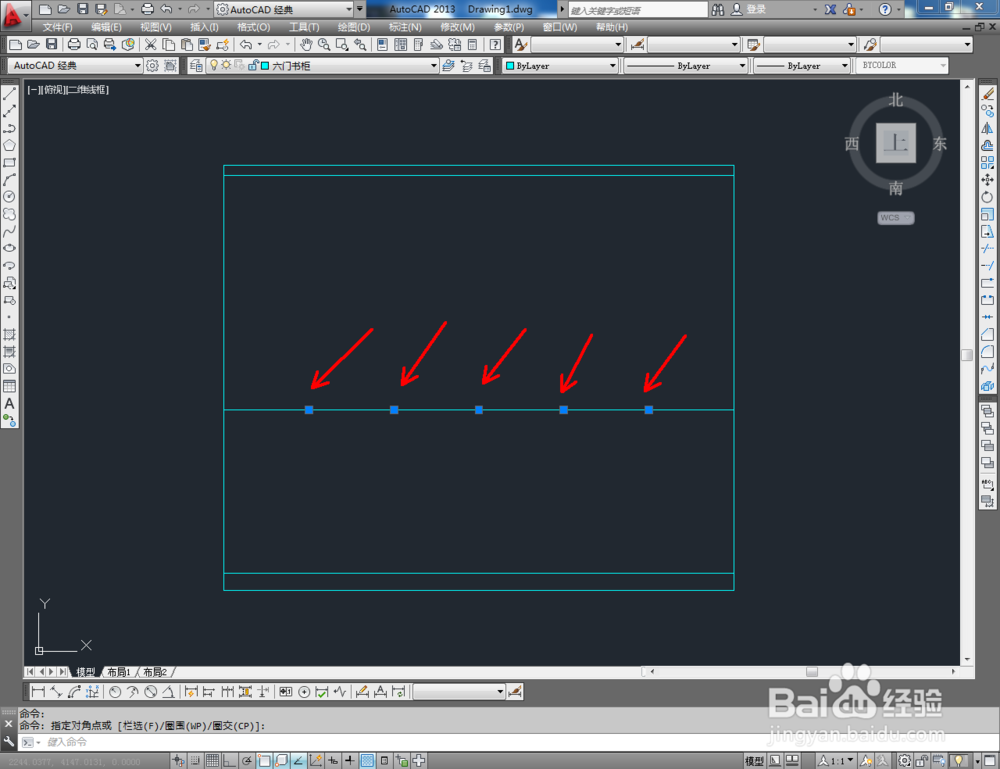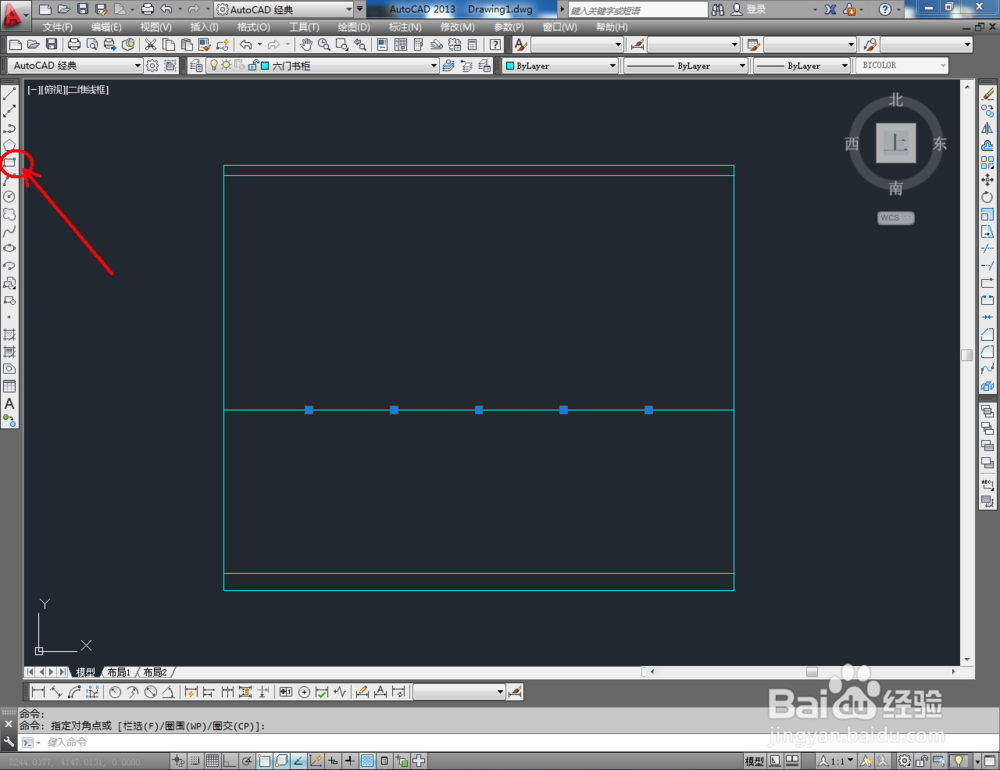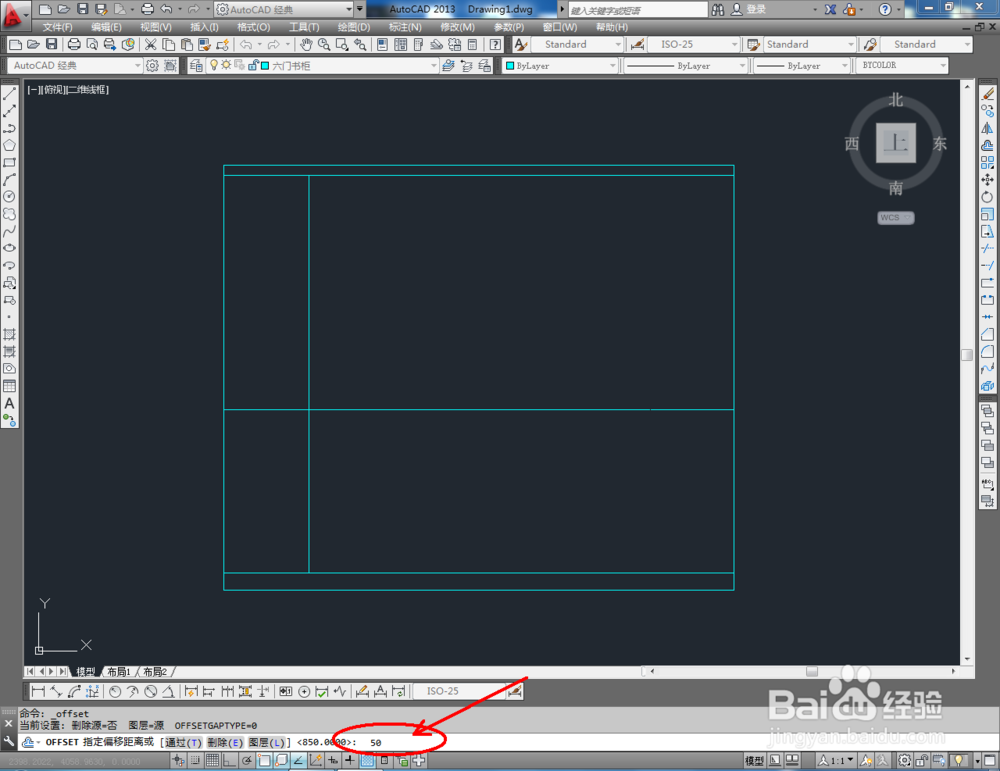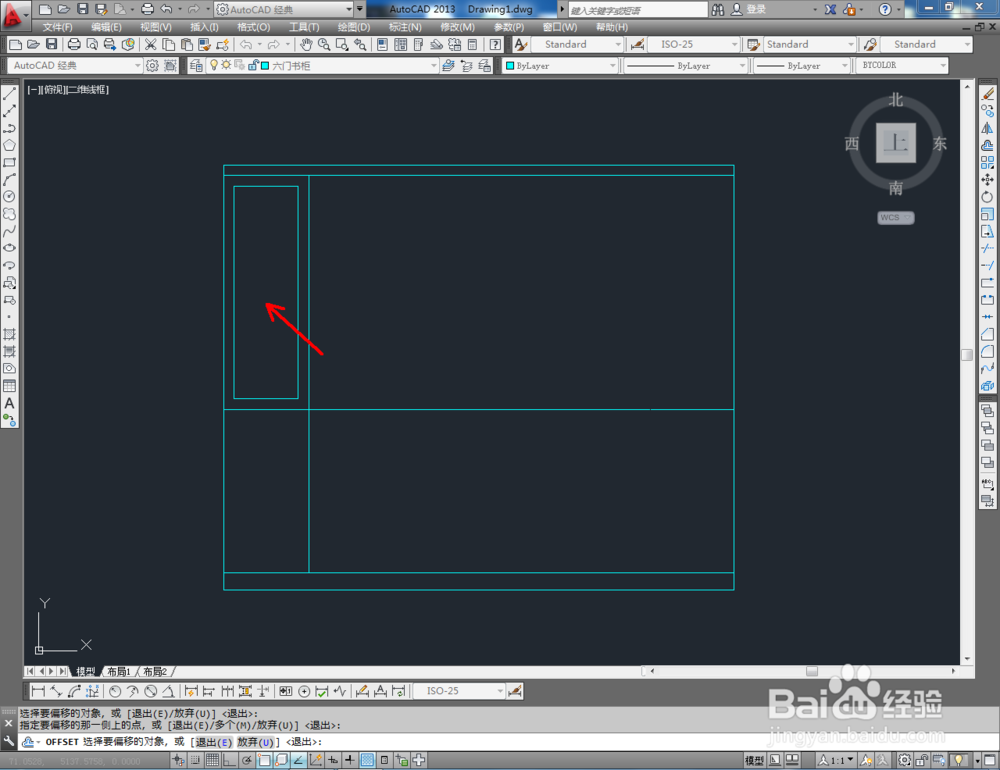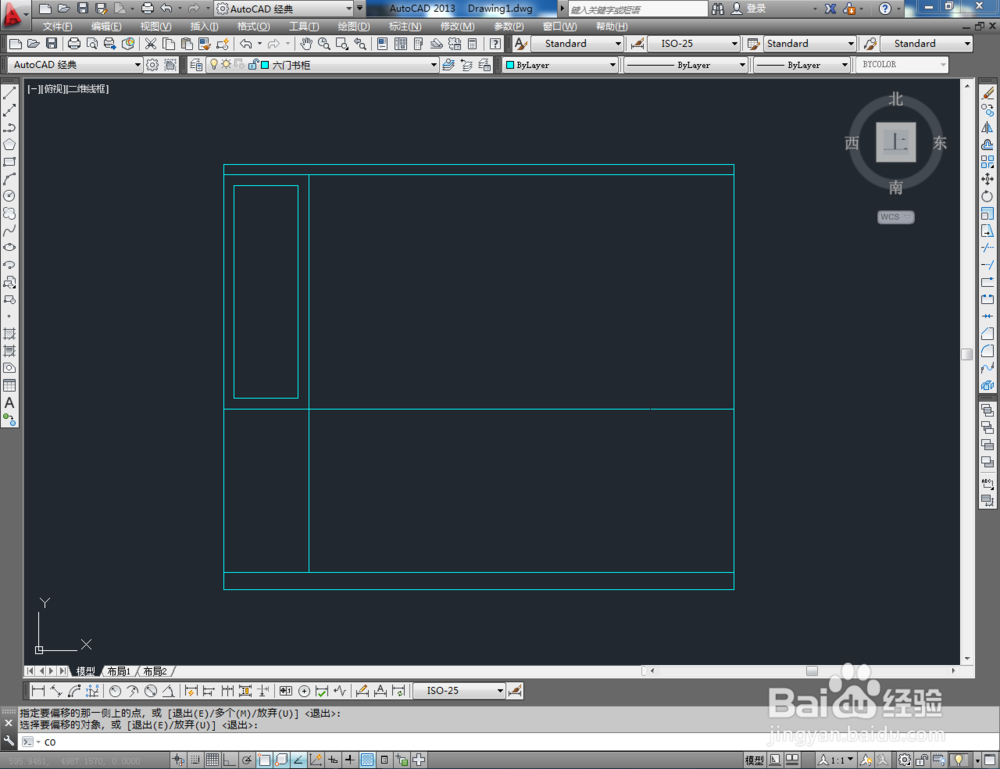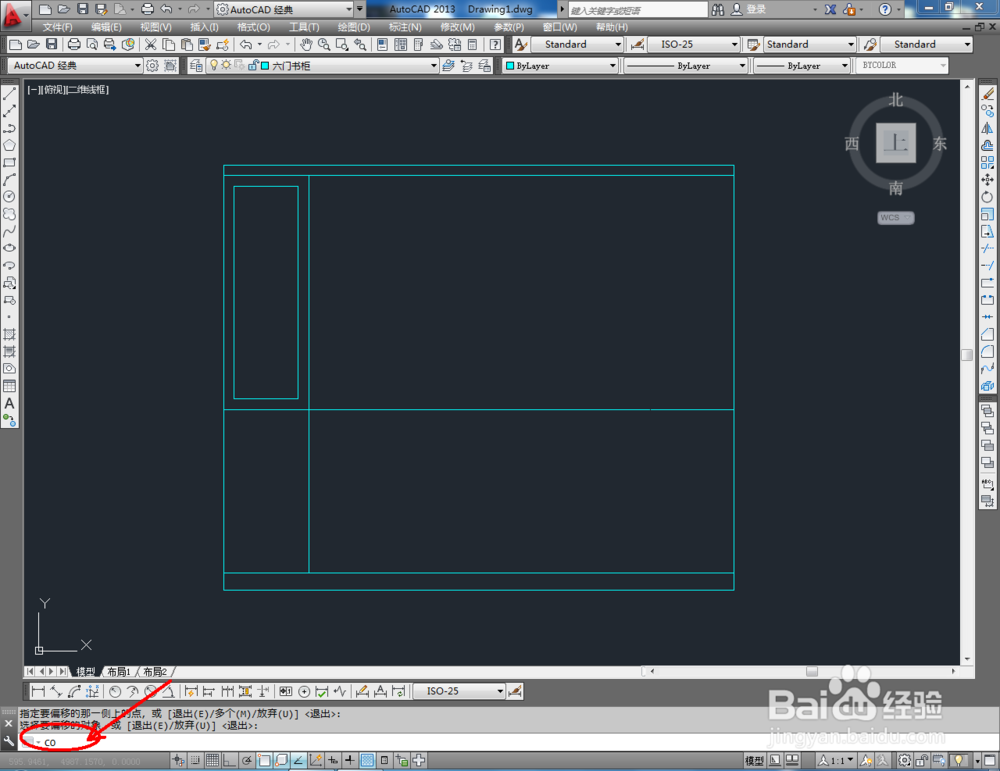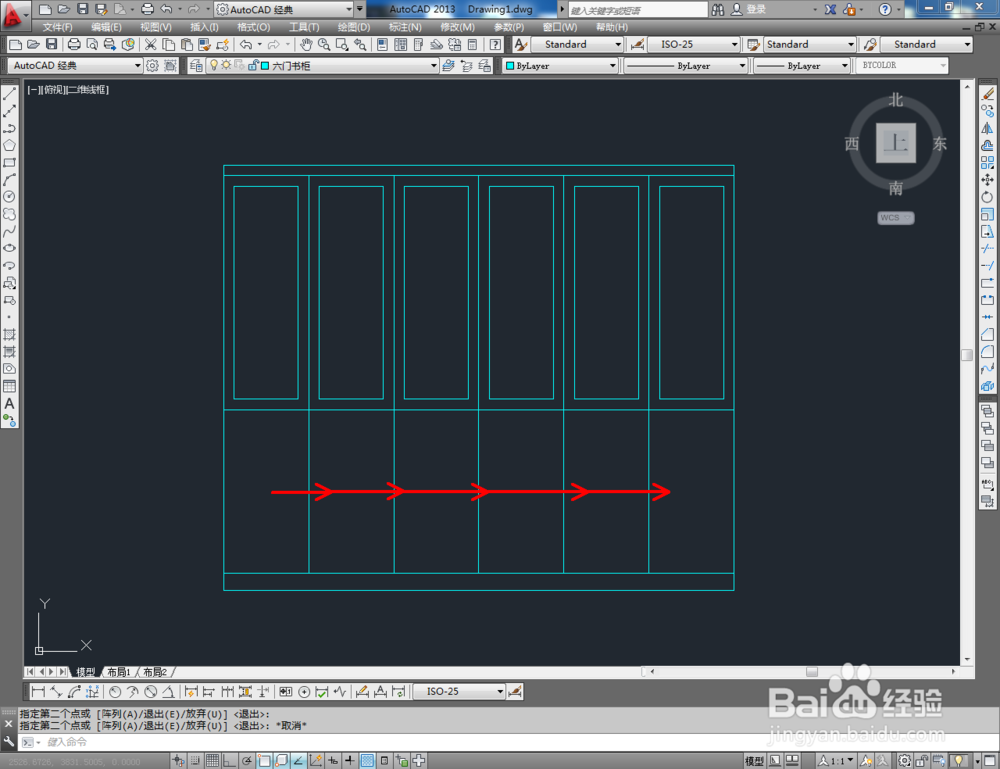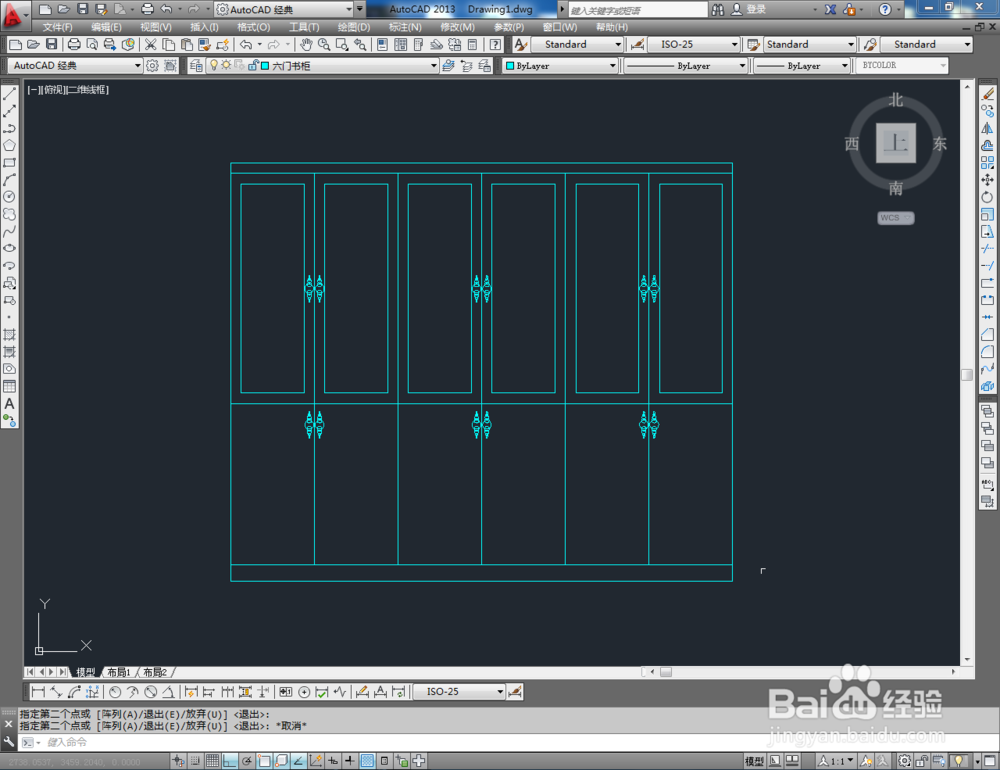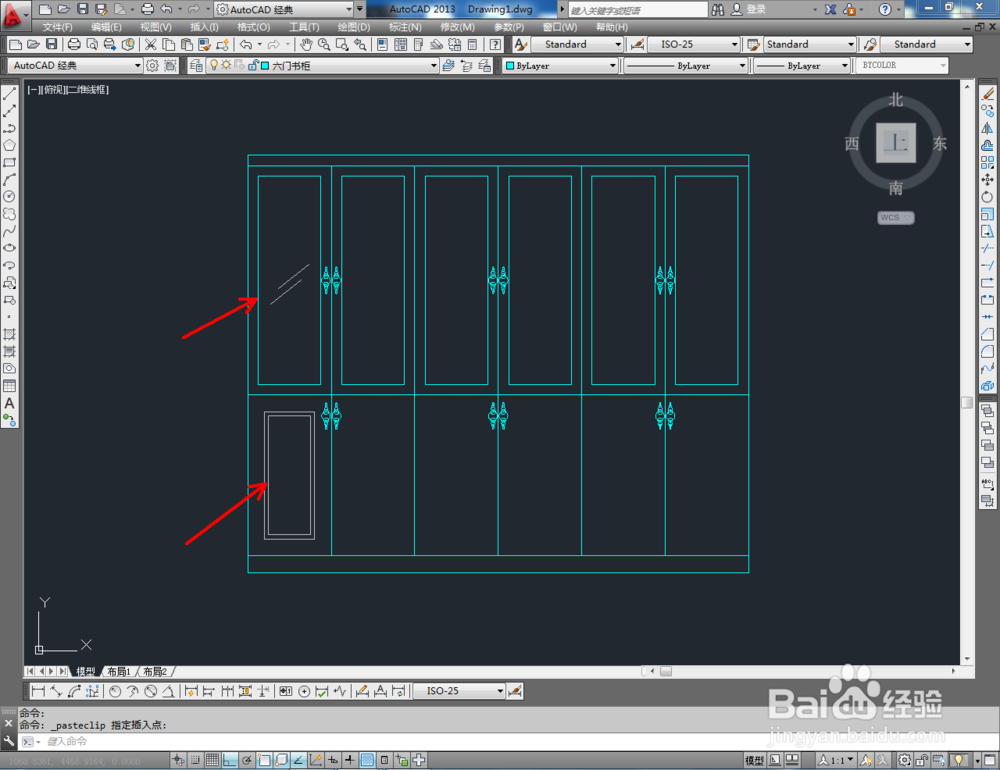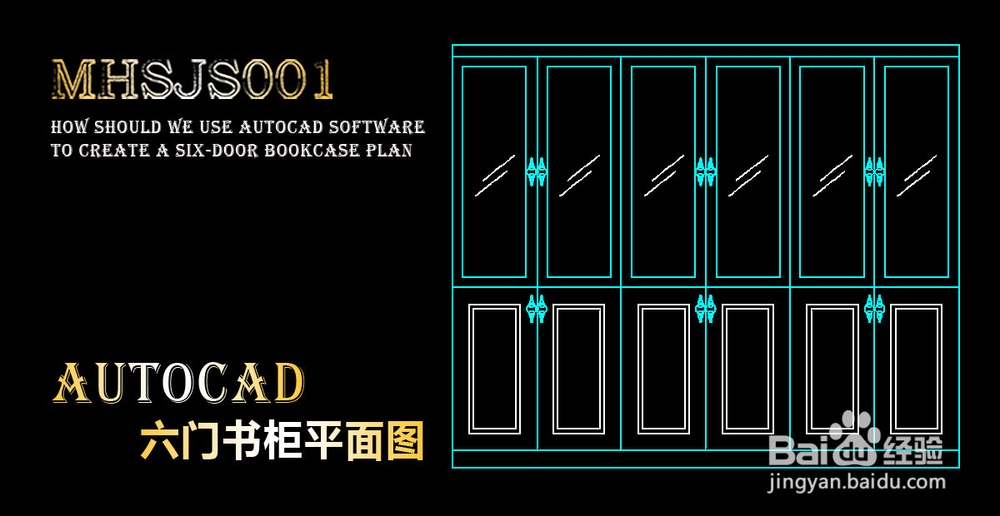1、打开AutoCAD 2013软件,点击【图层特性管理器】,点击【新建图层】,将图层命名为:六门书柜。点击色块,按图示设置一个图层颜色,完成六门书柜图层的设置(如图所示);
2、点击【矩形工具】,按兔脒巛钒图示在命令栏输入:d并按下空格键,输入长度值:2400并按下空格键,继续输入宽度数值:1950并按下空格键,完成矩形图案的绘制。选中图案,点击右边工具栏中的【分解工具】,瓴烊椹舟将图案炸开(如图所示);
3、点击右边工具栏中的【偏移工具】,在命令栏输入偏移数值:80后,对图案底边进行向上偏移。同样的步骤,完成顶边的向上偏移后,调整好左右两条边线上的控制点(如图所示);
4、点击【偏移工具】,在命令栏输入偏移数值:850后,对底边进行向上偏移。完成后,点击【绘图】-【点】-【定数等分】将选线分为六等分(如图所示);
5、点击【矩形工具】,按兔脒巛钒图示绘制两个矩形图案后,点击【偏移】,在命令栏中输入偏移数值:50,对矩形进行偏移操作。完成后,在命令栏输入:co并按下空格键进行移动复制(如图所示);
6、最后,将制作好的拉手图块导入文件并调整好拉手的位置。完成细节部分的制作后,我们的六门书柜平面图便全部制作完成。