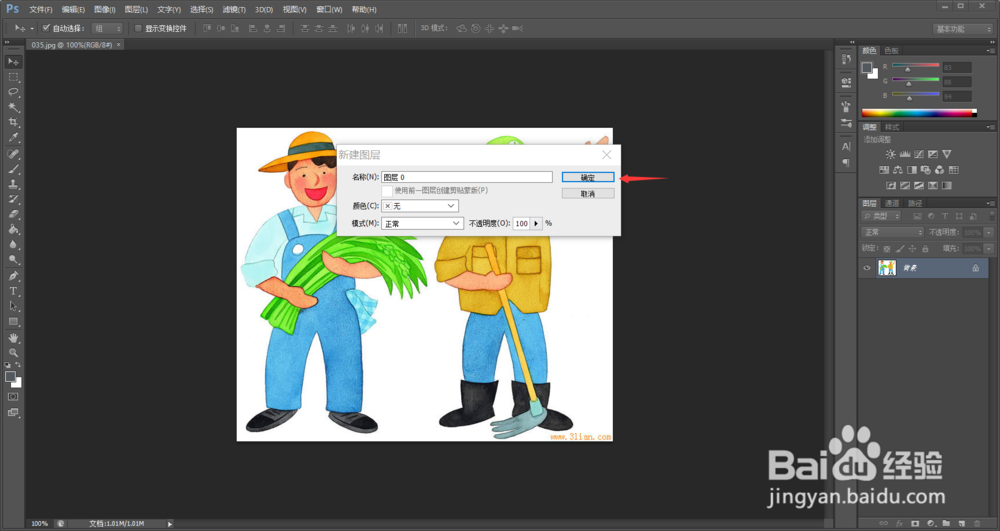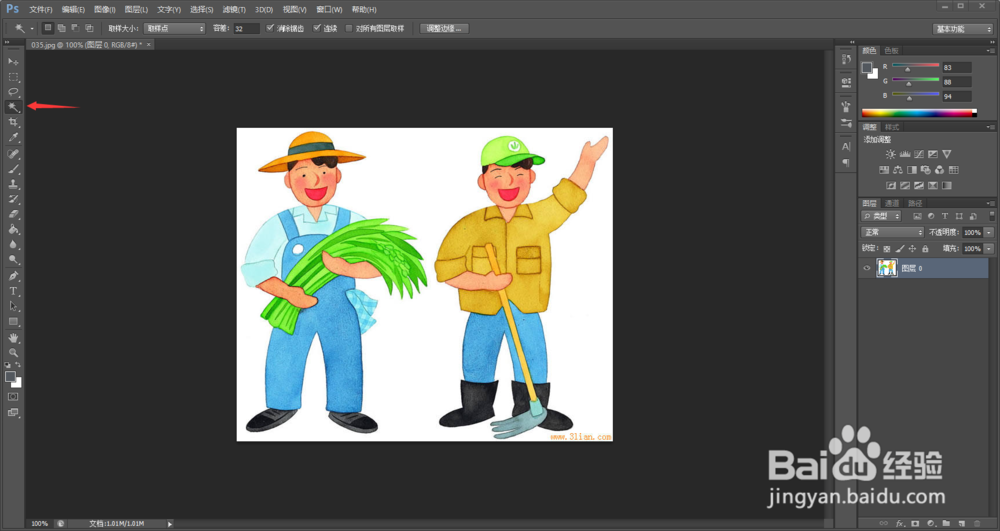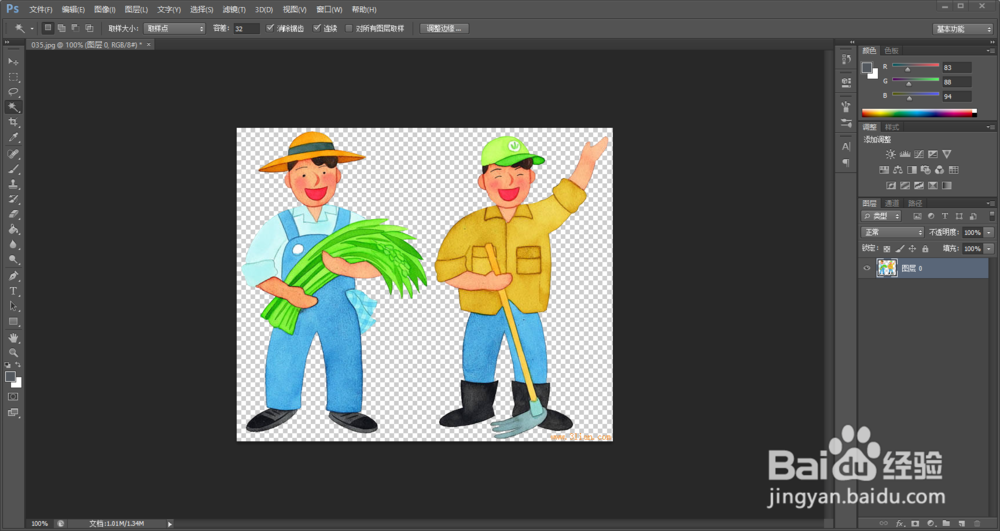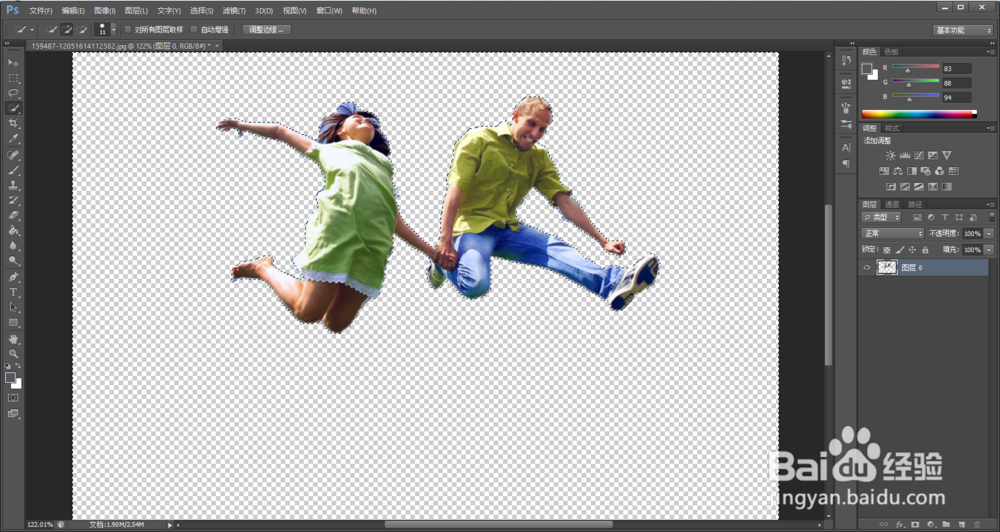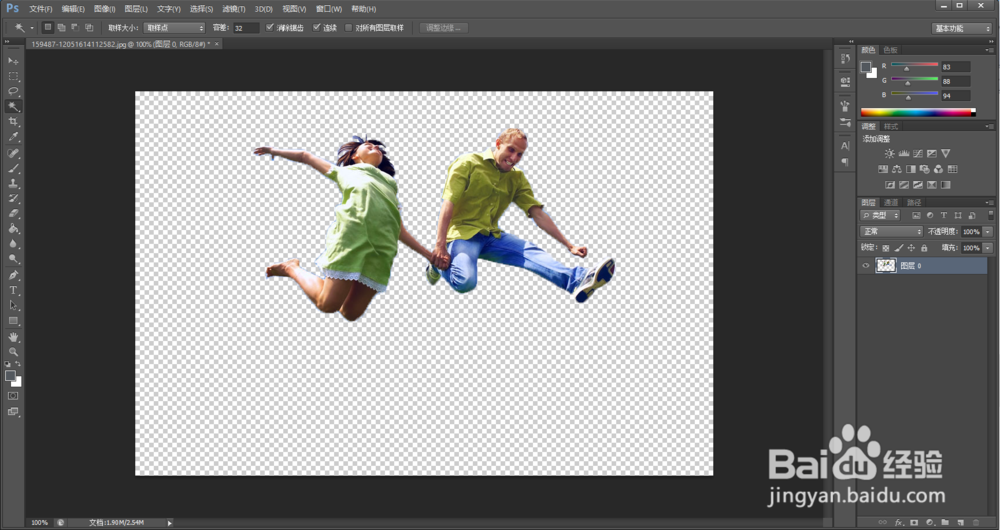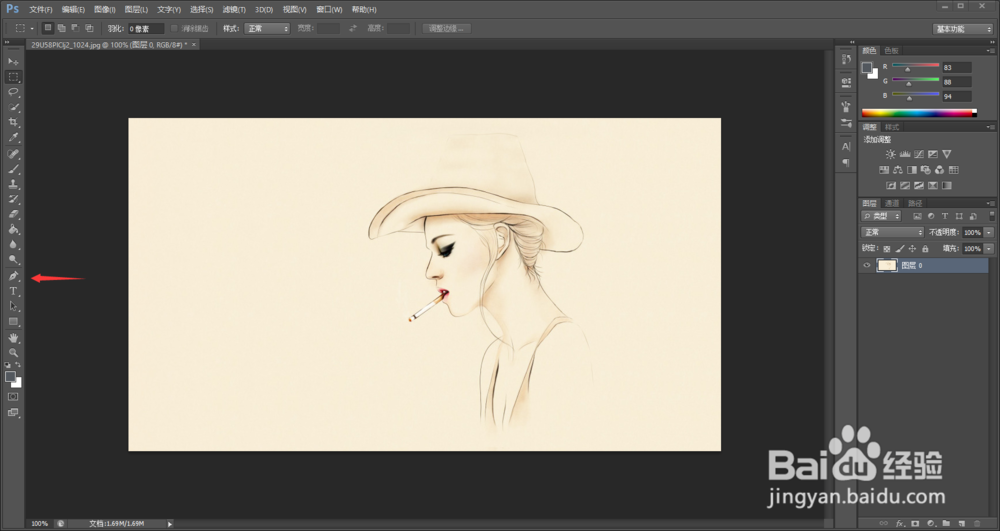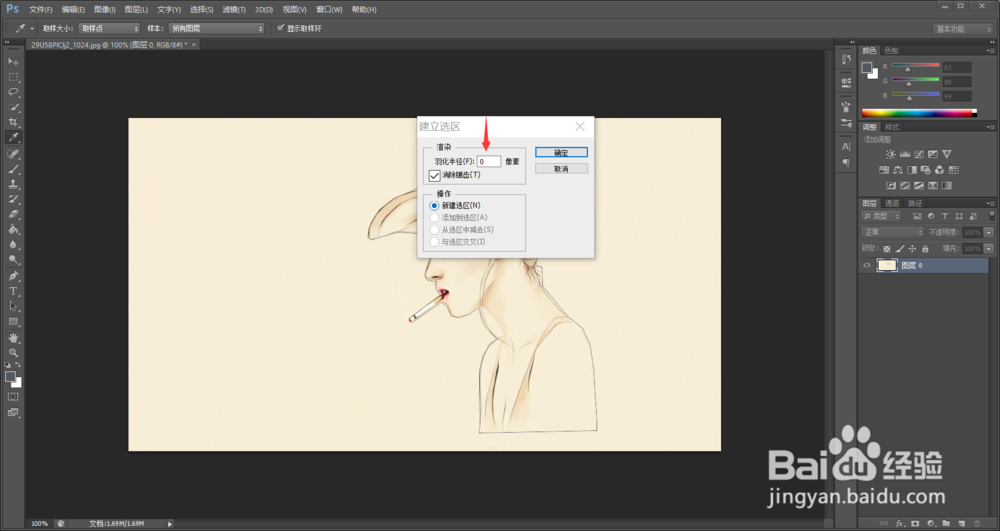无论是工作中的产品设计、包装设计,棵褶佐峨还是生活中的摄影后期处理等,抠图的应用十分广泛。熟练运用Photoshop进行抠掬研疔缎图操作,能够节省下不少时间。下面,我将详细介绍使用Photoshop进行抠图的三种主要方法。
工具/原料
Photoshop CS6
魔棒工具、快速选择工具、钢笔工具
一、使用魔棒工具进行抠图
1、对于物体轮廓清晰,且背景色是白色或纯色的图片,使用魔棒工具能够比较快捷且准确地选中背景并删除,可大大的节省时间。
2、先在Photoshop中打开图片,双击背景图层,新建图层。
3、选择魔棒工具,点击图片中白色背景的任意一处,这时可以看到图片中的背景部分完全被选中,按键盘上的Backspace/Delete键就可以把背景去除。
4、如果此时不需要对图片进行进一步编辑,需要保存背景为透明的图片,单击文件 - 存储为,并选择图片格式为PNG格式,保存图片。
二、使用快速选择工具进行抠图
1、对于物体轮廓清晰,但背景不是纯色且较为花哨的图片,使用快速选择工具进行抠图不失为一个好办法。
2、在Photoshop中打开图片,新建图层。点击魔棒工具右下角的小三角(或鼠标向右拖动魔棒工具),选择快速选择工具。
3、调节画笔大小,点击需要抠出的主体。我的方法是先选择适中大小的画笔,把比较大的部位如头部、身体部分均选中,然后将画笔调小,选择躯干部分。
4、该图的难点在于男生的牛仔裤的颜色与背景的天空的颜色比较相似,这样在快速选择的时候会把部分背景也选进去。此时需要将多选的部分剔除。按住键盘上的Alt键,可以看到快速选择工具的+号变成了-号,此骀旬沃啭时点击多选的部分,便可将其剔除。在处理手指等细节的时候,可以按住键盘上的Alt键并滚动鼠标滚轮,便可将图片放大或缩小。
5、因为此时选中的是主体部分,所以在图屡阽咆忌片的任意一处点击鼠标右键,单击选择反向,删除背景。此时可以看到还有部分蓝色的背景残留在主体部分,可以使用魔棒工具将其去除。如需保存,保存成PNG的图片格式。
三、使用钢笔工具进行抠图
1、对于物体轮廓不太清晰、背景色与物体颜色接近的图片,亦巡綮碣褂或是物体比较小的图片,可以使用钢笔工具进行抠图。钢笔工具所花的时间比较长,且抠出来的图片可能会稍有棱角,但是钢笔工具比较精确。
2、在Photoshop中打开图片,新建图层。选择钢笔工具。
3、使用钢笔工具在需要抠出的主体的轮廓上描点。如果时间比较多,可以将图片放大,描得更为准确。描好后记得点击起点,形成闭合图形。
4、右键,建立选区。如果希望得到的图形的边缘比较柔和,可以在羽化半径处输入大于0的数字。确定后,点击矩形选择工具,在图片任意处点击鼠标右键,选择反向,去除背景。如需保存,保存成PNG的图片格式。