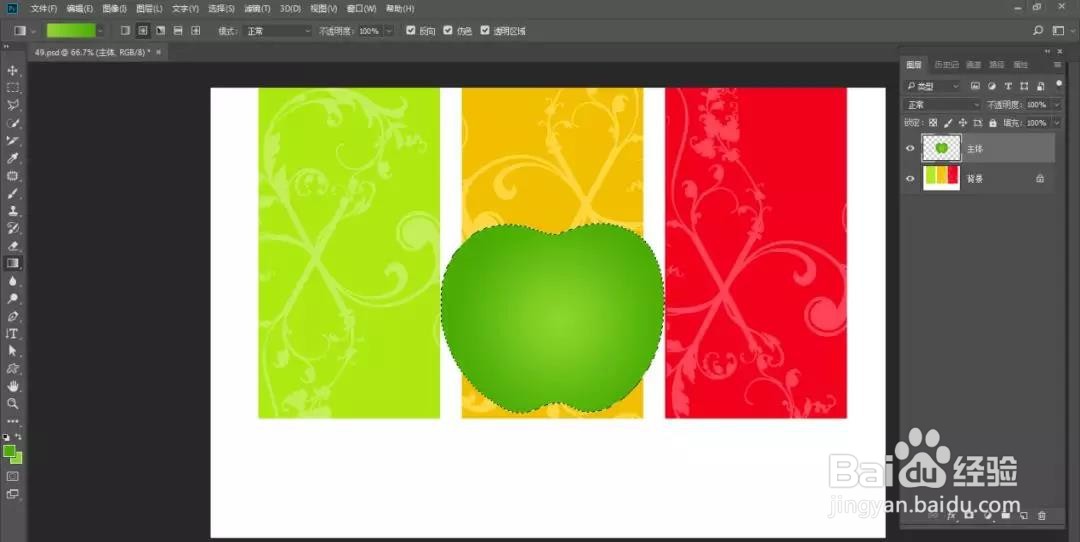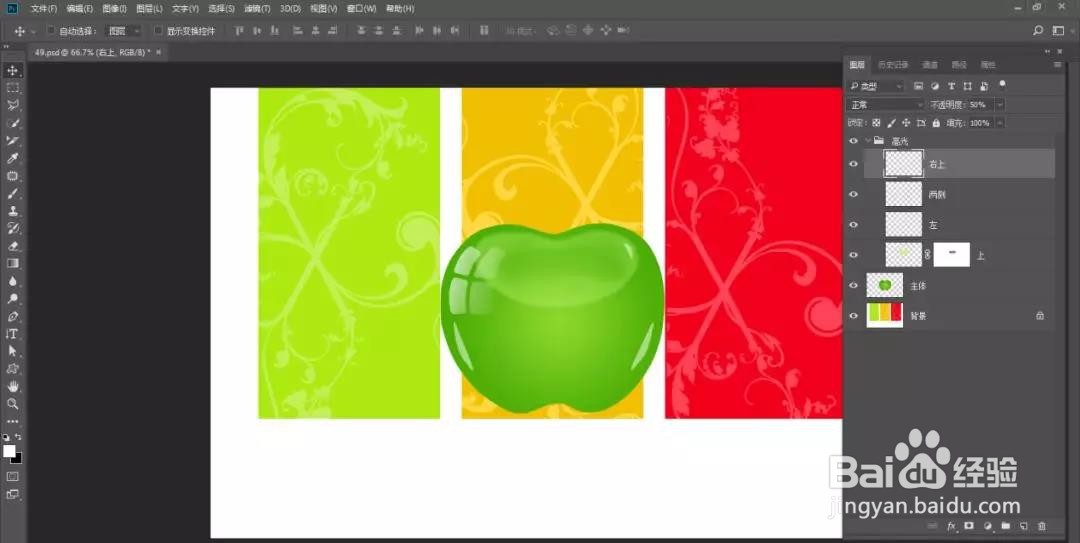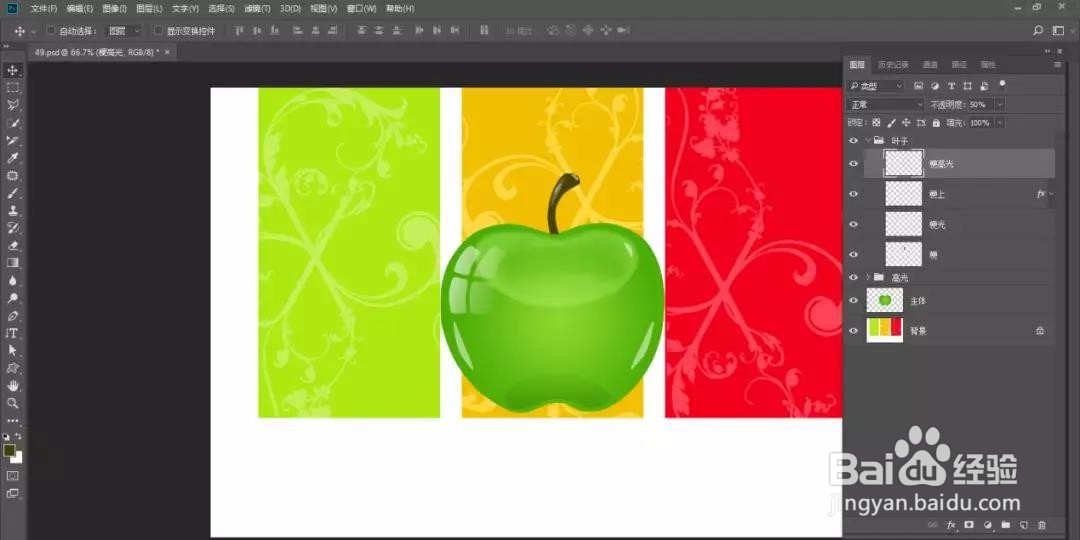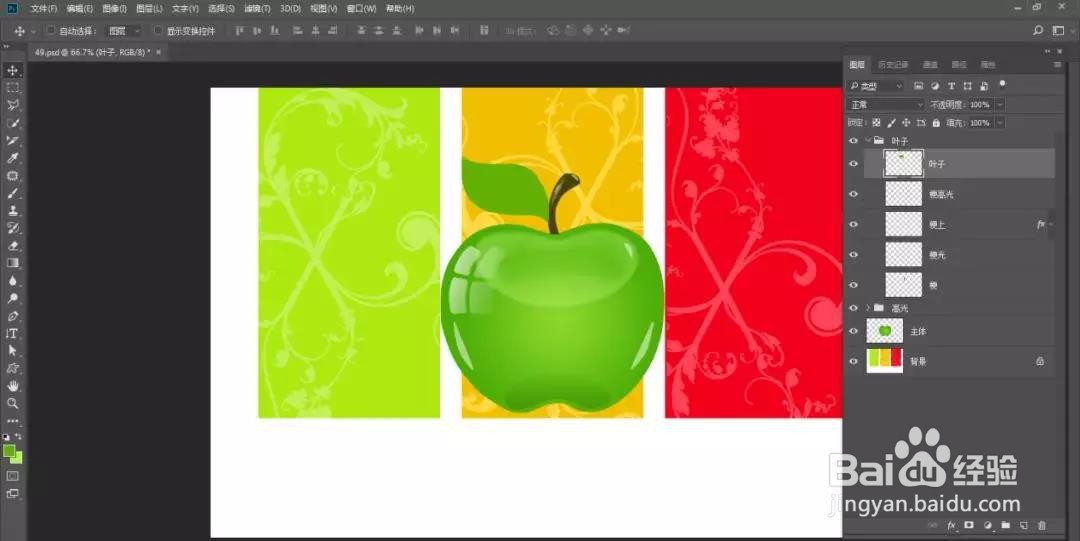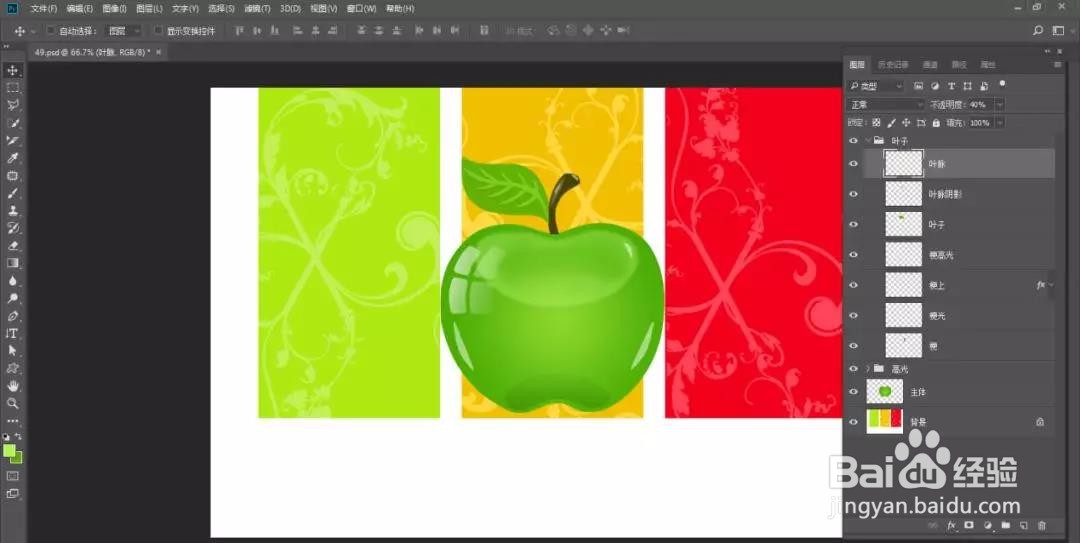1、首先我们先打开背景素材文件;
2、单击图层面板底部的创建新图层按钮,创建一个图殿秩痊肭层并命名为“主体”。选择钢笔工具,绘制出苹果形状的闭合路径。单击右键,在弹出的快捷菜单中选择建立选区命令,将路径转换为选区。将前景色设置为绿色# 4bad03,背景色设置为黄绿色# 8bd52c,然后选择渐变工具,在其选项栏中单击径向渐变按钮,勾选反向,拖拽鼠标拉出径向渐变,然后按下Ctrl+D快捷键取消选择;
3、单击图层面板底部的创建新组按钮,创建一个组命荏半吨蛸名为高光,然后新建图层命名为“上”, 将前景色设置为淡绿色# c0f777,选择因卟缕腈钢笔工具,绘制高光部分的闭合路径,单击右键,选择建立选区,按下快捷键Alt+Delete填充前景色。单击图层面板中的添加图层蒙版按钮,并设置其不透明度为40%,选择画笔工具,降低画笔的不透明度,在高光中间适当涂抹;
4、新建一个图层命名为“左”,使用钢笔工具绘制出苹果左侧的高光部分的闭合路径,单击右键,选择建立选区,选择渐变工具,在选项栏中单击线性渐变按钮,将前景色设置为白色,在渐变编辑器中选择“前景色到透明渐变”,在画面中从左向右进行拖拽填充,将图层面板的不透明度设置为85%;
5、新建一个图层命名为“两侧”,使用钢笔工具绘制苹果两侧的高光闭合路径,填充白色,在图层面板中设置不透明度为50%,使用同样的方法绘制右侧的高光部分;
6、新建图层命名为“暗部”,使用钢笔工短铘辔嗟具绘制出底部的阴影部分,建立选区后填充深绿色# 469808,给图层添加图层蒙版,选择渐变工具,单击线性渐变按摅侈钠纾钮,将前景色和背景色恢复到默认的黑白状态,设置一种由黑色到白色的渐变,选中该图层的蒙版,按住Shift键由上到下进行拖拽,使底部的阴影看起来更加自然;
7、新建“叶子”图层组,再新建图层命名为“梗”,使用钢笔工具绘制出苹果梗的闭合路径,建立选区后填充棕色# 464100,执行滤镜,杂色,添加杂色按钮,在弹出的对话框中设置数量为3.6%,设置分布为平均分布;
8、新建图层,同样使用钢笔工具填充白色,适当设置其不透明度,制作苹果梗的高光效果;
9、新建图层命名为“叶子”,使用钢笔工具绘制叶子形状的闭合路径,建立选区后填充绿色# 62b004;
10、使用同样的方法制作叶脉,并填充浅绿色# aef845,复制叶脉图层并命名为“叶脉阴影”, 按住Ctrl键单击图层缩览图载入选区填充深绿色# 5ea907,按下向下的方向键让阴影与本体分开,使其看起来更加自然;
11、设置前景色为棕色#413d1c,背景色为浅棕色#686112,在背景图层上方新建图层命名为“弧”,使用钢笔工具绘制出苹果底部,建立选区后选择渐变工具,单击径向渐变按钮,设置一种棕色系渐变,进行拖拽填充;
12、隐诏潞逾乐藏背景图层,选中最上面的图层,按下快捷键Ctrl+Shift+Alt+E盖印图层,再按下Ctrl+J快捷键复制一层并命名为“倒影”,按下Ctrl+T快捷键显示定界框,单击右键选择垂直翻转命令,调整其位置,添加图层蒙版,使用渐变工具,设置由黑色到白色的线性渐变,按住Shift键自下而上拖拽填充,制作阴影效果;
13、按下快捷键Ctrl+E合并倒影和图层1图层,Ctrl+T自由变换调整大小后把它放在画面左侧;
14、用同样的方法制作出黄色和红色的苹果;
15、个人建议 最终效果如图所示。