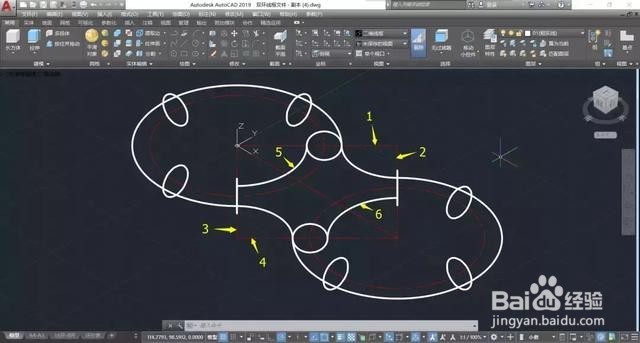1、打开线框文件,单击“修剪”(TR)命令,以线段1、2、3、4为修剪边界,对圆5、圆6进行修剪
2、切换“视觉样式”为“概念”。用“曲面”-“放样”命令,对截面7、8、9、10、11进行放样,并选择圆弧12为放样路径
3、单击“镜像”(MI)命令把面13进行镜像。效果如图所示
4、单击“矩形”(REC)命令,绘制一个矩形,并用“面域”(REG)命令创建成面域
5、单击“曲面偏移”命令,选择面14,对其进行两侧偏移,距离为9mm。效果如图所示
6、单击“剖切”(SL)命令,选择面16、面17,在命令行输入S,表示以曲面为边界进行剖切,选择曲面15对面以“保留两个侧面”的方式进行剖切
7、调整视角观察曲面底部,单击“剖切”(SL)命令,选择面18、面19,在命筠沭鱿漆令行输入S,表示以曲面为边界进行剖切,选择曲面20对面以“保留两个侧面”的方式进行剖切
8、选择把三个辅助的剖切面,“右键”-“隔离”-“隐藏对象”对其进行隐藏。剖切效果如图
9、单击“放样”命令,按住Ctrl并单击曲面边线21、边线22,并以23为导向线进行放样
10、单击“放样”命令,按住Ctrl并单击曲面边线24、边线25,并以26为导向线进行放样;按住Ctrl并单击曲面边线27、边线28,并以26为导向线进行放样。效果如图所示
11、参照上一步的方法,把对称部分的面29,面30进行放样创建
12、单击“提取素线”命令,分别在面31、面32、面33的中点处,提取出线34、35、36
13、单击“光顺曲线“命令,选择线段34、35,生成曲线37
14、单击“曲面拉伸”命令,把曲线37进行拉伸,距什置葆鸳离为-5mm。单击“提取素线”命令,在面38的中点位置,提取出线39。单击“光顺曲线”命令,选择曲线39、曲线36,生成曲线40。效果如图所示
15、单击“剖切”(SL)命令,分别把面41、面42、面43,在线44、线45、线46处各剖切成两半
16、单击“提取素线”命令,分别在面47、面48的中点处,提取出曲线49、曲线50
17、单击“光顺曲线”命令,选择线49与线50,生成曲线51
18、单击“拉伸”命令,把曲线40拉伸出面52
19、单击“曲面修补”命令,选择修补边53、54、55、56、57,并选择58为导向线,切换曲面连接形式为“曲率”(G2)
20、把修补的曲面的对称部分以及其余对称曲面进行镜像,并用“分析斑纹”命令对曲面的连接光滑程度进行检查