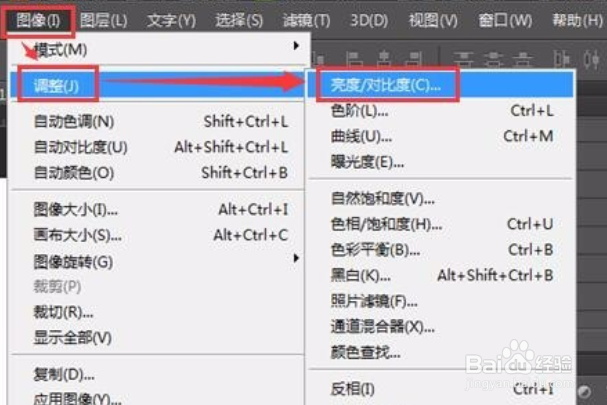1、打开Photoshop软件后,打开需要调整的图片。
2、【ctrl+j复制图层】习惯性地复制一个图层,后面在复制后的图层上调整即可。
3、【图像—调整—亮度/对比度】在Photoshop软件上面的菜单栏中点击【图像】—【调整】—【亮度/对比度】。
4、【亮度/对比度】完成上面的操作后,会弹出一个对话框,就是【亮度/对比度】。
5、【调整亮度/对比度的值】在【亮度/对比度】对话框中,调整亮度/对比度的值。
6、【调整后的效果】调整后可以看到预览效果,可根据自己的需求设置相应的值。
7、【利用色阶调整亮度/对比度】还可以利用色阶调整亮度/对比度,直接移动三角标志即可
8、【利用曲线调整亮度/对比度】还可以利用曲线调整亮度/对比度,拉动曲线的方向即可。