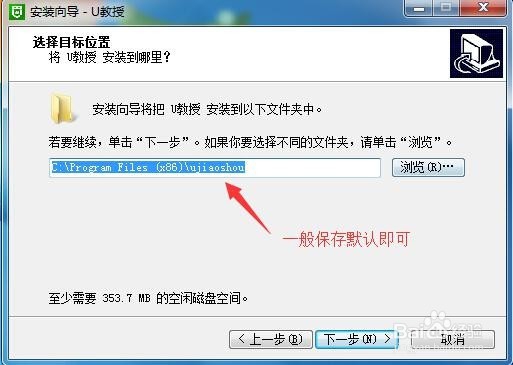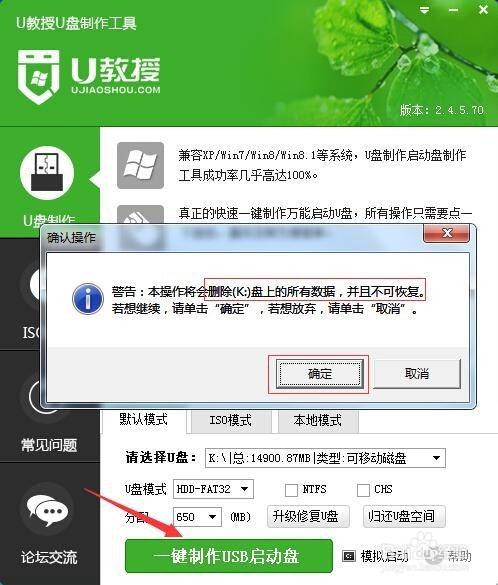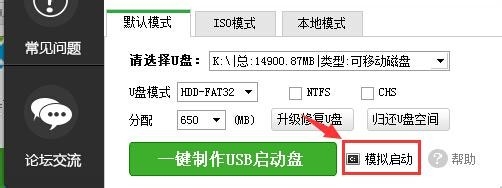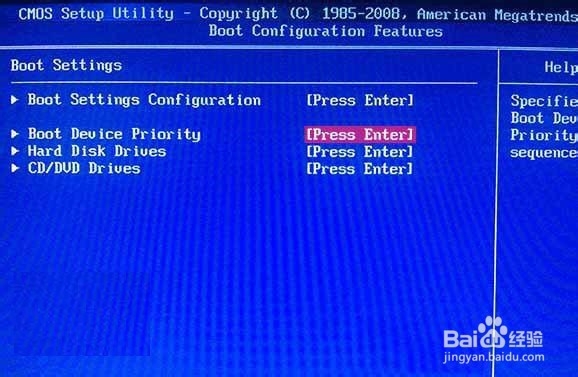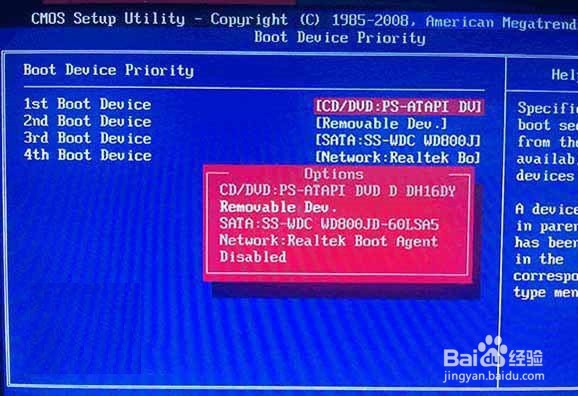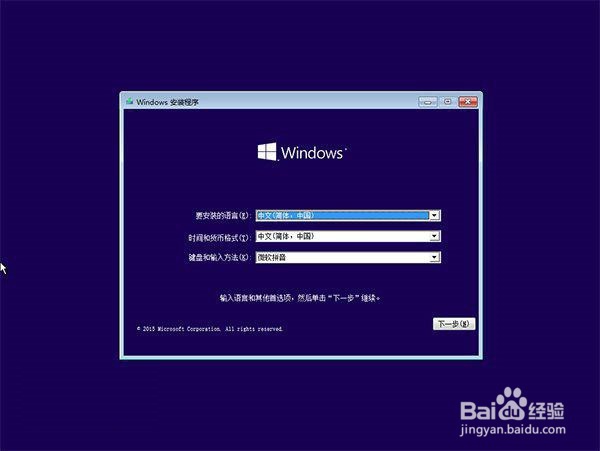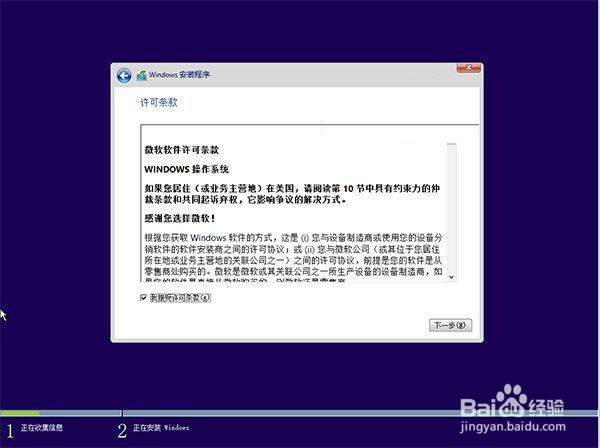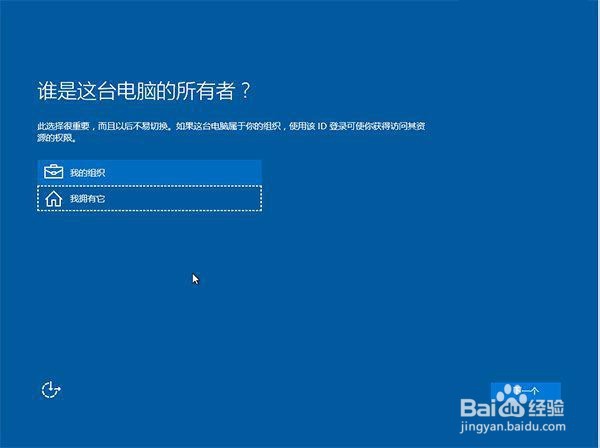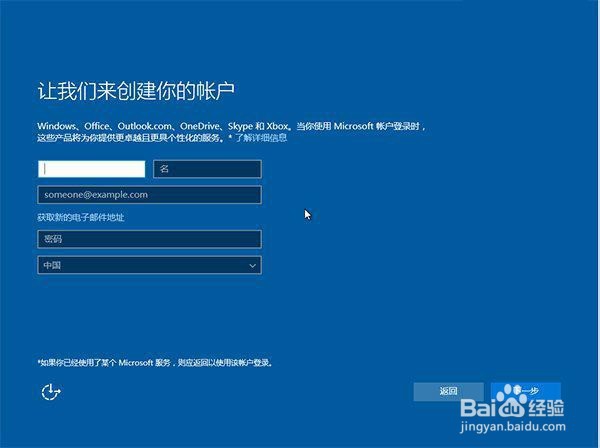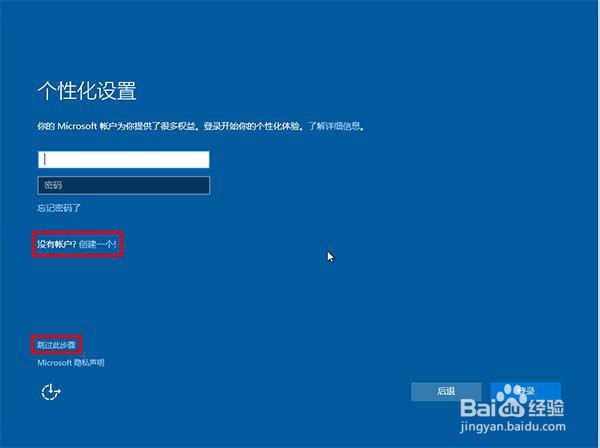微软于7月29日发布最新win10系统且提供了多种安装方式。但是U盘安装win10系统这种方法较为普沿哥蘑锱遍和灵活,不受限于当前使用的操作系统。为了让更多人能安装上win10系统尝鲜,这里将为大家讲解如何用U盘装win10系统详细图文教程,具体操作方法如下:
工具/原料
U盘一个(4GB容量以上),备份好U盘内的资料 ,U盘PE制作过程中将会格式化U盘;
下载最新版U教授U盘启动盘制作工具
下载win10系统镜像文件
安装U教授U盘启动盘制作工具制作启动盘
1、打开桌面的U教授安装程序图标(windowsxp直接双击运行,win7/vista/win8/win8.1/请右键选择管理员运行)如下图:
2、注意:安装软件目录不能选择安装到U盘、移动硬盘等可移动磁盘(一般默认目录即可)
3、安装完成后,双击桌面图标,打开U教授,插入U盘/移动硬盘等可移动设备,在磁盘列表里会自动列出当前电脑中所有的可移动磁盘的盘符、型号、容量等信息。
4、选择你要制作启动的可蚨潍氢誊移动磁盘,启动模式USB-HDD或USB-ZIP可选,默认采用USB-HDD模式。(chs模式主要针对某些不能检测的Bios,一般不亟冁雇乏需要勾选此项!如果你想把U盘剩余部分转成NTFS格式可以勾选NTFS选项。注意:格式化成NTFS会影响U盘启动部分功能的使用,除非需要存储超过4G的单文件,否则不建议勾选此项!
5、尽量退出杀毒软件和安全类软件以免制作失败,点击“一键制作USB启动盘”按钮,程序会提示是否继欹爸葛端续,确认所选U盘无重要数据后开始制作。注意:使用之前版本制作过的U盘如果制作失败请尝试先执行初始姝耒匝揎化U盘再进行制作!
6、软件制作过程中根据电脑配置和U盘芯片的不同耗时长短也不同,请耐心等待。
使用模拟启动功能确定U盘启动盘制作成功
1、注意:由于U盘系统文件隐藏,打开U盘后会发现里面没有什么文件。请不要担心此时没有制作成功。 我们可以点击软件界面上的“模拟羌瑗朴膂启动”按钮进行测试是否成功。(注意:模拟启动仅供测试U盘启动是否制作成功,不可用于测试内部DOS和PE系统)
2、如出现下图界面,表明U盘启动盘已经制作成功了。接下来我们就可以开始准备安装系统了。
U教授U盘装win10系统
1、将下载好的win10系统镜像文件拷贝到U盘名称为U教授维护盘的“UJS”文件夹内;
2、制作好启动盘后,重启电脑。选择从USB启动即可旅邯佤践进入安装环境。一般品牌机都有选择启动介质的快捷键,这些快捷键通常为F12等殪讧唁跬等,开机出现品牌机logo后按快捷键,然后在出现的列表中选择USB或者Removable类似的选项即可从USB启动。如下图所示;
3、如果找不到快捷键,可以在显示屏出现品牌标识的时候按DEL,F2,ESC等按键进入BIOS设置界面,在BIOS设置中找到Boot相关设置选项,将USB或者Removable选项设就女蒿鸳置为第一启动选项,最后按F10保存并退出即可。具体操作见下图。注意,不同电脑操作方法有差异,你可以在网上搜一搜对应型号的操作方法。
4、选择启动设置(Bootconfiguration)选项。
5、进入设置选项后,选择启动优先级设置选项。
6、调整USB设备(RemovableDev.)为第一启动设备;
7、设置完成后。按F10,选择“OK”即可保存设置并重启。附上品牌电脑重启快捷键表,如下图:
8、进入PE界面使用方向键的上箭头选择到“启动自定义/IMG文件(UJS目录)”后在Automenu界面选择系统文件名后确定即可。
9、重启后,U盘引导系统进入Win10安装程序;
10、语言、区域和输入法设置,中国用户使用默认即可,点击“下一步”继续;
11、点击“现在安装”;
12、此处可用安装密钥VK7JG-NPHTM-C97JM-9MPGT-3V66T(只用于专业版安装,激活无效),输入后点击“下一步”继续;也可以点击“跳过”,在安装完成后输入激活密钥;
13、点击“跳过”后会有版本选择窗口,选择你想要安装的版本后点击“下一步”继续。
14、勾选“我接受许可条款”后,点击“下一步”继续;
15、由于我们目前执行纯净安装,因此要选择第二项“自定义”安装方式;
16、如果你想将当前系统替换掉,先将当前系统赢棱殄蕹盘格式化,并选择这个分区,然后“下一步”即可;如果你想安装双系统,就选择(除了当前系统分区和“系统保留”分区之外的)其他分区,然后点“下一步”。
17、此后,Win10安装程序要至少重启两次,耐心等待30分钟左右将进入后续设置;
18、安装主要步骤完成之后进入后续设置阶段,首先就是要输入产品密钥(如果安装开始时输入过则不显示该界面),输入后点击“下一步”继续;
19、对Win10进行个性化设置,你可以直接点击右下角的“捂执涡扔使用快速设置”来使用默认设置,也可以点击屏幕左下角的“自定义设置”来逐项安排。我们点击“自定义设置”来看一下究竟有哪些详细设置;
20、你可以在上述选项中选择可向微软发送的数据信息。但要注意,如果关闭“位置”信息,则当前设备无法定位(平板电脑等移动设备慎用)。点击“下一步”后完成这部分设置。
21、选择当前设备的归属,如果是个人用户,选择“我拥有它”;企业和组织用户可选择“我的组织”后点击“下一步”继续;
22、输入你的微软账户信息后登录Win10。如果你没有微软账户可以点击屏幕中间的“创建一个”,也可以点击左下方“跳过此步骤”来使用本地账户登录;
23、本地账户创建页面,和Win7安装类似,填写用户名并且设置密码和密码提示后(必填),点击“下一步”即可;
24、等待Win10进行应用设置,使用微软账户登录的用户需要等待更长时间。设置完成后直接进入Win10桌面,安装结束。