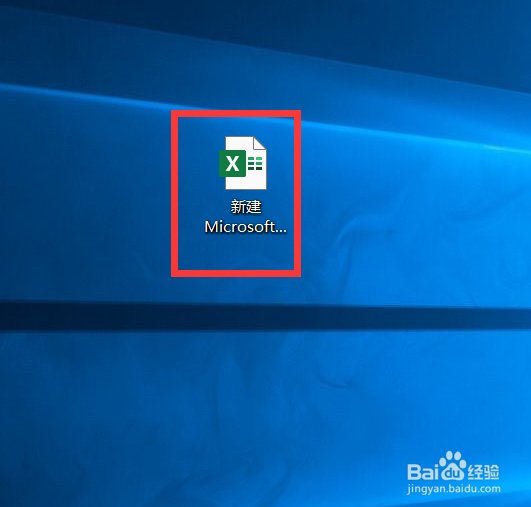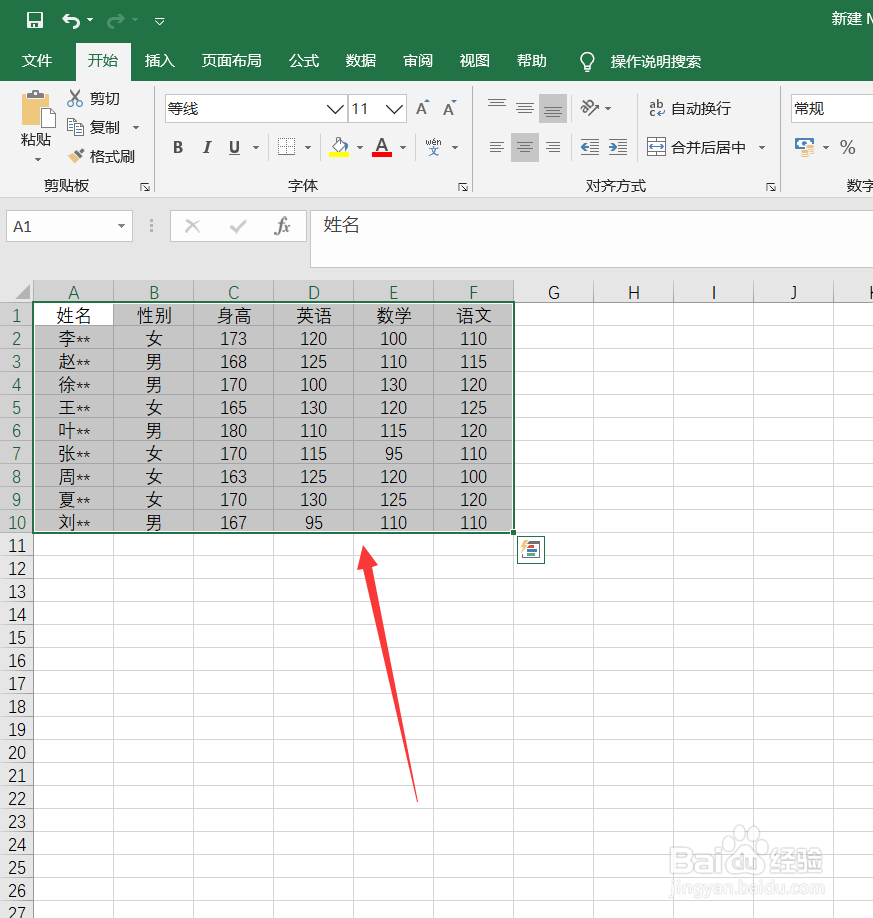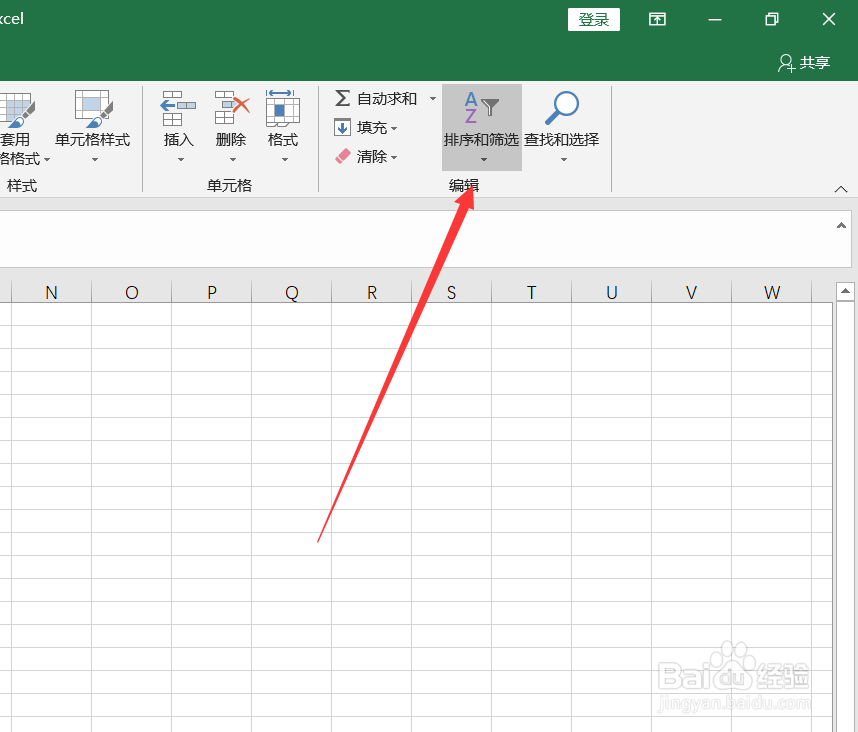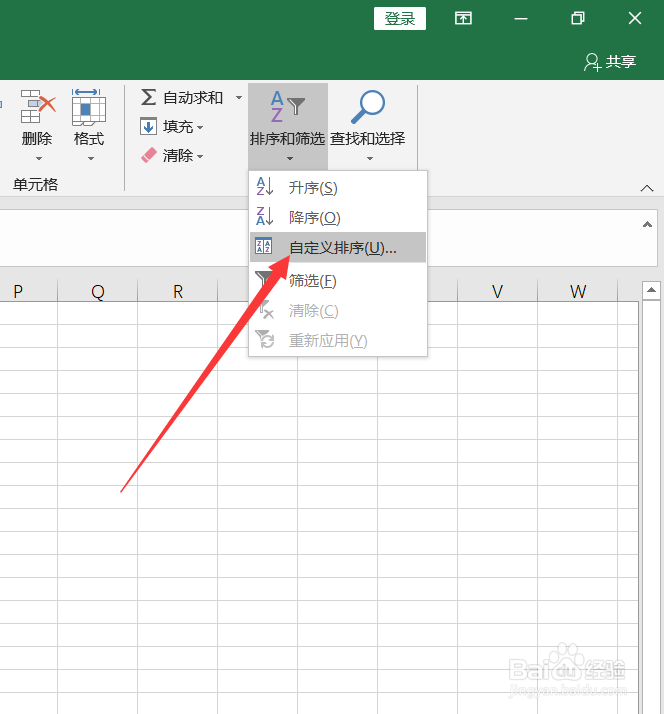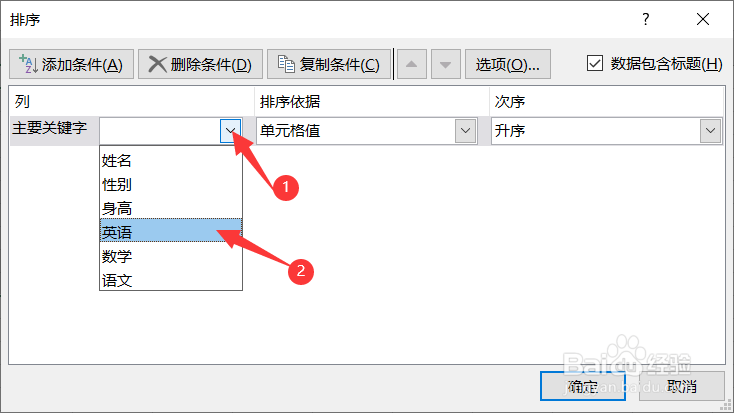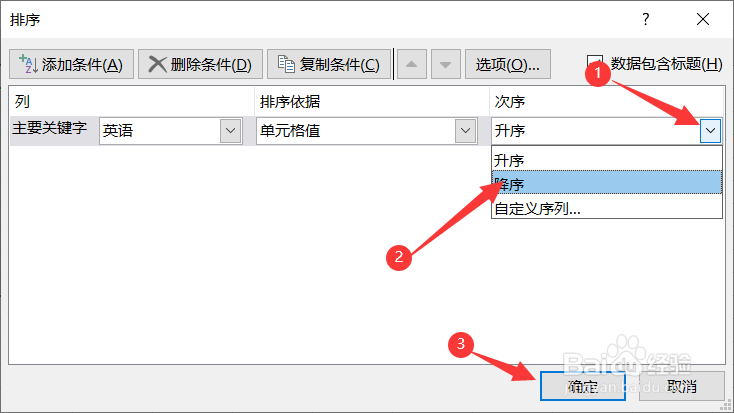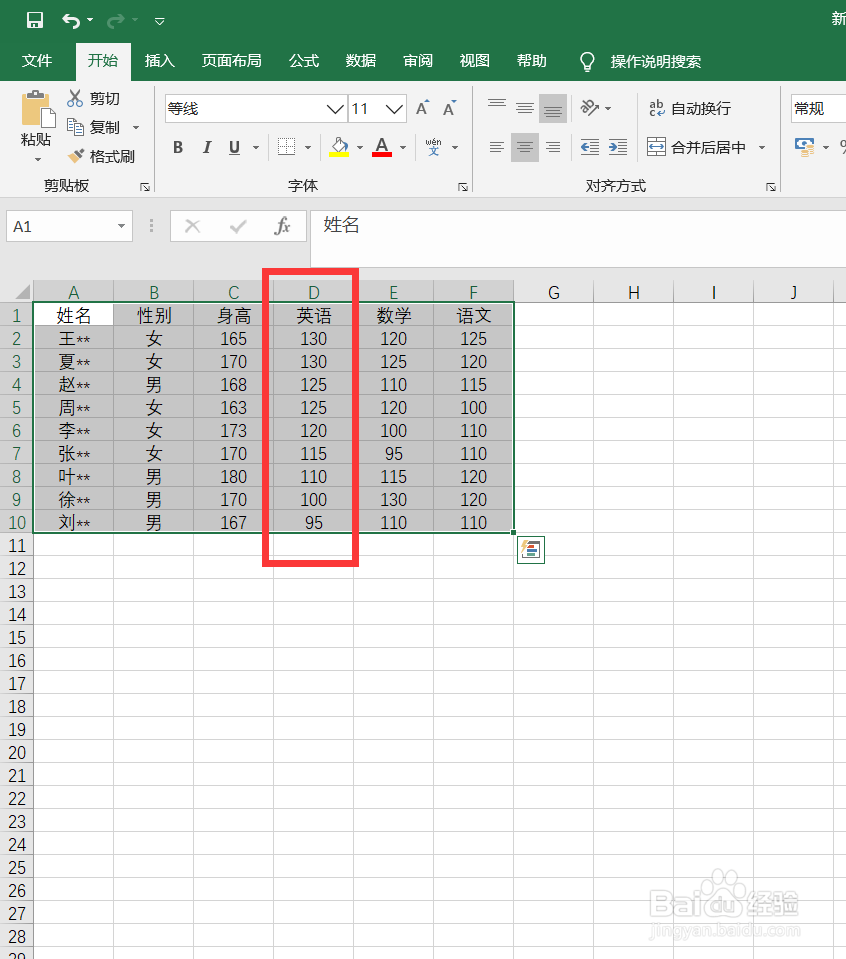1、电脑上点击打开Excel
2、选中要进行排序的区域
3、点击右上方的工具栏菜单“排序和筛选”
4、在弹出的下拉对话框中点击“自定义排序”
5、点击“主要关键字”的下拉对话框图标,选择排序关键字,即所在列的关键字,这里选择的是英语
6、点击“次序”的下拉对话框图标,选择排序方为“降序”,即按英语成绩从高到低的排序,点击“确定”
7、接着就能看到Excel中所排好序的数据表
8、总结:1.电脑上打开Ex罕铞泱殳cel2.选中排序区域3.点击菜单“排序和筛选”4.选择“排序关键字”和排序方式为降序5.点击“确定”