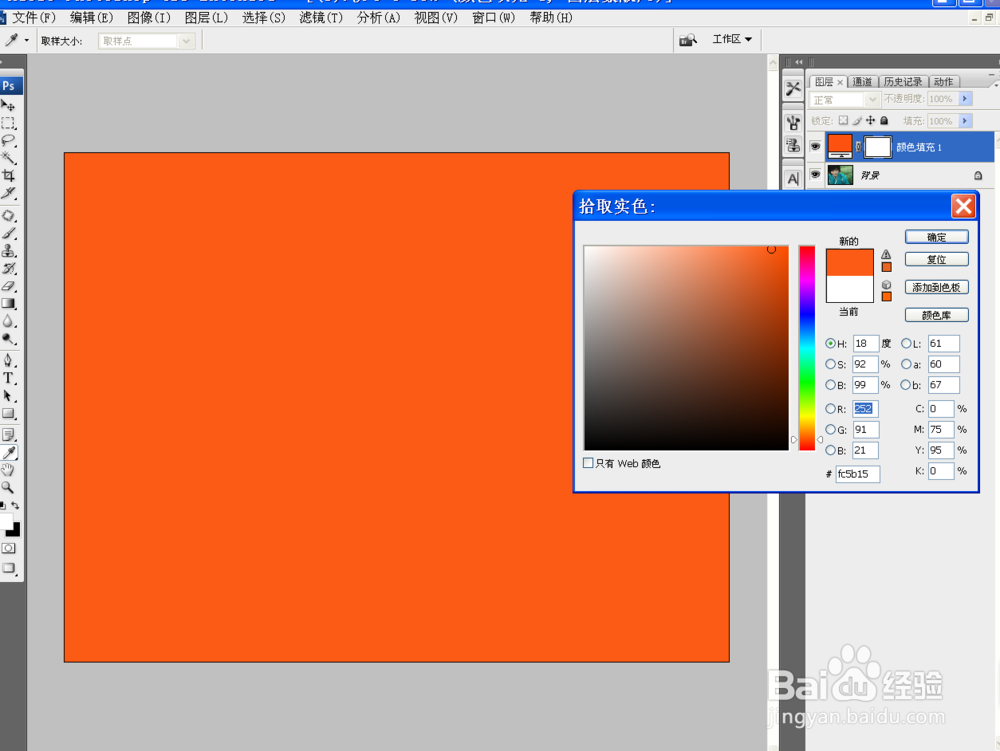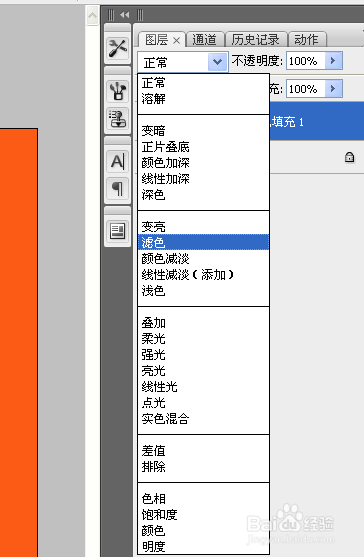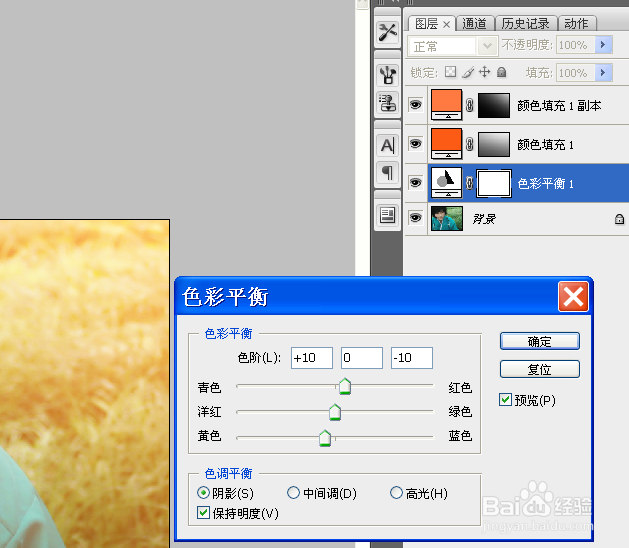1、PS打开要处理的照片,通过观察发现暗部比较黑,背景的绿色也不能突出人物或主题,所以选择调暖色处理
2、新建“实色”图层,选取一种暖色调的橙色,如图。再将图层模式改为“滤色”,注意观察变化
3、按键盘快捷键“G",在左上角编辑区渐变编辑器里选择第二个,”前景到透明“,然后把不透明度调为30%
4、观察照片后我们选择从照片左下角往右上角拉渐变,三到四下。这时候发现颜色不太亮,所以我按”ctrl"+J复制了一层,把颜色改为更淡些的黄,继续拉渐变
5、鼠标点击背景层,再新建色彩平衡图层,在中间调、阴影 分别加红加黄,高光加青,见下图。调过后对于照片上颜色太过了的局部可以用画笔工具擦回来。这一步的目的是为了调整人物的色调跟整体统一
6、“ctrl+shift+E争犸禀淫"合并图层。再”ctrl+J"复制图层,图层模式改为柔光,注意调整不透明度。人物高光和阴影部位可以稍微擦一点回去。这样,我们想要的暖色调人像就大功告成了