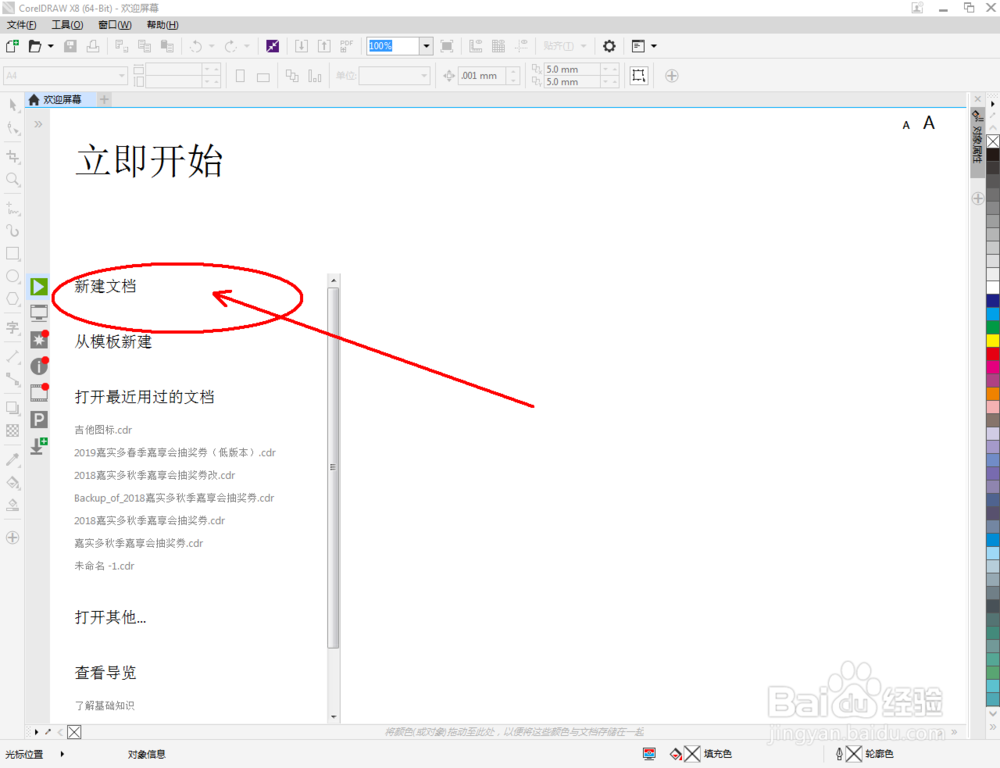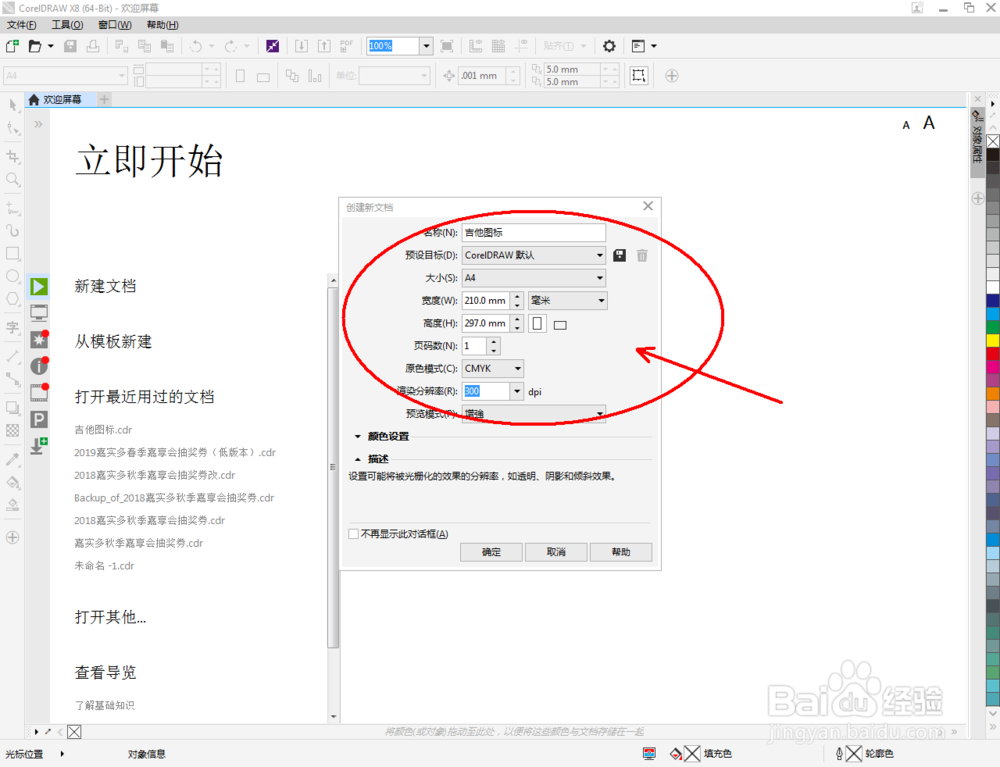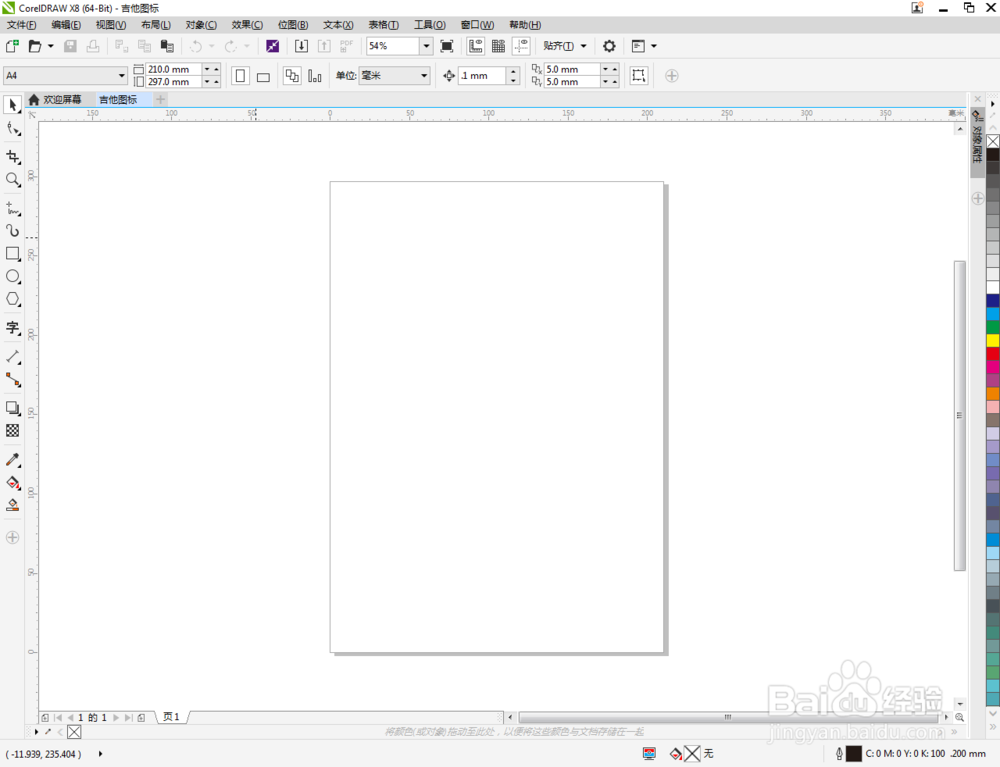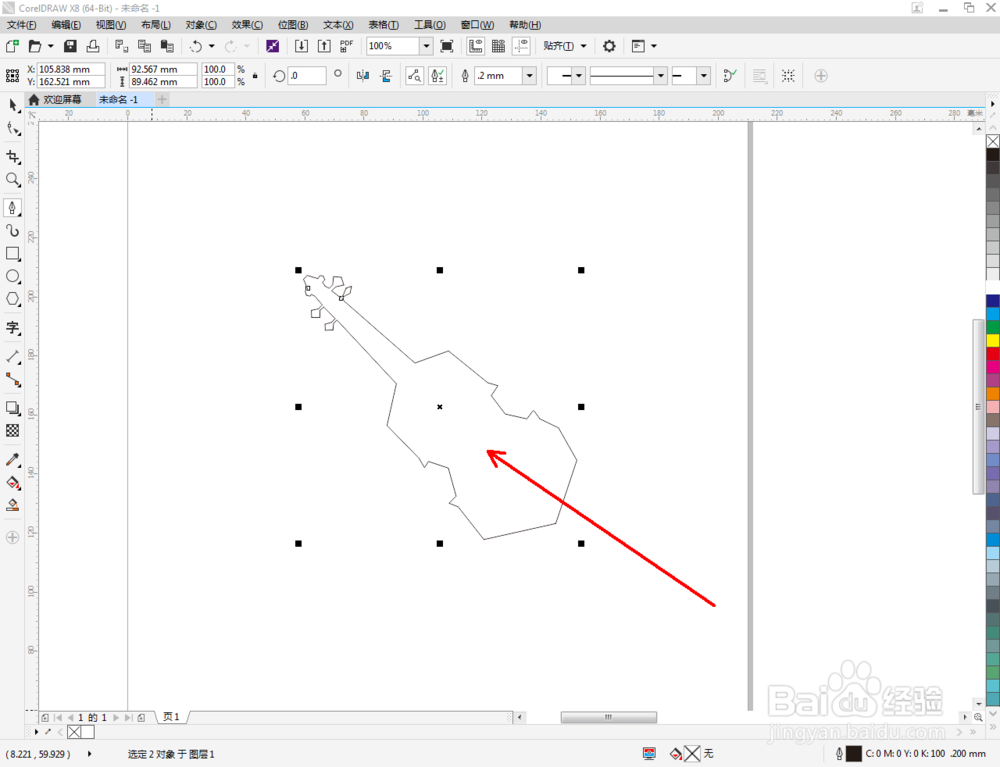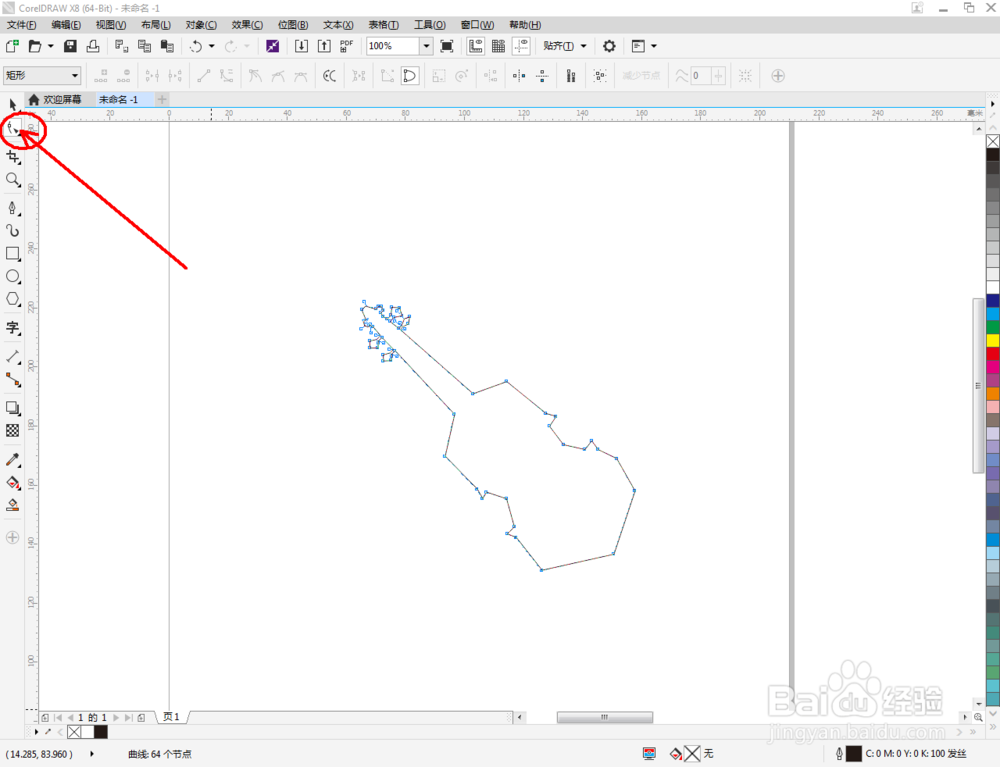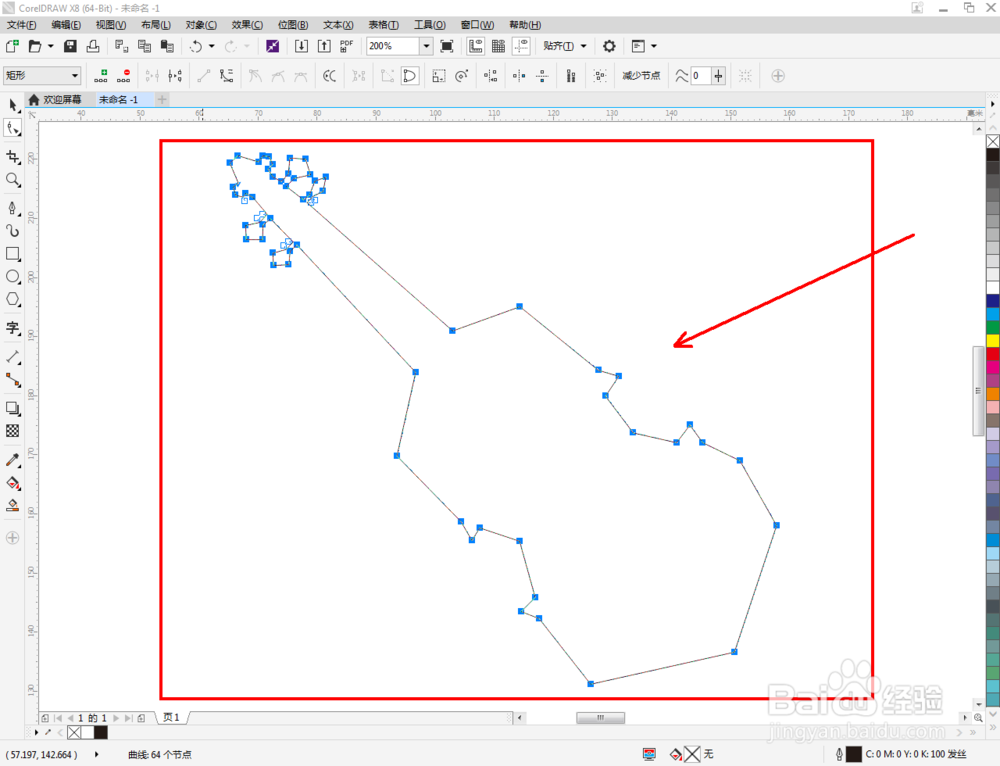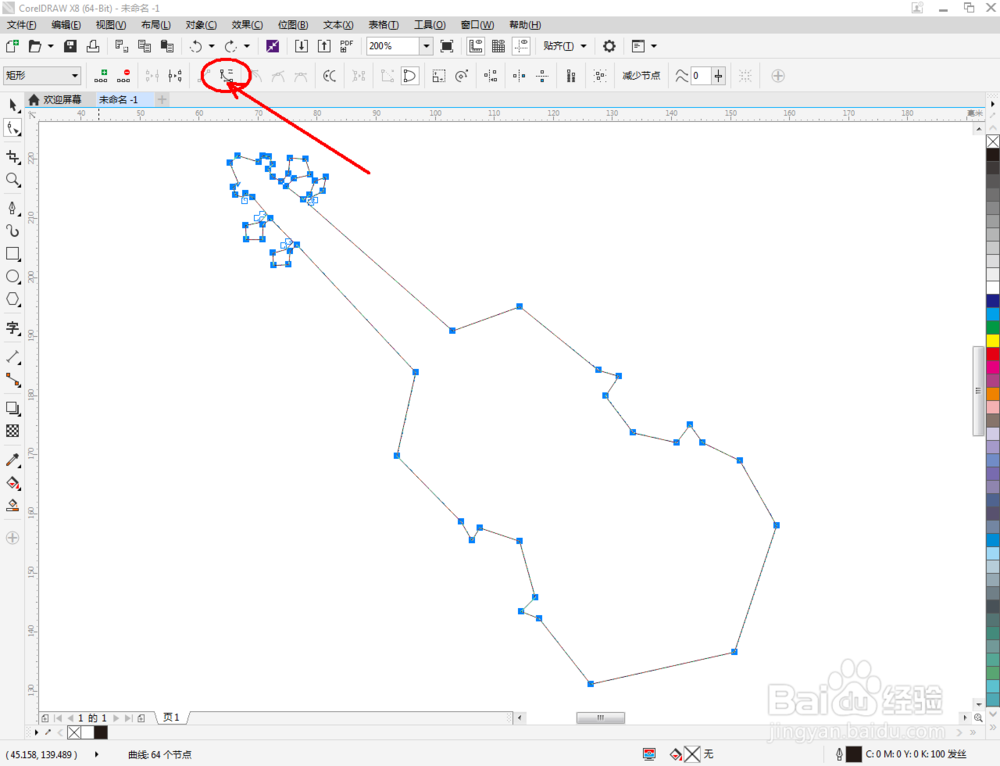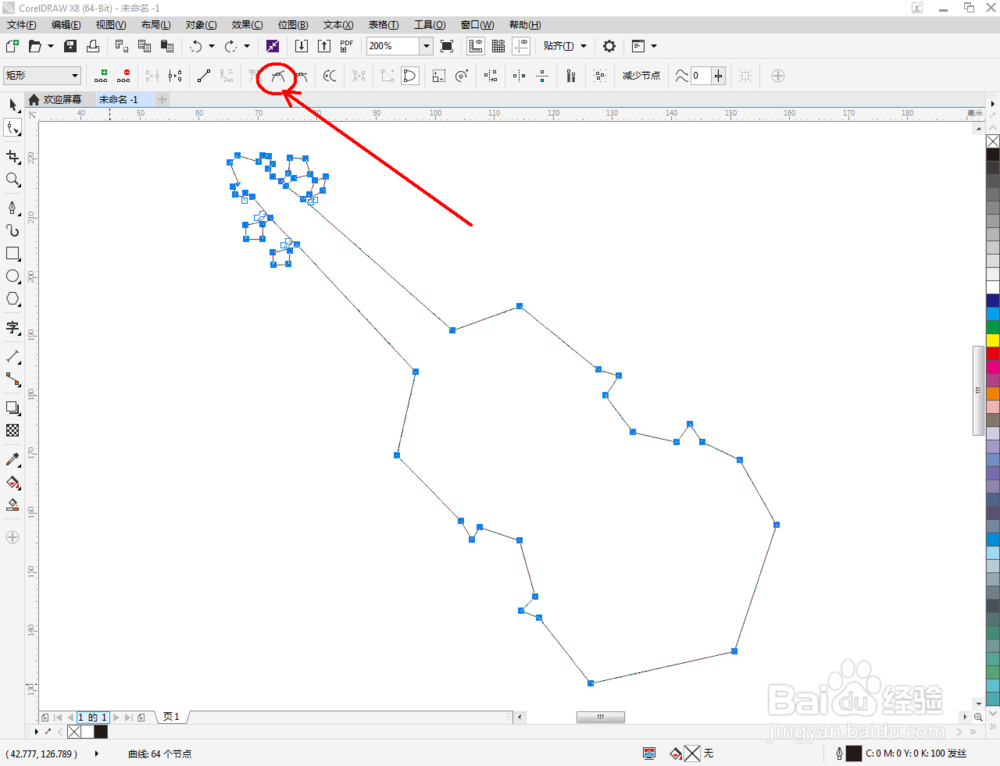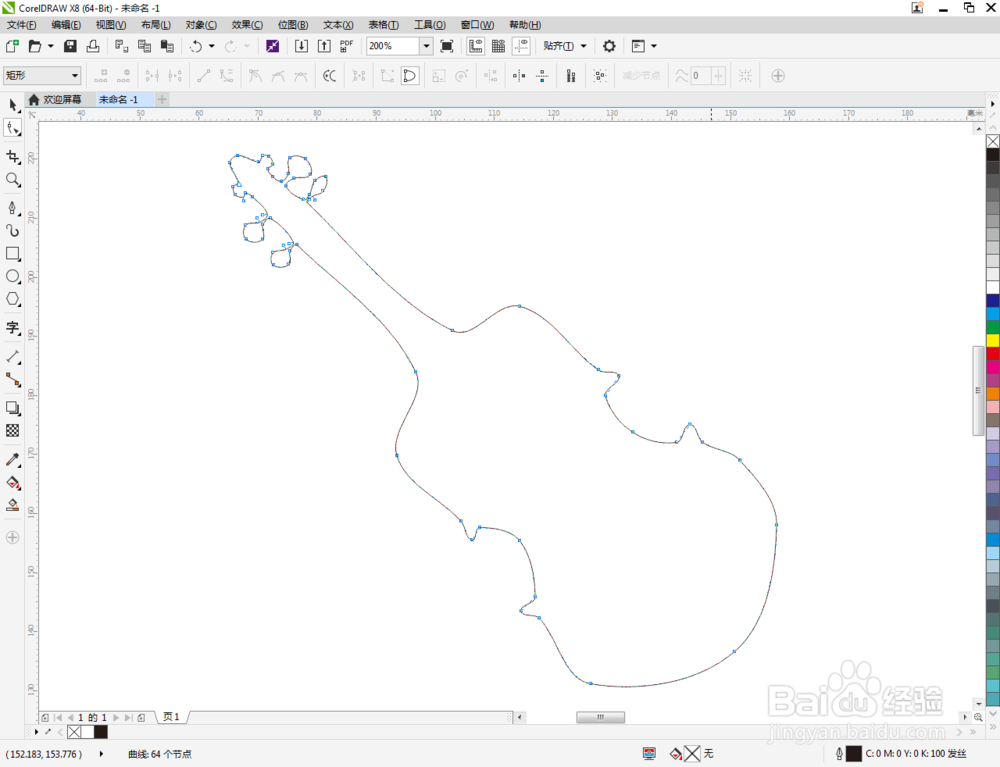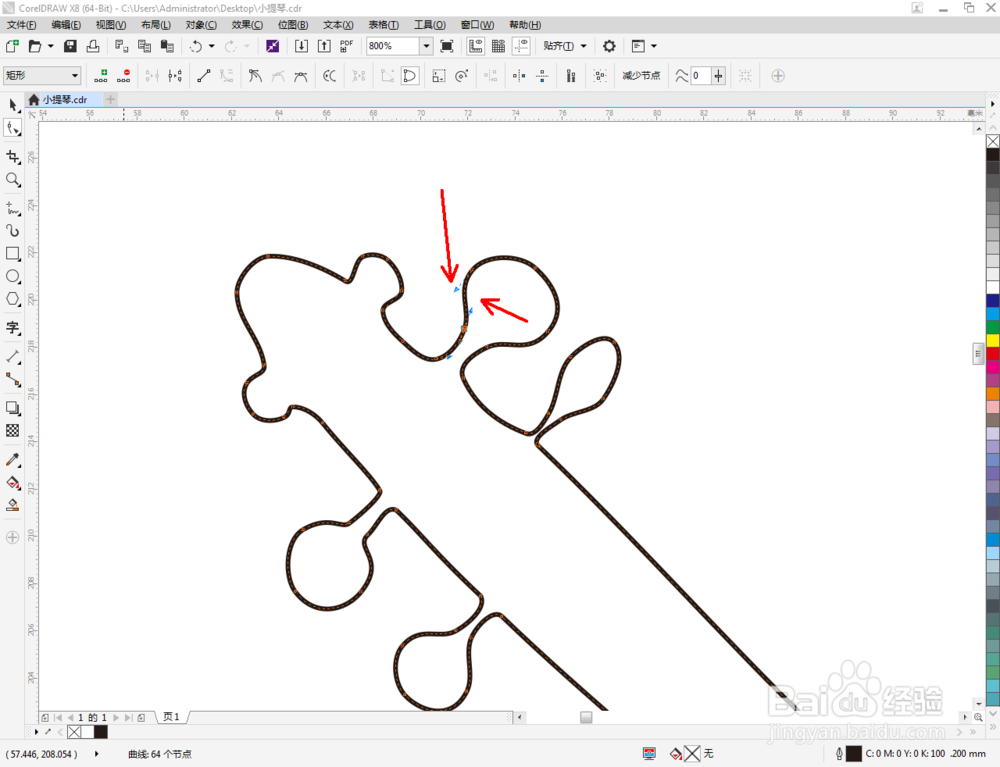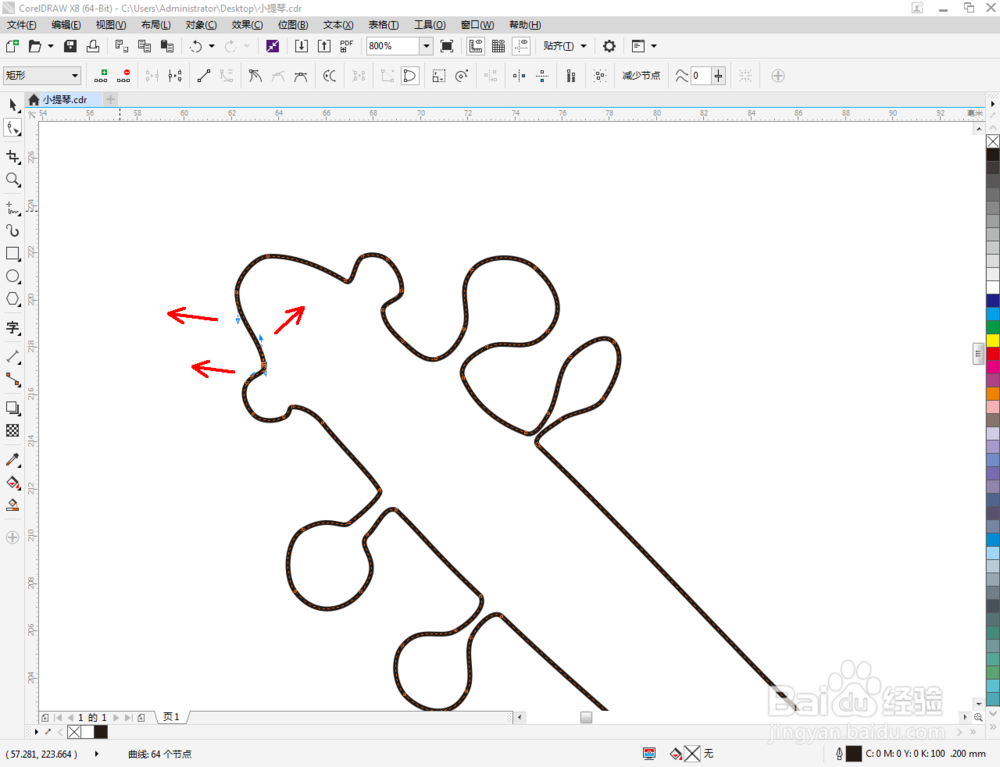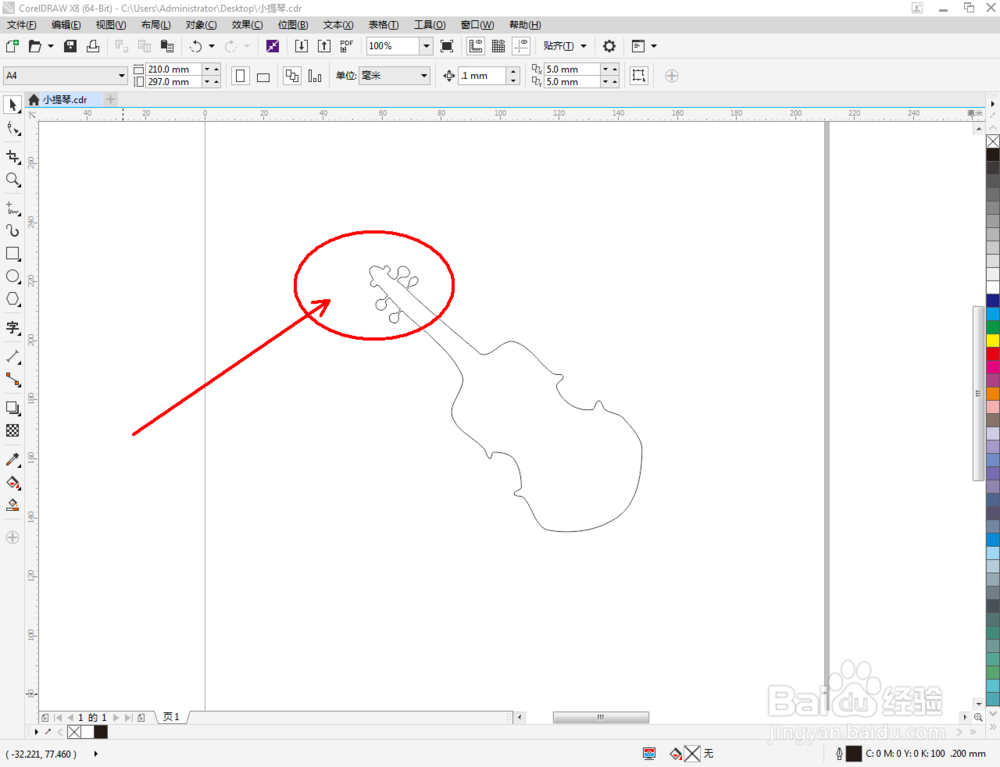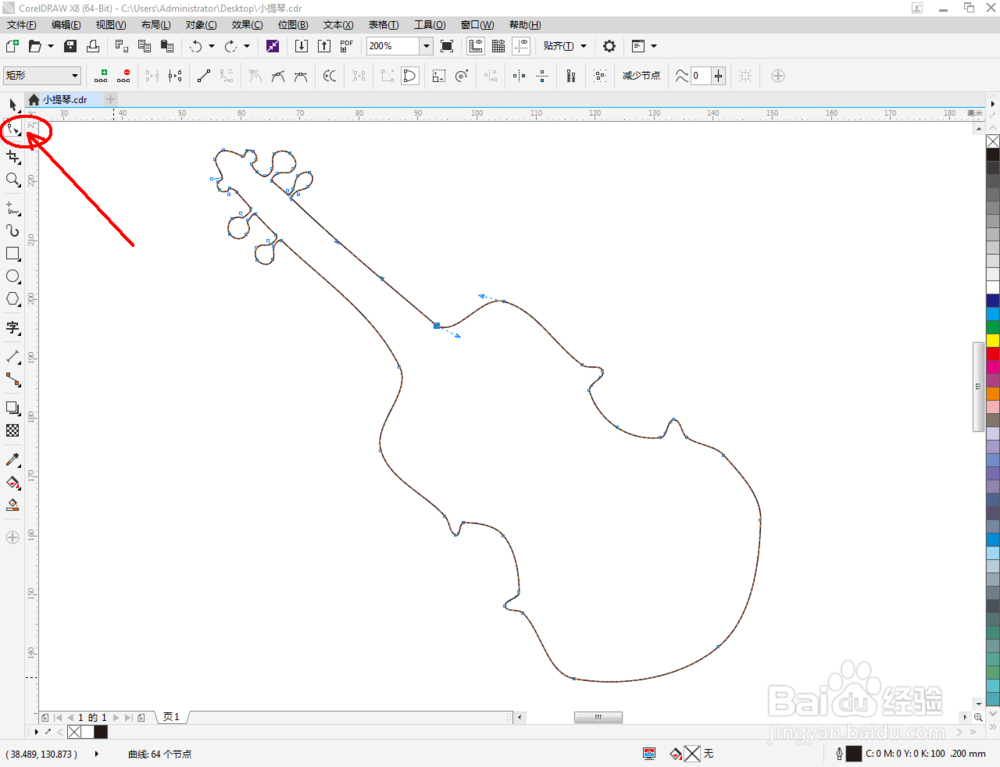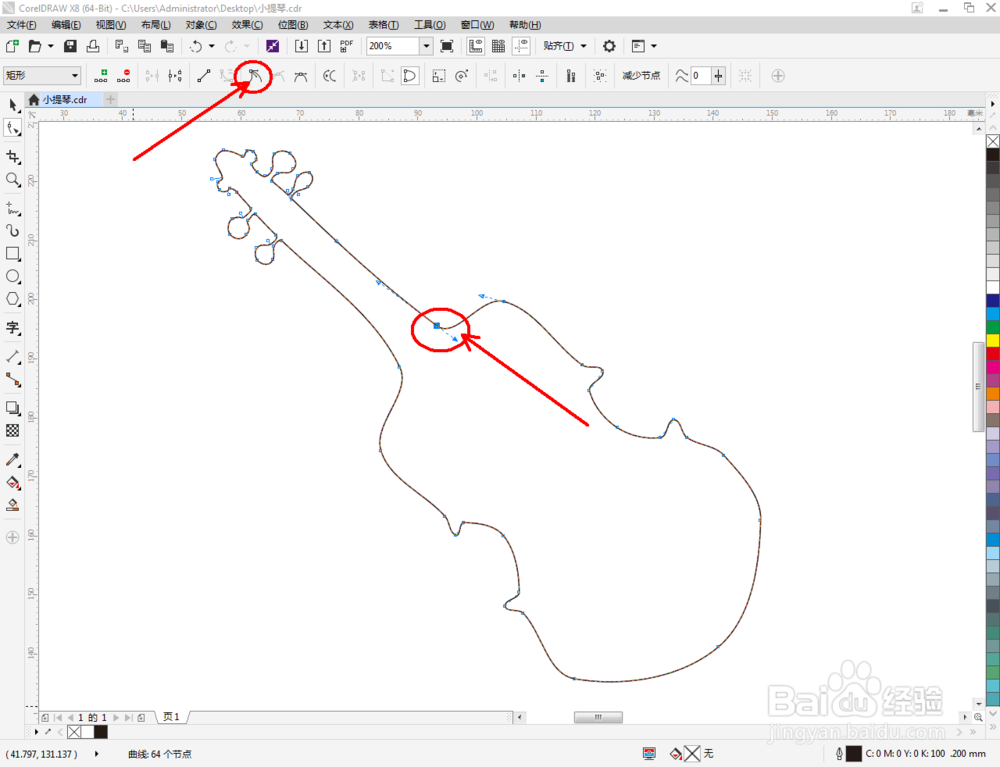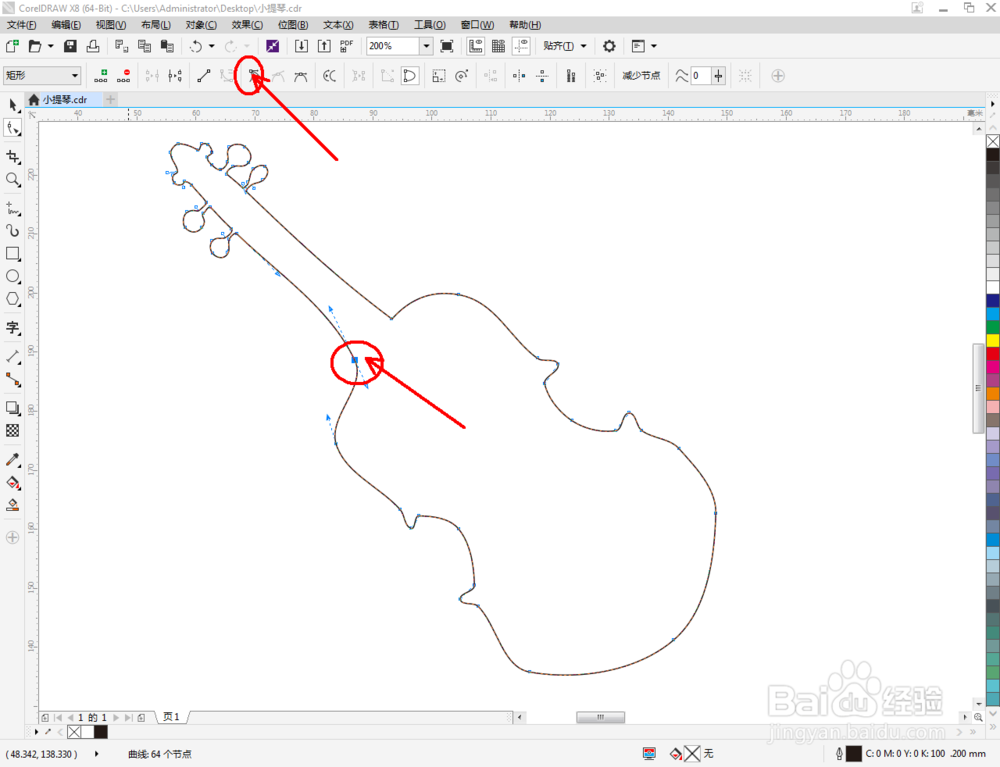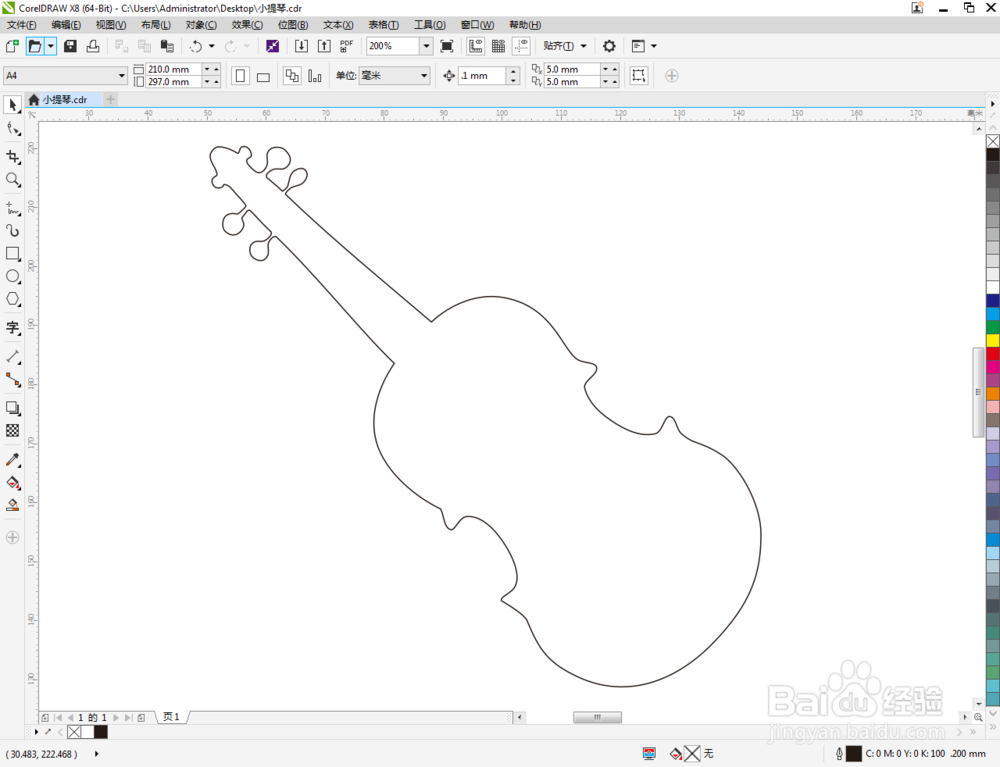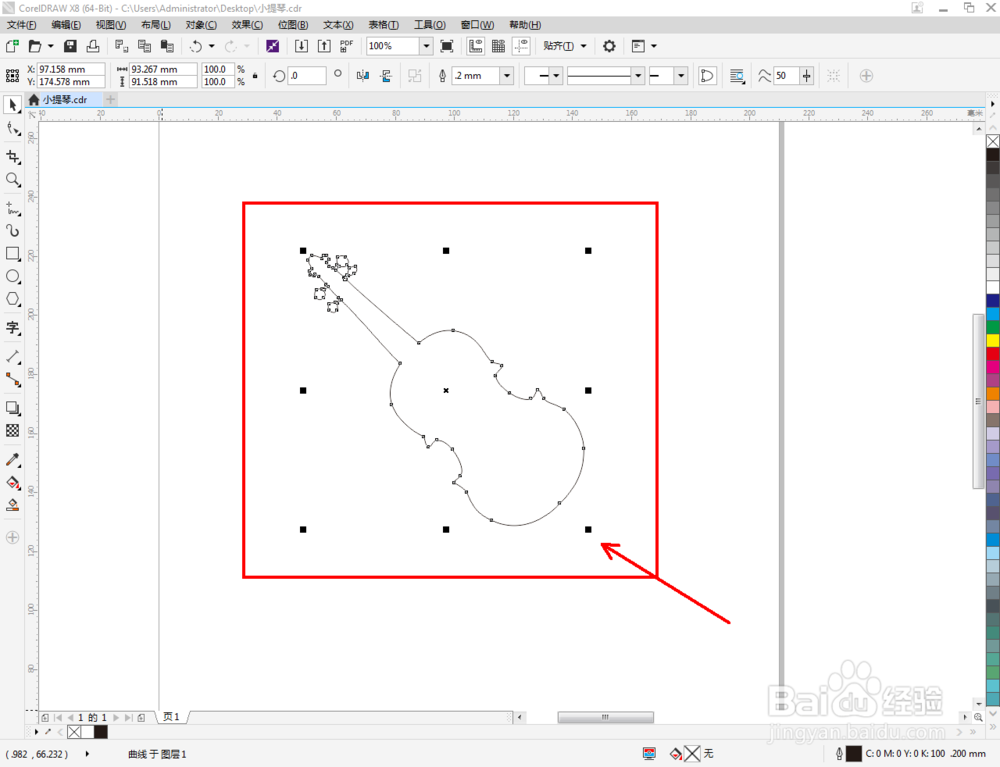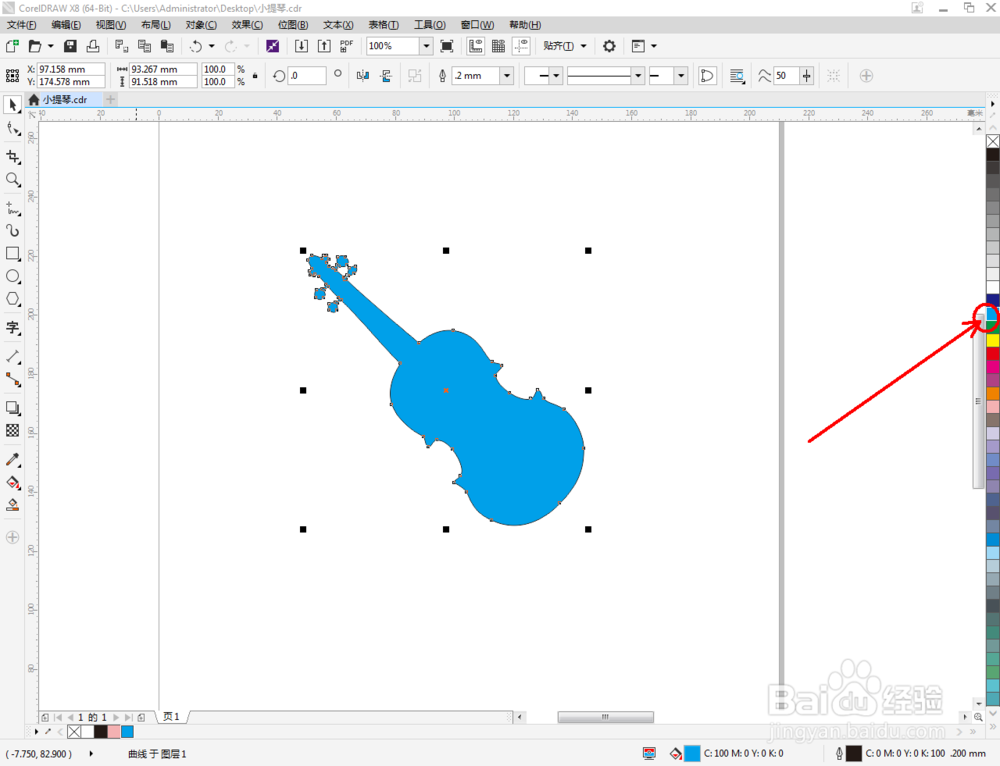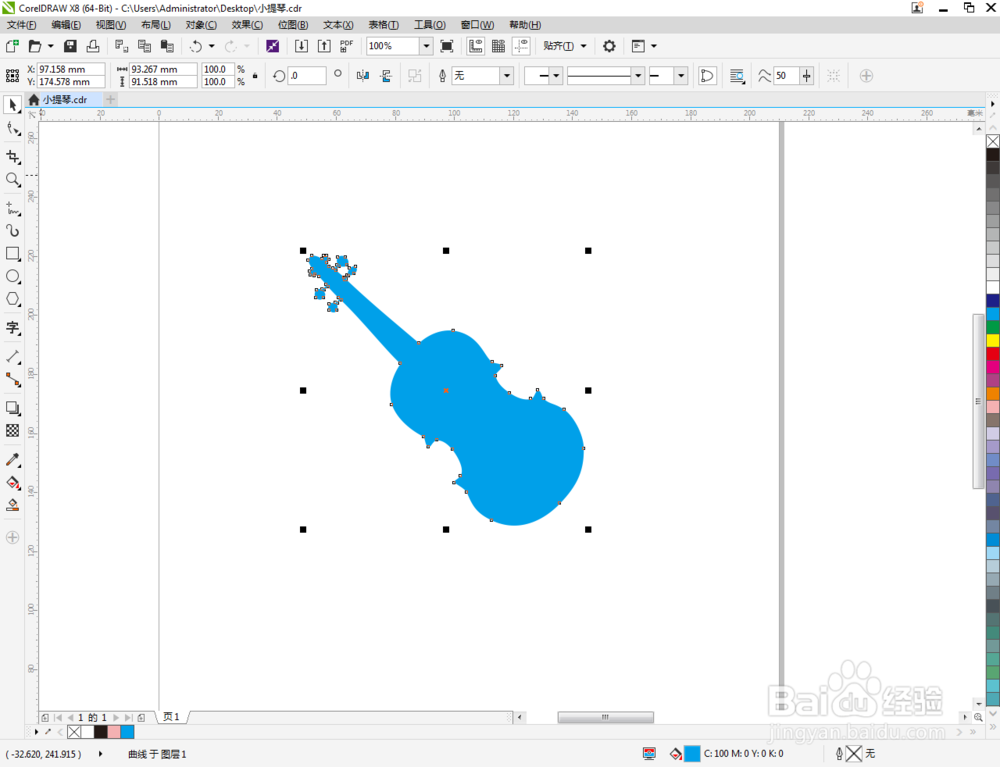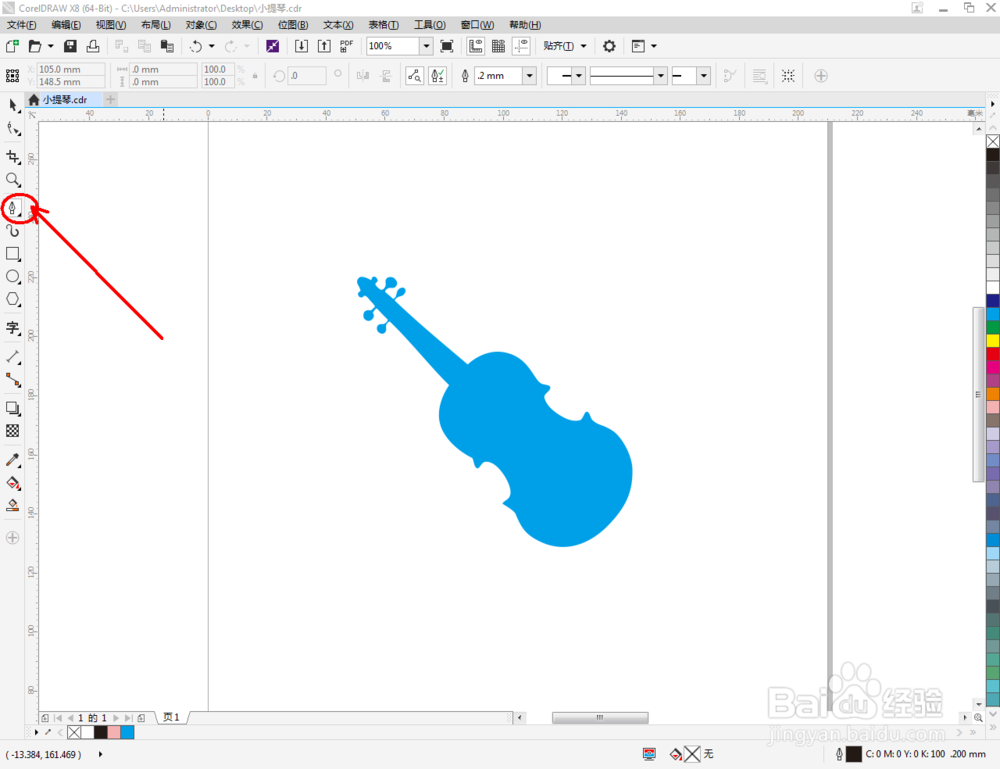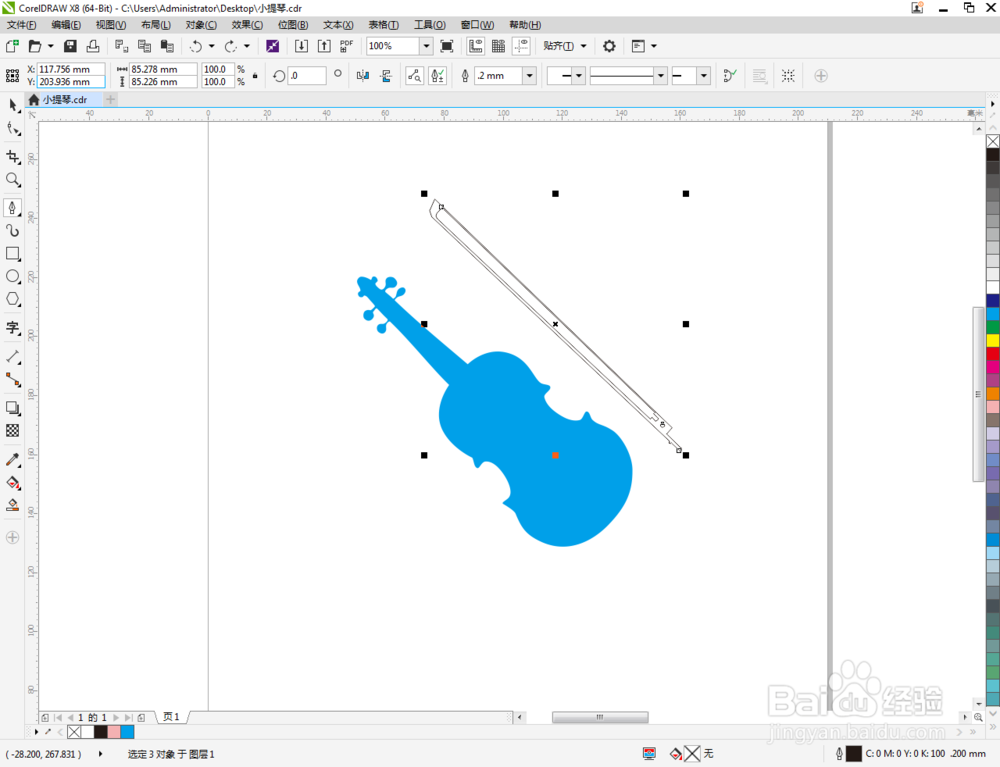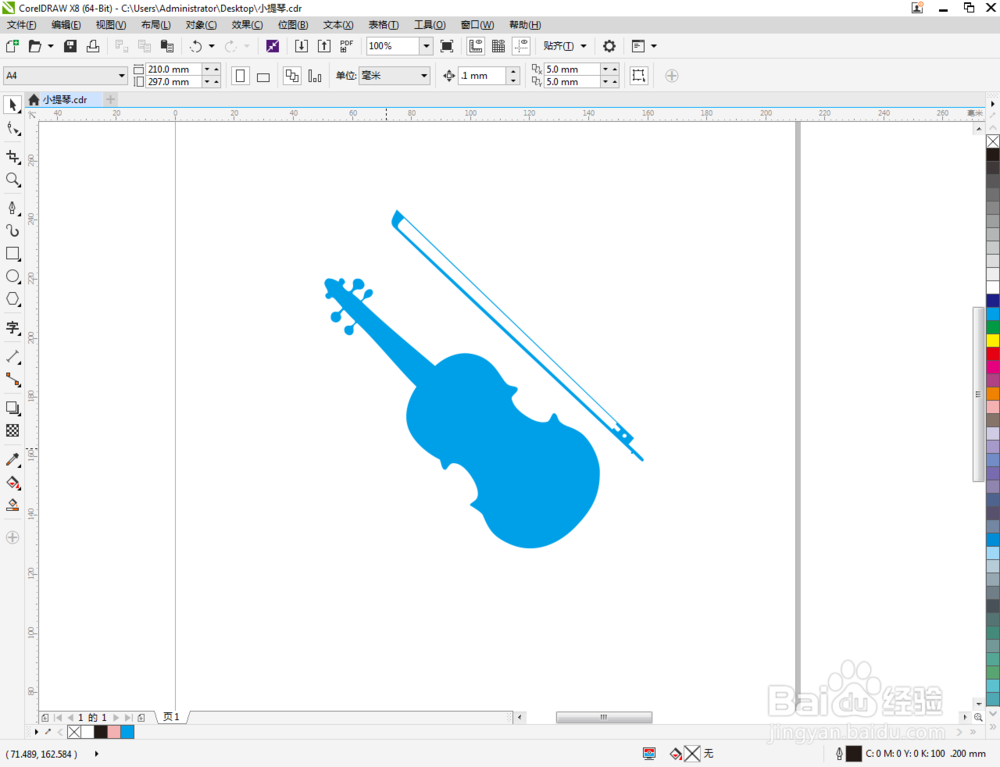1、打开CorelDRAW X8 软件,点击【新建文档】,按图示参数新建一个cdr文档(如图所示);
2、点击【钢笔工具】,在作图区域绘制一个多变图案。点击【形状工具】,选中图案上所有的点后,点击上方【转换为曲线】,将图案转曲。点击【平滑节点】对选点进行平滑优化处理(如图所示);
3、点击【形状工具】,按图示对选点进行移动调整并对选点的控制点进行调整,完成小提琴基本图案上半部分的制作(如图所示);
4、继续完成基本图案下半部分的绘制。点击【形状工具】,选中图示图案上的点后,点击【尖突节点】,按图示对控制点进行调整,完成整个基本体图案的制作(如图所示);
5、选中图案,鼠标左键点击右边色板中的蓝色色块,将图案填充为:蓝色;鼠标右键点击色板中的×,去除图案描边。最后,点击【钢笔工具】完成小提琴琴弓图标的绘制并填色,这样我们的小提琴图标便全部制作完成。