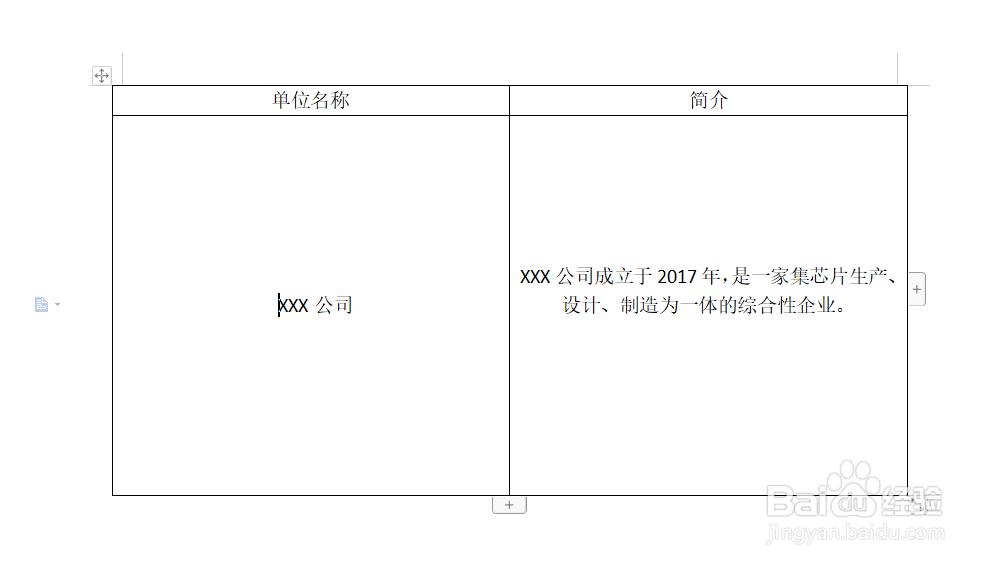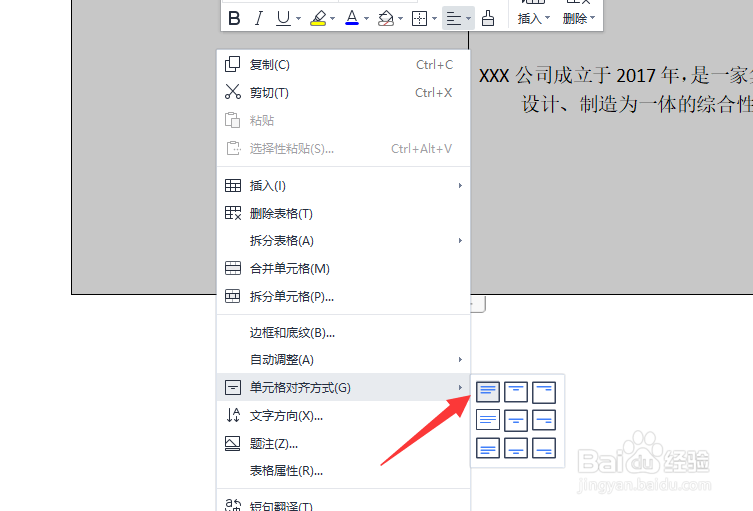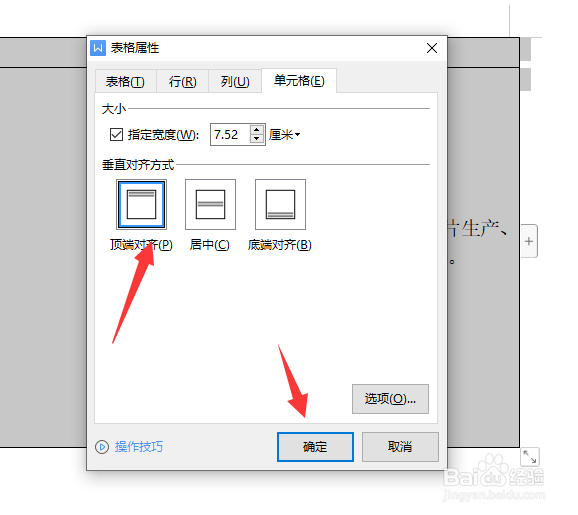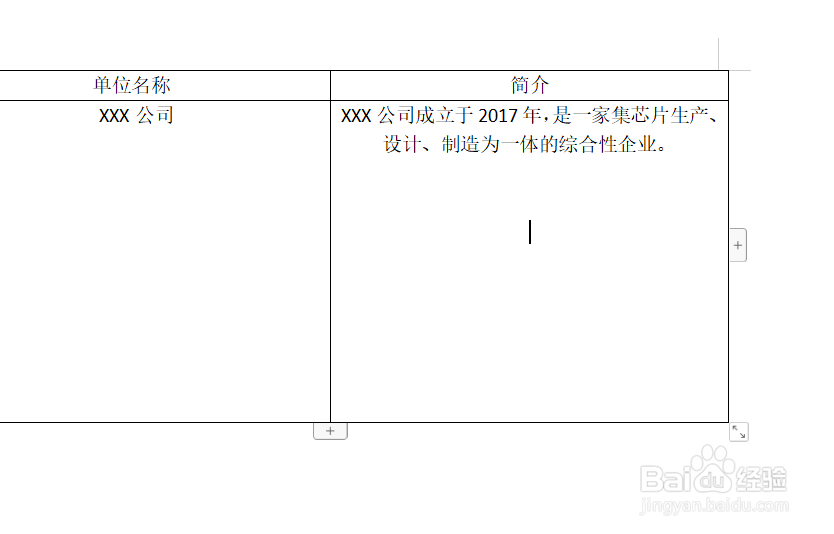1、首先,我们在WPS文档中绘制如图所示的表格,此时,我们会发现,表格的内容居中对齐。
2、如果我们要想设置单元格内容实现左上角对火耐诬变齐,我们可以选中相应的单元格区域,之后鼠标右击从弹出的单元格对齐方式列表中选择左上角对齐选项。
3、此时我们就会发现,所选定的单元格内容按照左上角显示进行对接。
4、除了以上方法之外,我们还可以选中整个表格,之后鼠标右击从弹出的右键菜单中选择表格属性选项。
5、从打开的表格属性对话框中,我们切换到单元格选项卡,将垂直对齐方式设置为顶端对齐。
6、最后,我们只需要对单元格内容进行编辑操作,将顶部的单元格内容删除,就可以实现文本顶端对齐操作呢。