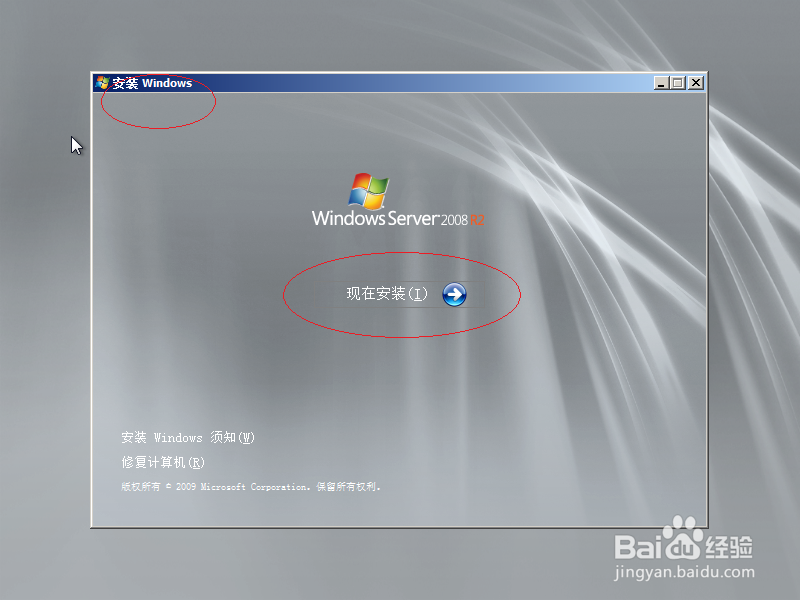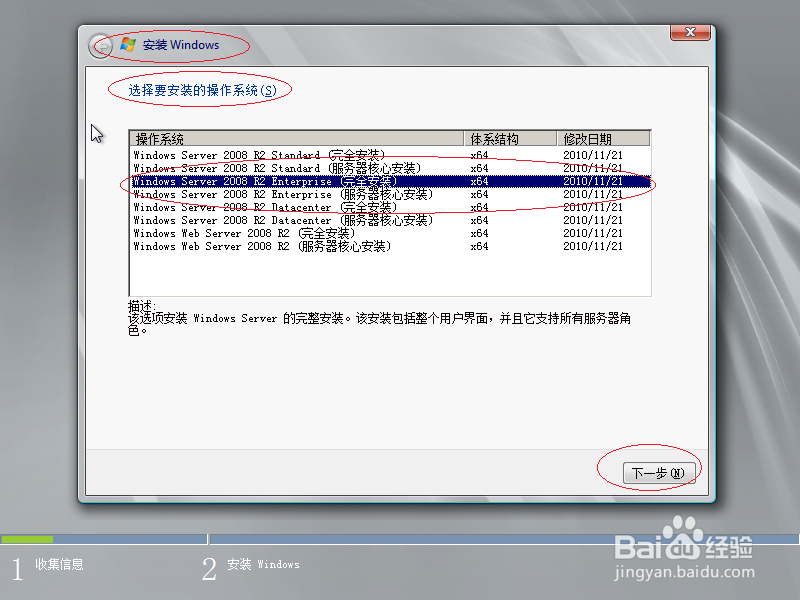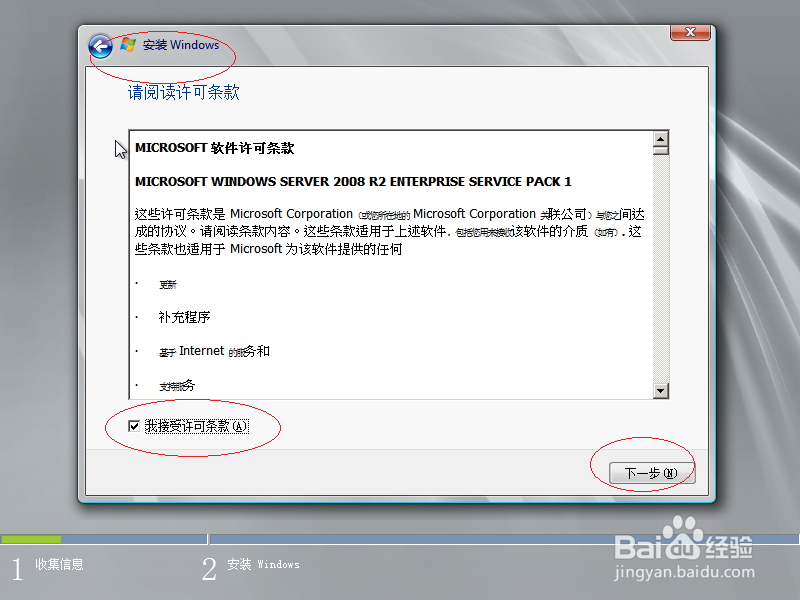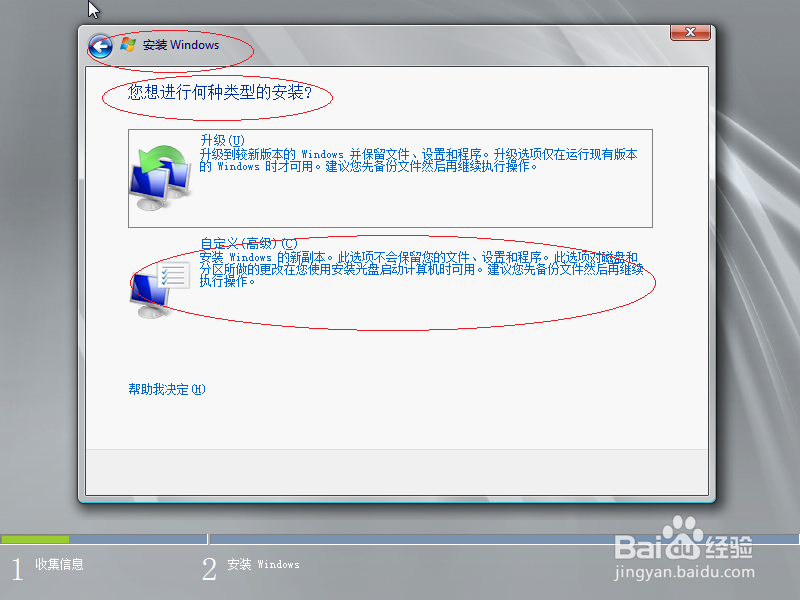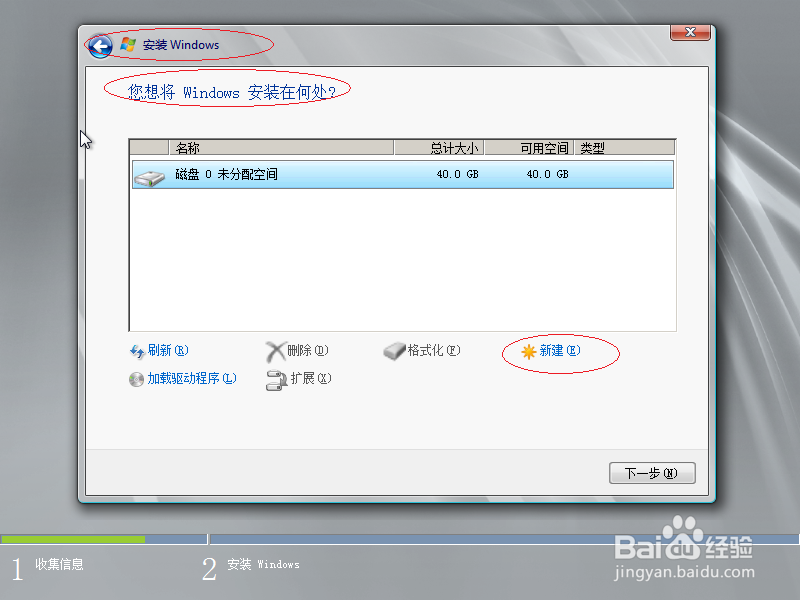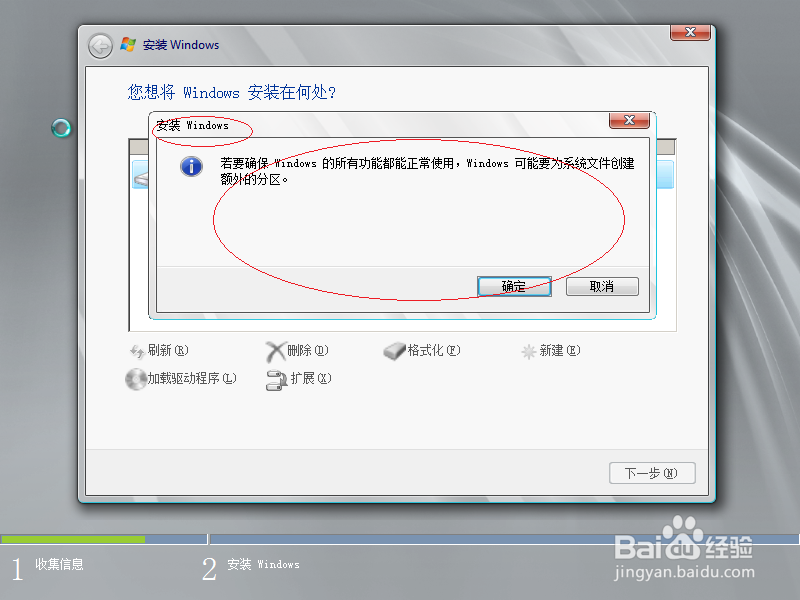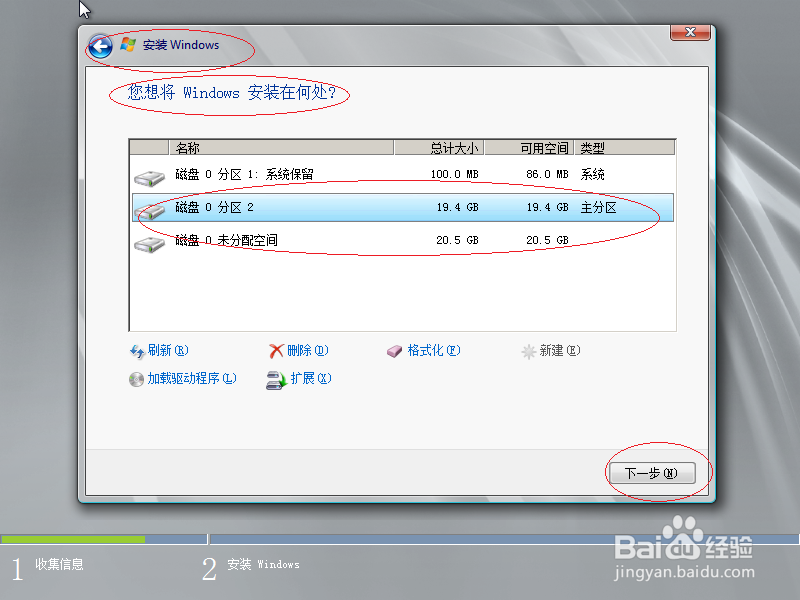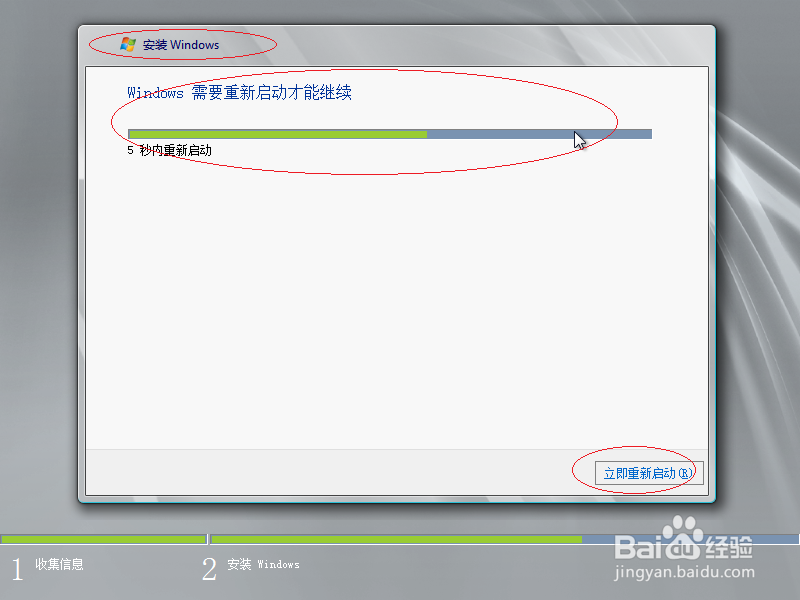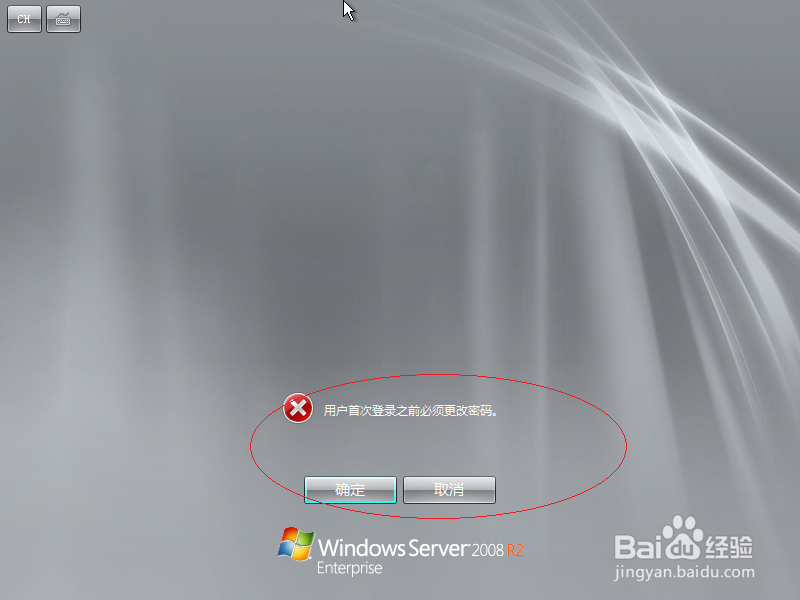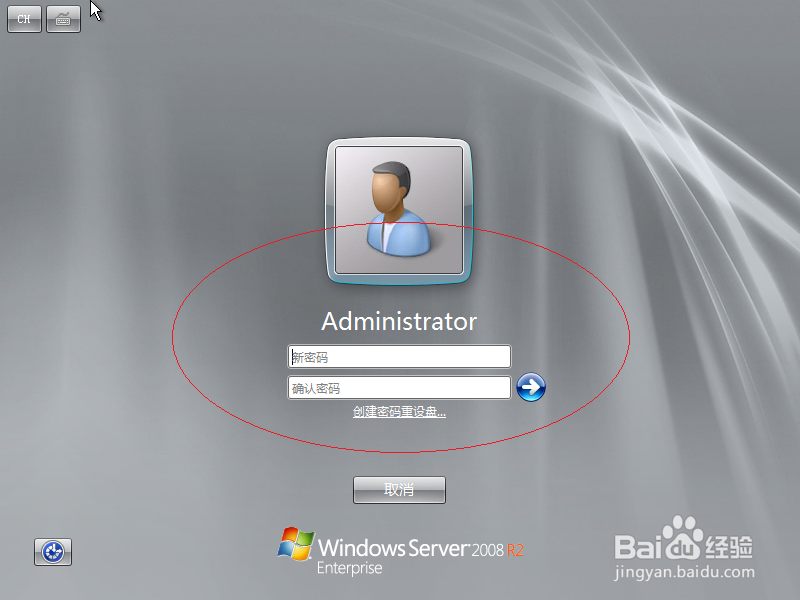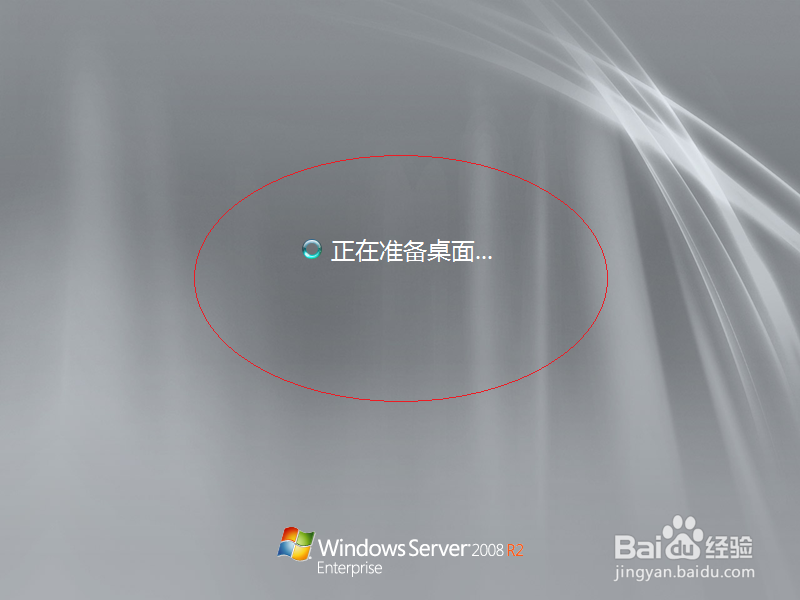1、鼠标双击操作系统安装文件如图,输入语言和其他首选项。选择要安装的操作系统版本,勾选"我接受许可条款"复选框。
2、如图所示,唤出"您想进行何种类型的安装"界面。点击"自定义(高级)"图标,安装Windows的新副本。
3、唤出"您想将Windows安装在何处"界面,如图所示。点击"驱动器选项→新建"图标创建分区,设置完成点击"下一步"按钮。
4、如图所示,唤出"正在安装Windows..."界面。目前安装需要这些信息,安装过程中计算机可能重启数次。
5、用户首次登录之前必须更改密码,如图所示。点击"确定"按钮,用于设置Administrator管理员账户密码。
6、如图所示,完成安装Windows Server 2008 R2 64位操作系统的操作。本例到此结束,希望对大家能有所帮助。