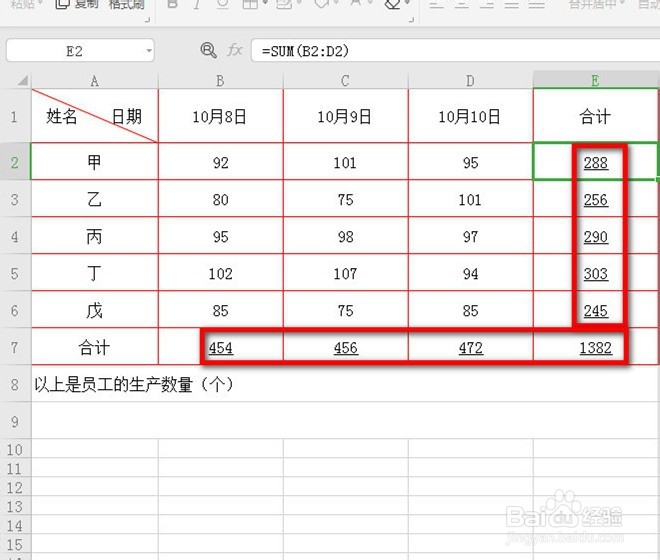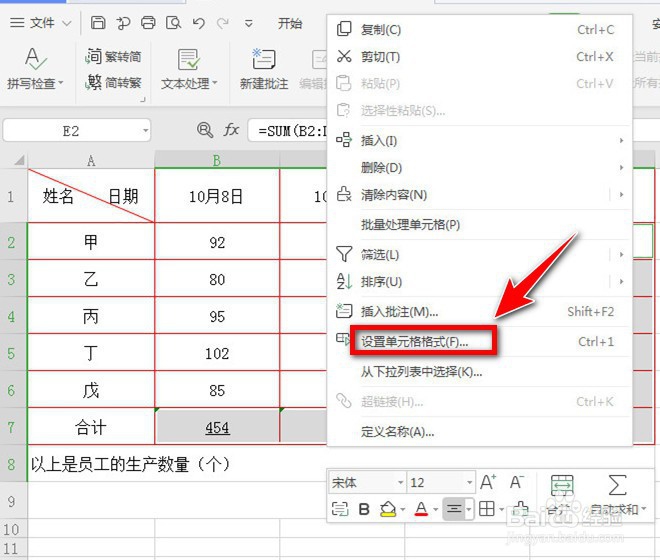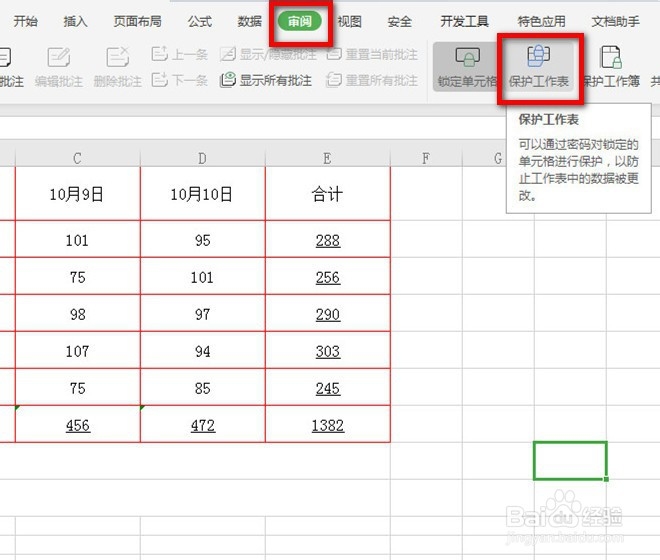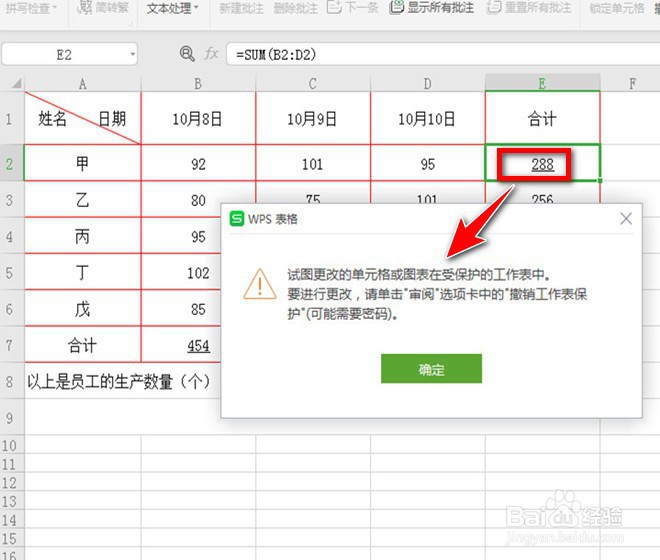1、如下图,如何设置红色矩形为合计的单元格不能修改。
2、按Ctrl+A键进行全选后右击,点击“设置单元格格式”。
3、弹出“单元格格式”的对话框后,点击“保护”。
4、不要勾选“锁定”和“隐藏”,点击“确定”。
5、选中合计的单元格后右击,点击“设置单元格格式”。
6、在“保护”底下,勾选“锁定”,再点击“确定”。
7、设置后,点击“审阅”——“保护工作表”。
8、输入密码后,记得勾选“选定锁定单元格”和“选定未锁定单元格”,再点击“确定”。
9、再次输入密码,点击“确定”,这样合计的单元格就不能修改。
10、我们来验证一下,在E3单元格进行编辑,出现如图的提示,表示设置成功。