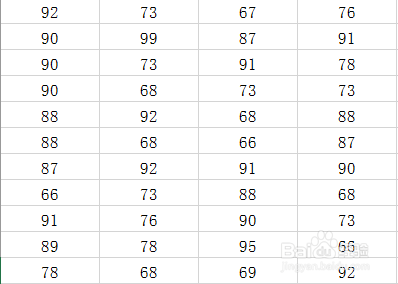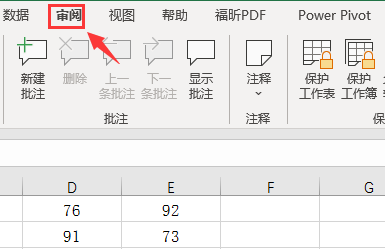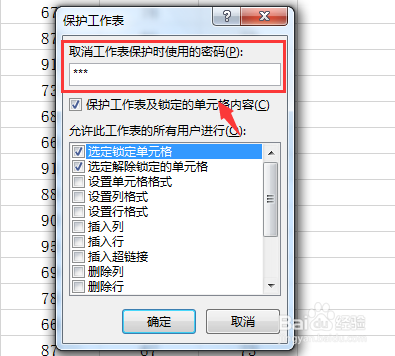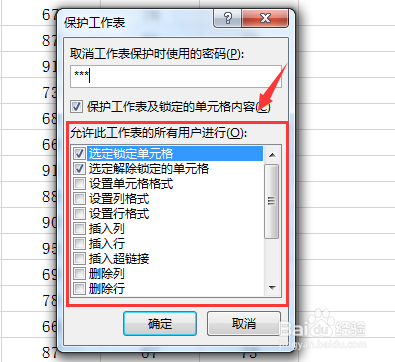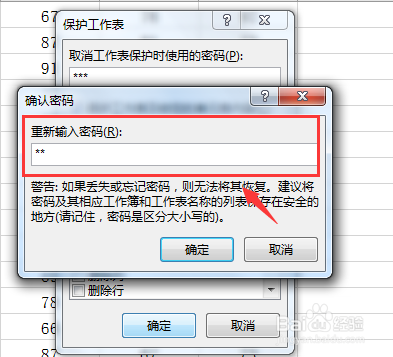1、打开需要保护的Excel表格。
2、点击工具栏中的<审阅>选项卡;
3、在审阅选项卡中找到<保护工作表>选项;
4、点击保护工作表选项,弹出保护工作表对话框;
5、在其中输入保护并禁止编辑单元格数据的密码,如果要编辑数据必须凭借密码才行;
6、在下边的选项中选择用户可以进行哪些操作,完毕之后,点击确定;
7、提示第二次输入确认密码;
8、之后当我们需要编辑修改单元格数据的时候,就会弹出禁止编辑修改的警示框,保护工作表操作完成;
9、以上就是Excel表格中怎么防止单元格数据被他人编辑修改的步骤,感谢您的阅读;