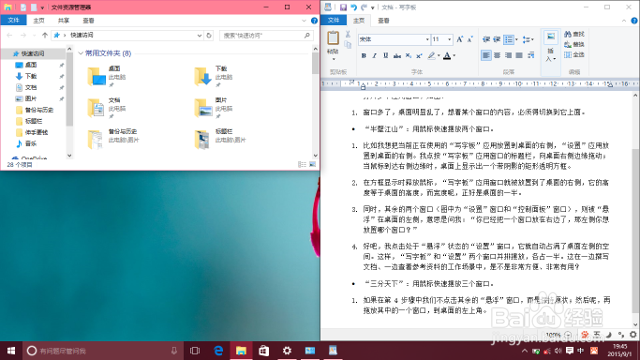1、打开多个应用窗口,如图。窗口多了,桌面明显乱了,想看某个窗口的内容,必须得切换到它上面。那么,是否还需要象XP时代那样,挨个窗口去拖放、去调整大小?不会的了,快来看看Windows 10时代的快捷操作。
2、“半壁江山”:用鼠标快速摆放两个窗口。比如我想把当前正在使用的“写字板”应用放置到桌面的右侧,“设置”应用放置到桌面的右侧。我点按“写字板”应用窗口的标题栏,向桌面右侧边缘拖动;当鼠标到达右侧边缘时,桌面上显示出一个带阴影的矩形透明方框。
3、在方框显示时释放鼠标,“写字板”应用窗口就被放置到了桌面的右侧,它的高度等于桌面的高度,而宽度呢,正好是桌面的一半。同时,其余的两个窗口(图中为“设置”窗口和“控制面板”窗口),嬴猹缥犴则被“悬浮”在桌面的左侧,意思是问我:“你已经把一个窗口放在右边了,那左侧你想放置哪个窗口?”
4、好吧,我点击处于“悬浮”状态的“设置”窗口,它就自动占满了桌面左侧的空间。这样,“写字板”和“设置”两个窗口并排摆放,各占一半。这在一边撰写文档、一边查看参考资料的工作场景中,是不是非常方便、非常有用?
5、“三分天下”:用鼠标快速摆放三个窗口。如果在第 4 步骤中我们不点击其余的“悬浮”窗口,而是保持原状;然后呢,再拖放其中的一个窗口,到桌面的左上角。
6、将窗口拖放到左上角后,桌面上同样会显示一个带阴影的矩形框,然后我们释放鼠标,被拖放的窗口就被放置到了桌面左上四分之一的位置。
7、用同样的方法,我们还可以把一个窗口放置到桌面的左下角。当然,右上角、右下角,都是没有问题的了。
8、对于键盘侠们来说,用快捷键当然是首选:在没有刻意放置独瘦配溧窗口之前(也就是窗口处于默认打开的位置,没有占据桌面的一侧或一角的时候),按住 Ctrl + Shift + Win,然后:遽牟赓雁按向上的方向键是最大化,接着按向右方向键是占据右侧,接着按向下方向键是占据右下角,……,试试吧,非常方便快捷。如图所示的“四分”式摆放方式,对于那些拥有大尺寸、高分辨率屏幕的朋友来说,更加有意义。