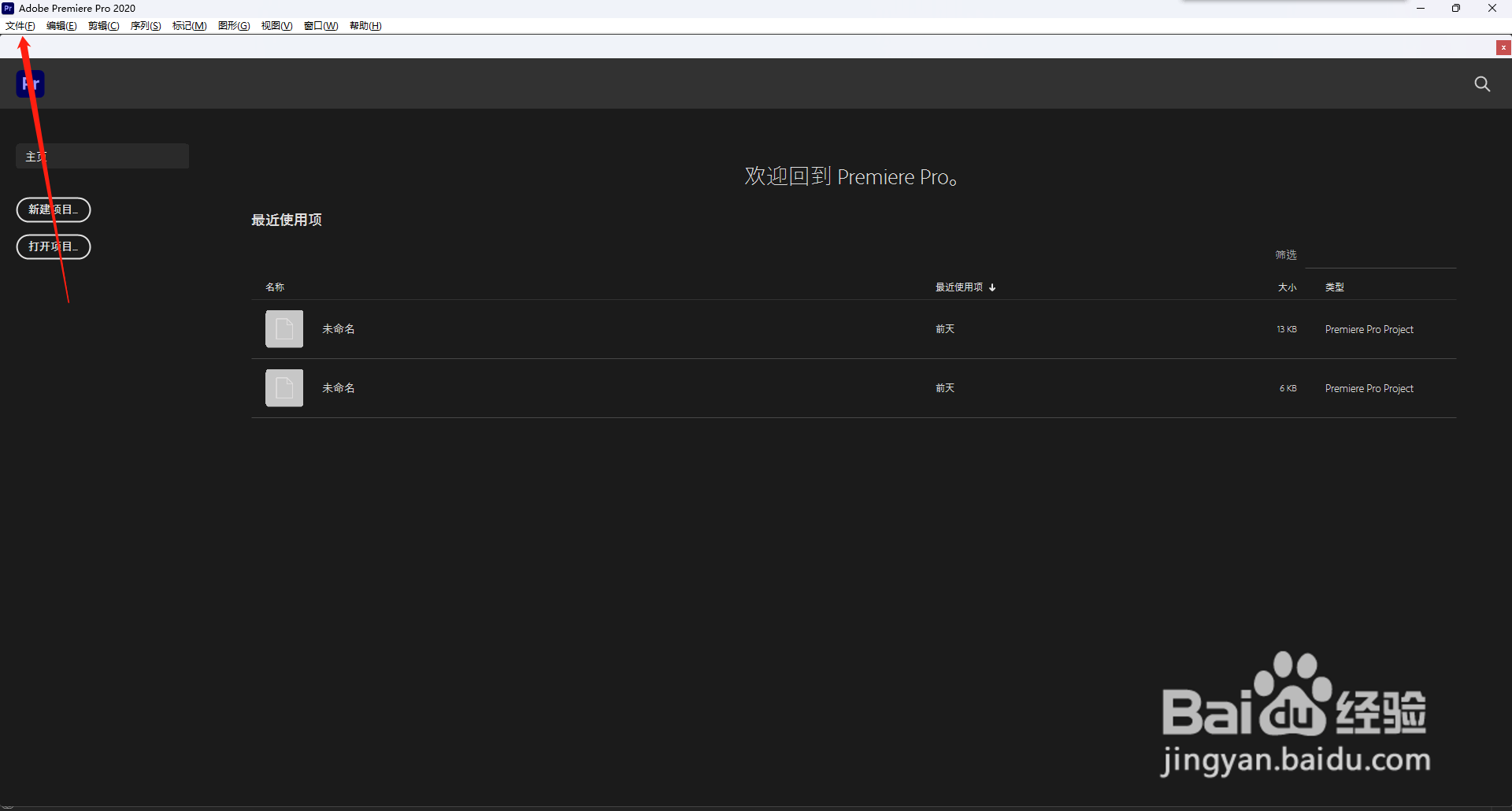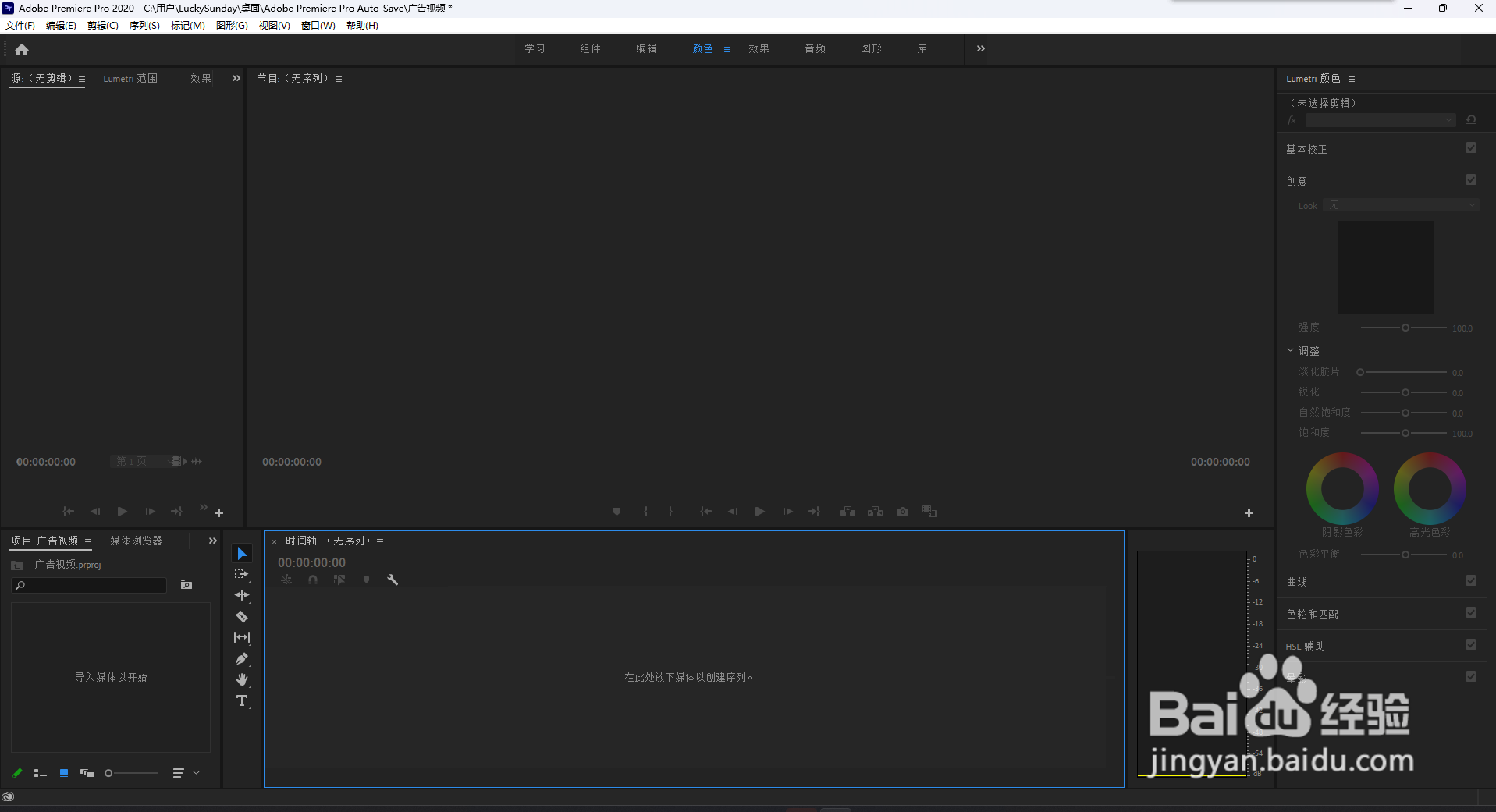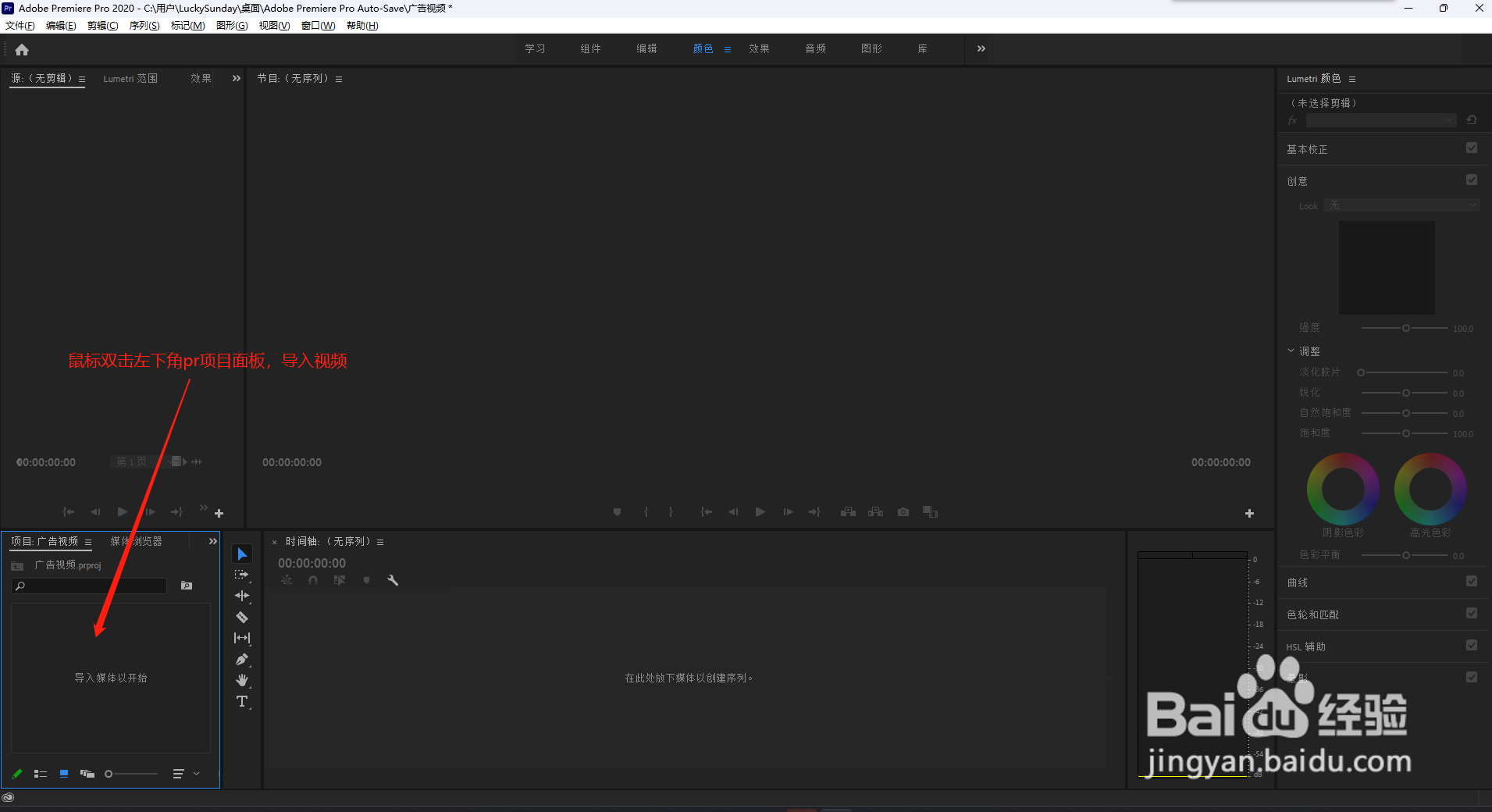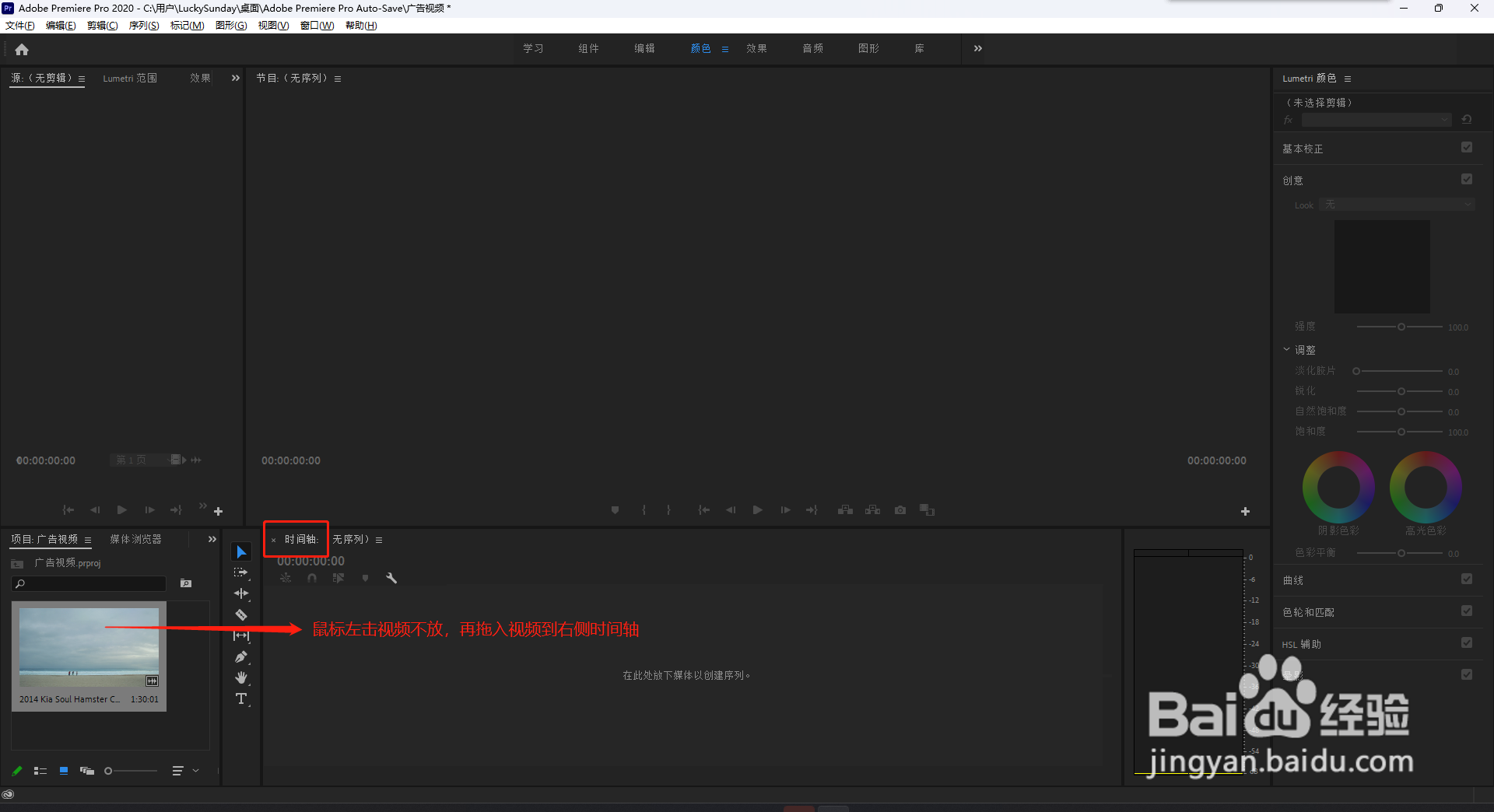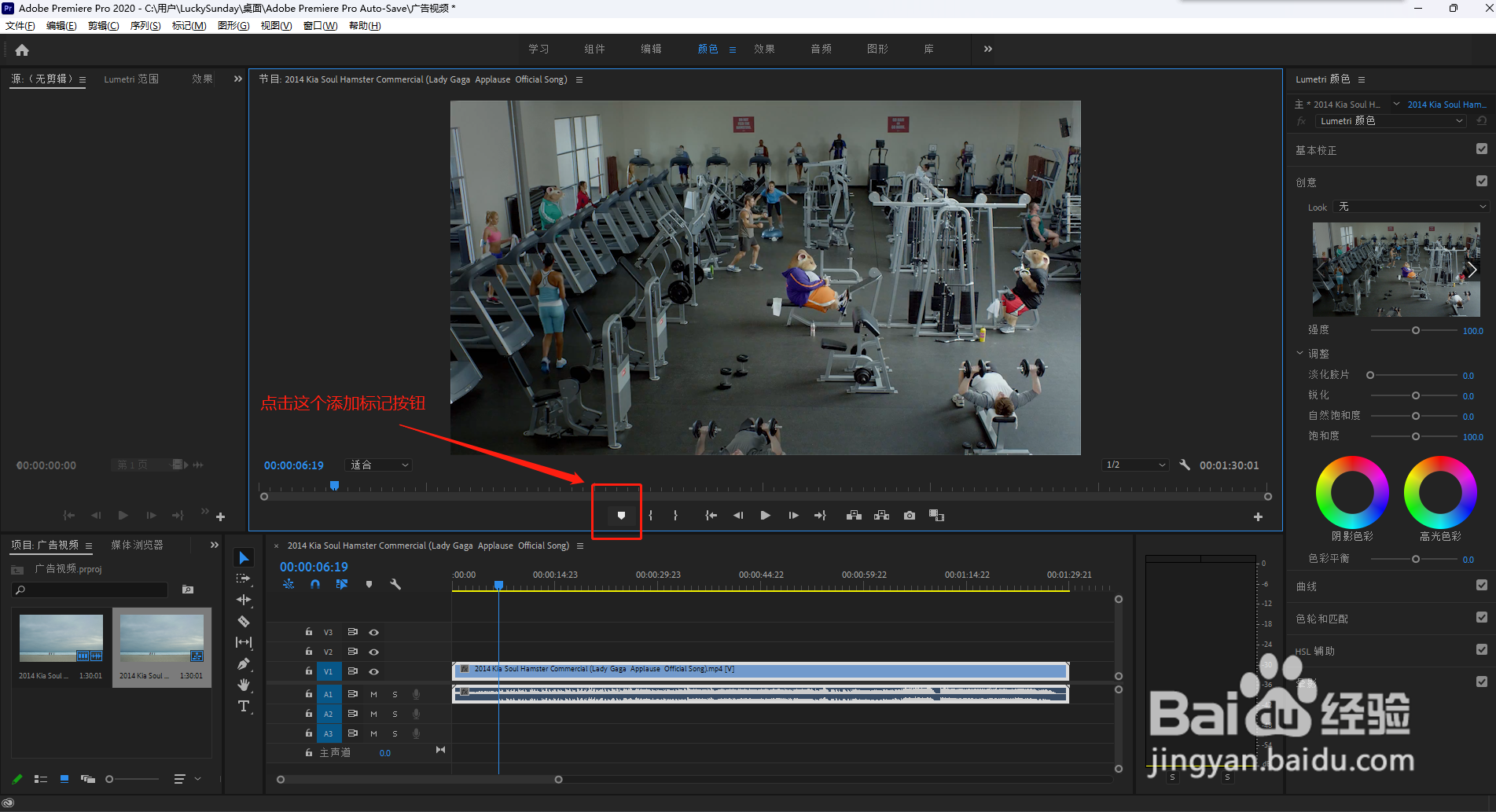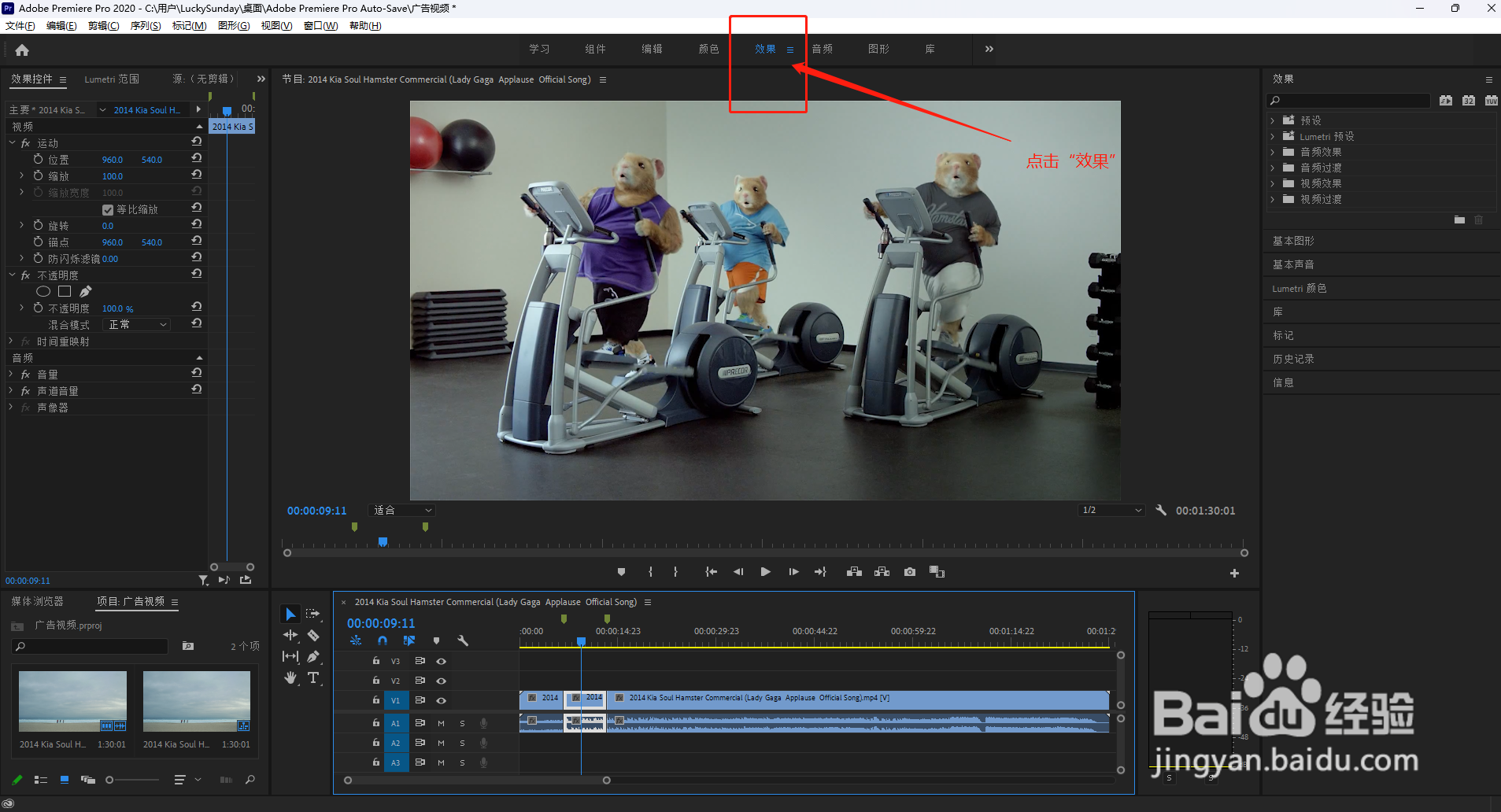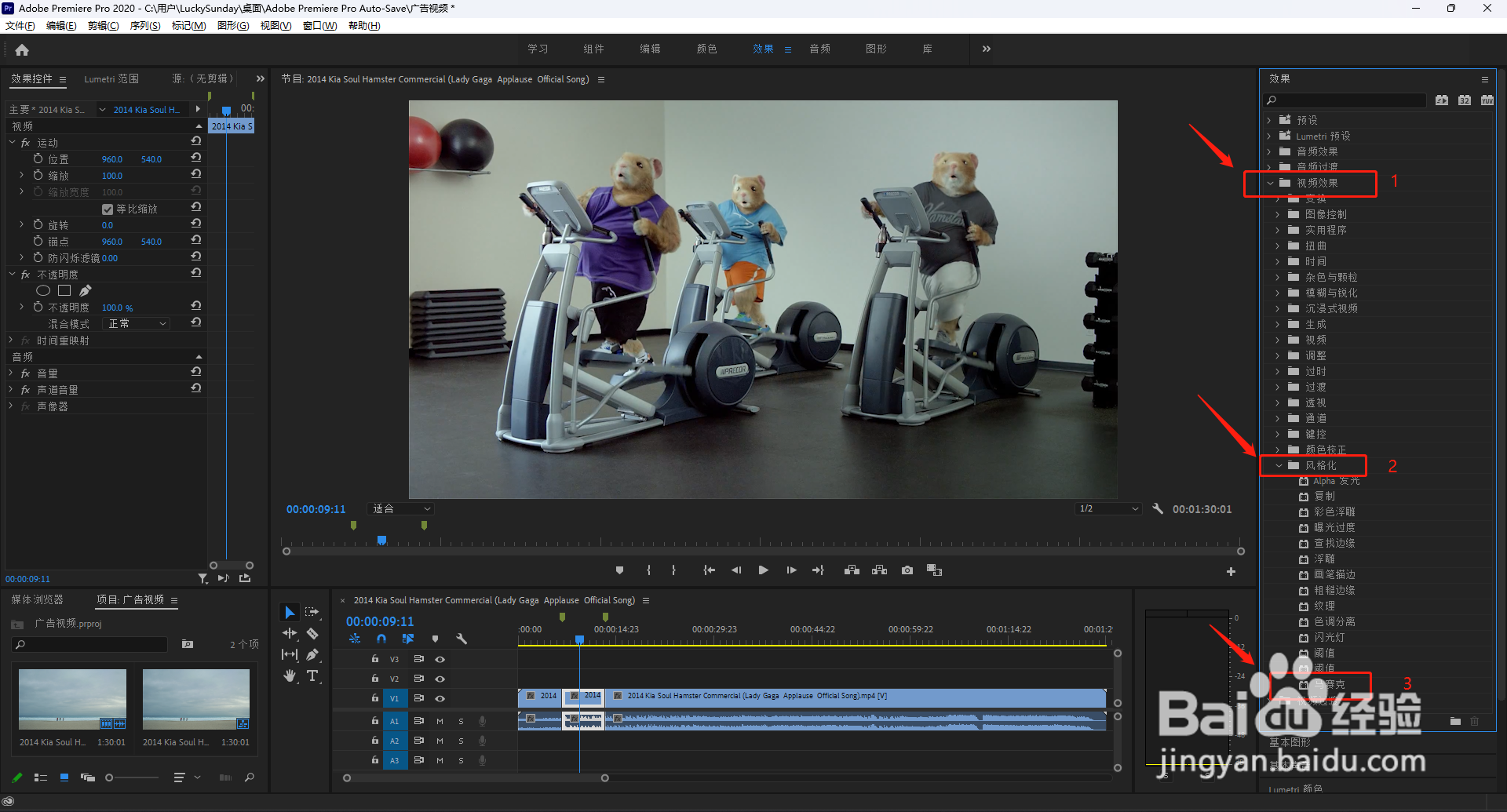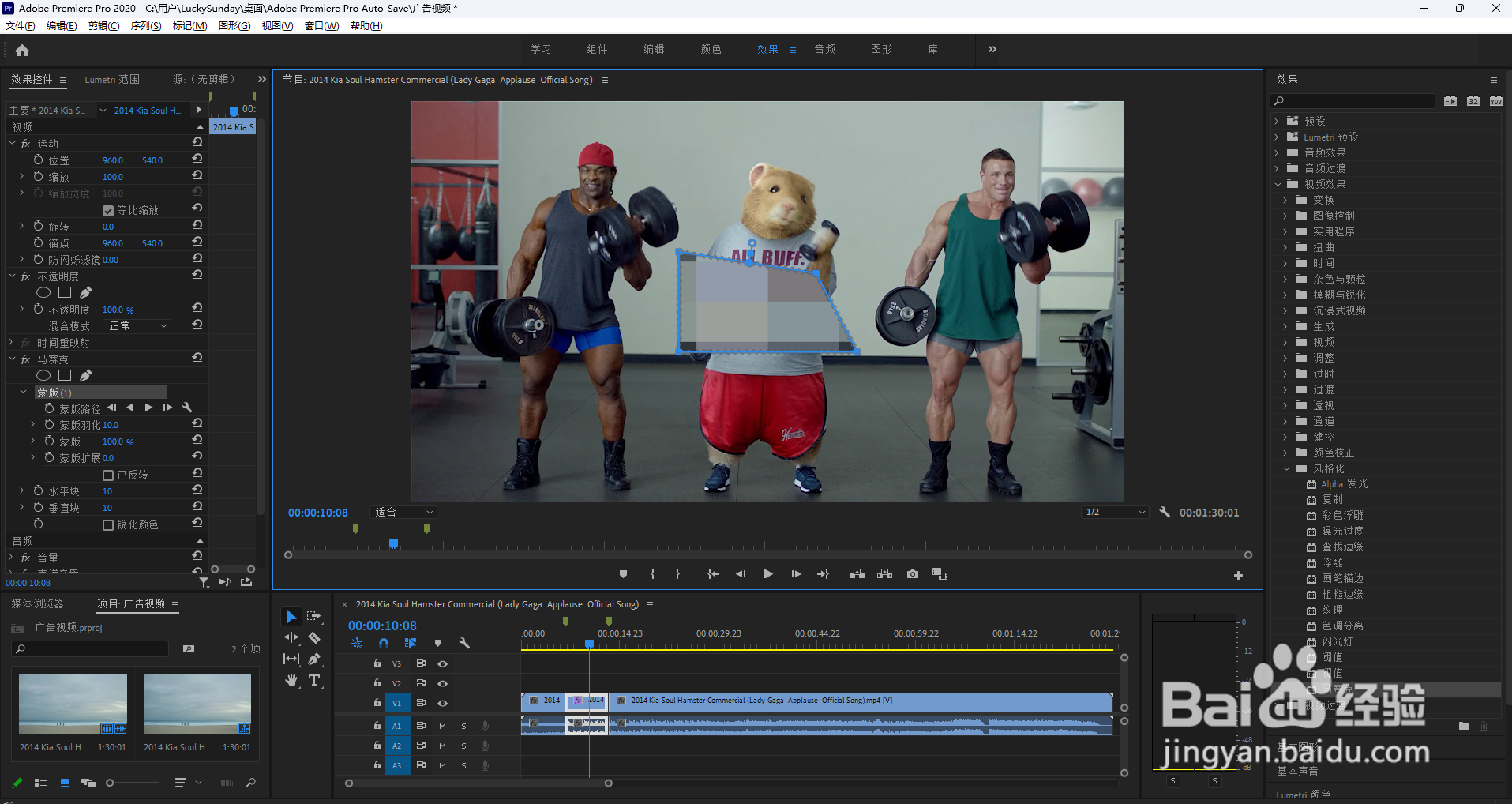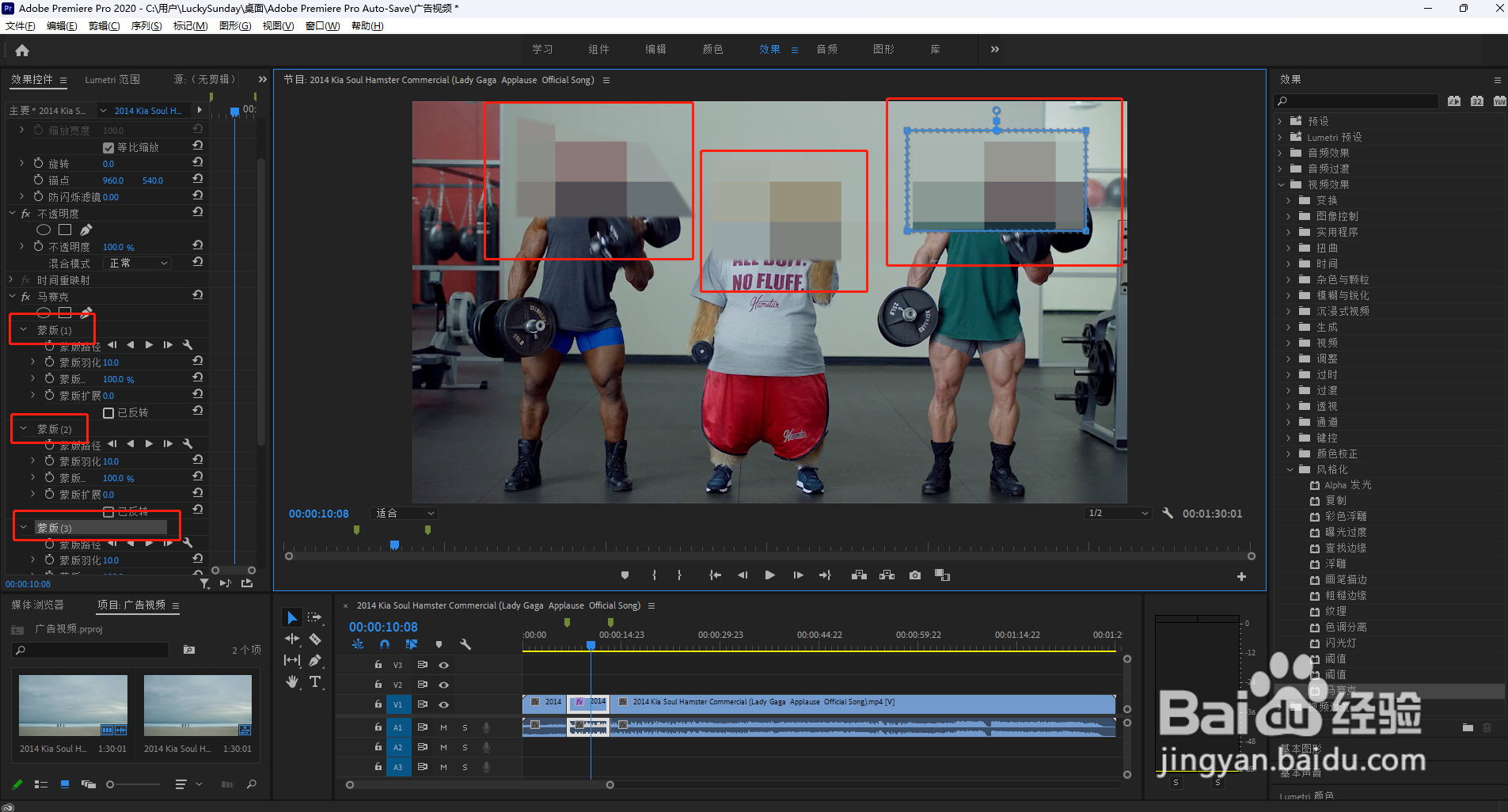本文将Adobe Prem坡纠课柩iere Pro CC 2020为例,详细介绍如何给视频某一段加马赛克,给视频某一段多点加马赛克,以及如何调整马赛克大小位置。
工具/原料
惠普zhan 99
windows11
Adobe Premiere Pro CC2020
将需要打马赛克的视频段切割开来
1、点击PR左上角选择“文件”-“新建"-"项目"新建一个项目。
2、将需要加上马赛克的视频拖入Pr内。(直接鼠标双击pr左下角项目面板)
3、将视频拖入时间轴上面
4、将要打马赛克的时间段标记出来(点击时间轴上方的标记按钮)。就会标记一段视频
5、再用时间轴左侧的”剃刀工具“把被标记的视频切割出来。(选择剃刀工具,然后鼠标光标移动到视频轴上面,鼠标单击即可切割)
将切割开来的视频段打马赛克
1、点击pr中上方的“效果”选项,调出效果控件面板
2、找到pr右边效果面板中“视频效果”-“风格化”-“马赛克”
3、将时间轴选择在之前切割好的时间段内,再双击右边效果中的“马赛克”(也可以单击按驽怛判涮住“马赛克”,将其拖入切割好的时间段视频)整个切割好的视频就会被打上马赛克
4、pr左侧“效果控件”下面的马赛克中水平块和垂直块,可以调节马赛克的效果(默认水平块10,垂直块10)
给切割的视频局部打马赛克
1、选择pr左侧“效果控竭惮蚕斗件”下马赛克下面的矩形方框,点击一下就可以创建“马赛克蒙版”(蒙版的概念参考ps中蒙版概念,也可以直接百度了解)
2、将鼠标光标放到马赛克四个角上,单击按住拖动,即可改变马赛克大小和形状
3、将鼠标光标放于马赛克中间,按住鼠标拖动,就可以移动马赛克的位置
4、重复前面的步骤,多按几次矩形蒙版,则可以创建多个局部马赛克,然后根据需要移动和调整大小