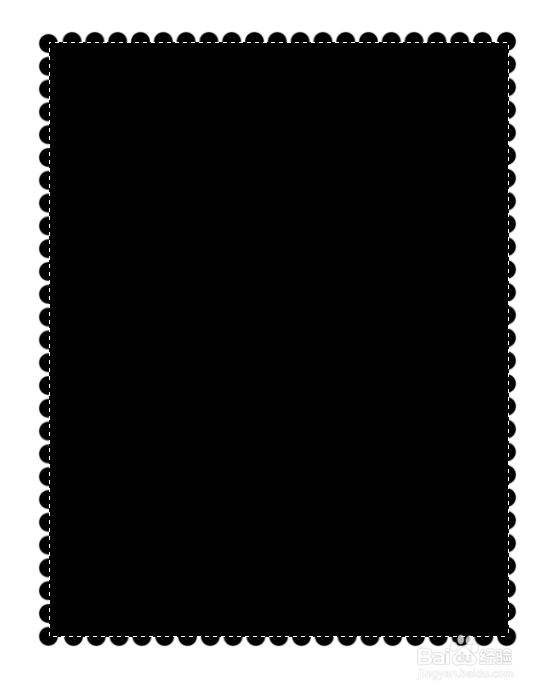1、新建宽为800像素,高为800像素,背景为白色的文档。
2、选择“画笔工具”(快捷键为B),设置前景色为#000000,在工具栏选项中单击“切换画笔面板”按钮,如图所示。
3、设置“画笔笔尖形状”,如图所示。
4、设置形状动态,如图所示。
5、新建图层,按住shift键,绘制邮票边缘,如图所示。
6、选择“选框工具”绘制选区,并填充为黑色,如图所示。
7、单击“图层”面板下面的“图层样式”按钮,如图。
8、设置“投影”效果,如图。
9、设置“颜色叠加”,如图所示。
10、单击“确定”按钮,完成最终效果。