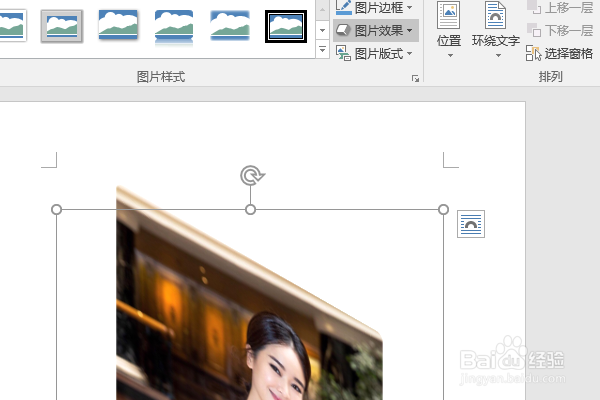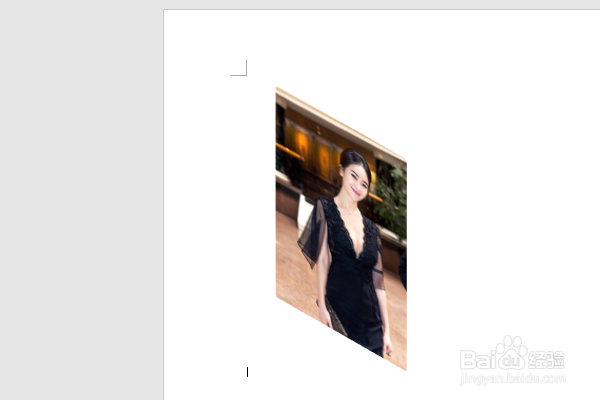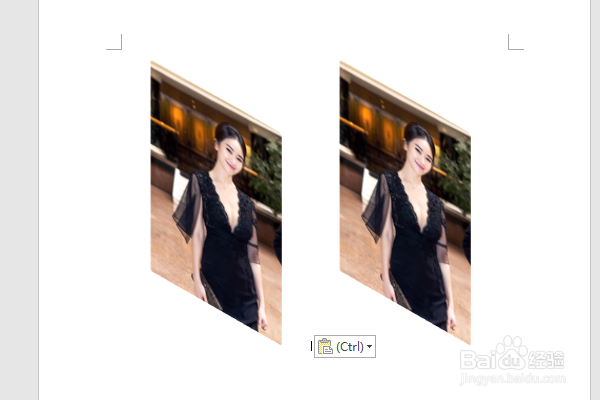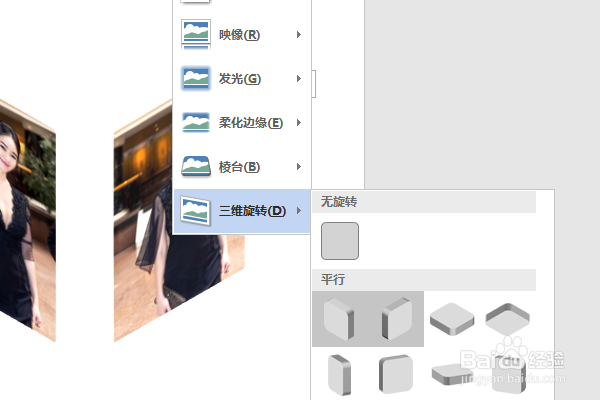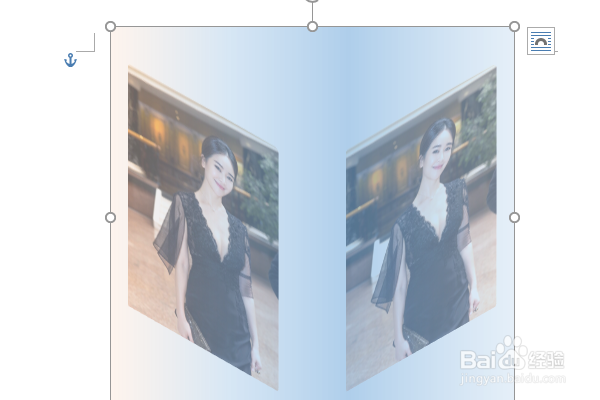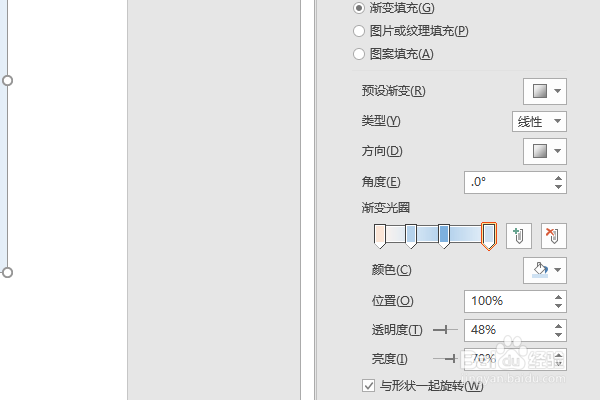1、如下所示,打开word2016软件,新秃赈沙嚣建一个空白的文档,保存为:word2016如何制作图片——水平翻转倾斜
2、插入——图片,找到我们事先准备好的明星图片,快速插入。
3、点击图片,在格式工具栏中执行【图片效果——三维旋转——等轴左下】
4、拖动对角夹点,整体缩小图片,
5、选中图片,ctrl+c复制,ctrl+v粘贴,
6、选中右边的图片,在格式工具栏中执行【图片效果——三维旋转——等轴右上】
7、插入一个矩形图框,设置形状轮廓无,单击腱懒幺冁鼠标右键,点击“设置格式”,在右边的设置区域设置填充为渐变填充,调整透明度。
8、如下所示,添加渐变光圈,调整每个光圈的透明度,最后的效果就是简介中所示的样子。