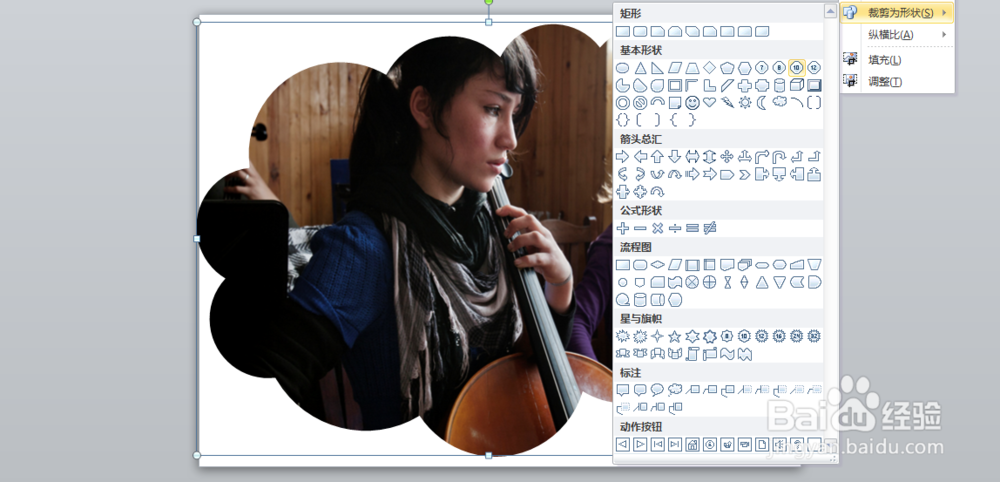1、导入图片后, “插入” ‘形状” 选项卡 切换到选择 下的“多边形.
2、在人物的身体边 缘单击,可以勾画 出人物的轮廓
3、右击绘制的图形选择 ,编辑顶点”,此时可 以调节顶点的位置,让 轮廓更加贴近人物
4、对于弧形部分 (如:I求)可右击 顶点选择“平滑顶 点”,如果要精峰 匹配人物轮廓.可 右击选择“添加顶 点”,这样就能精 确修改轮廓
5、按住Shift键先选中图片再选中 图形,切换到.绘图工具’选项 卡,注意:选择图片和图形的顺序 不同,裁剪出来的效果也不一样
6、单击‘合并形状” 按钮选择“相交”即可 将图片中的人物裁剪出来,还可以试试联合、 组合、拆分等功能,裁 剪出不同的效果。