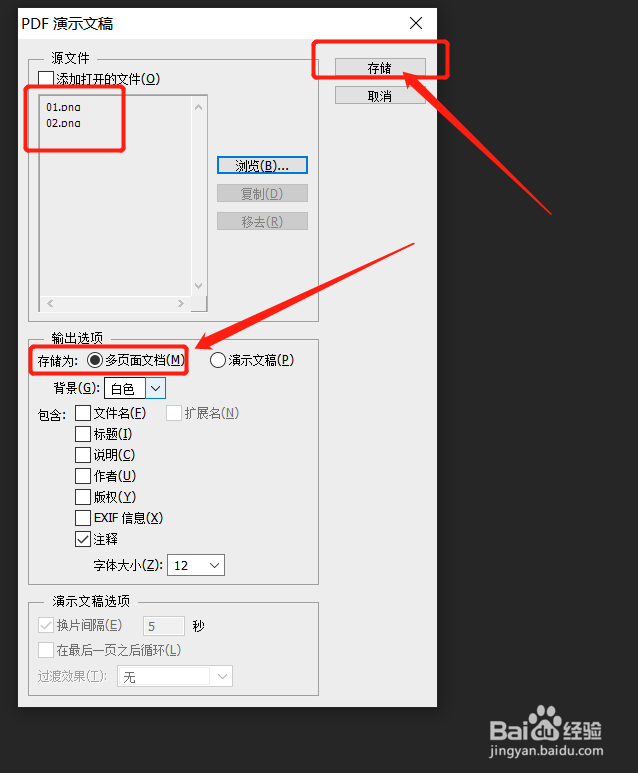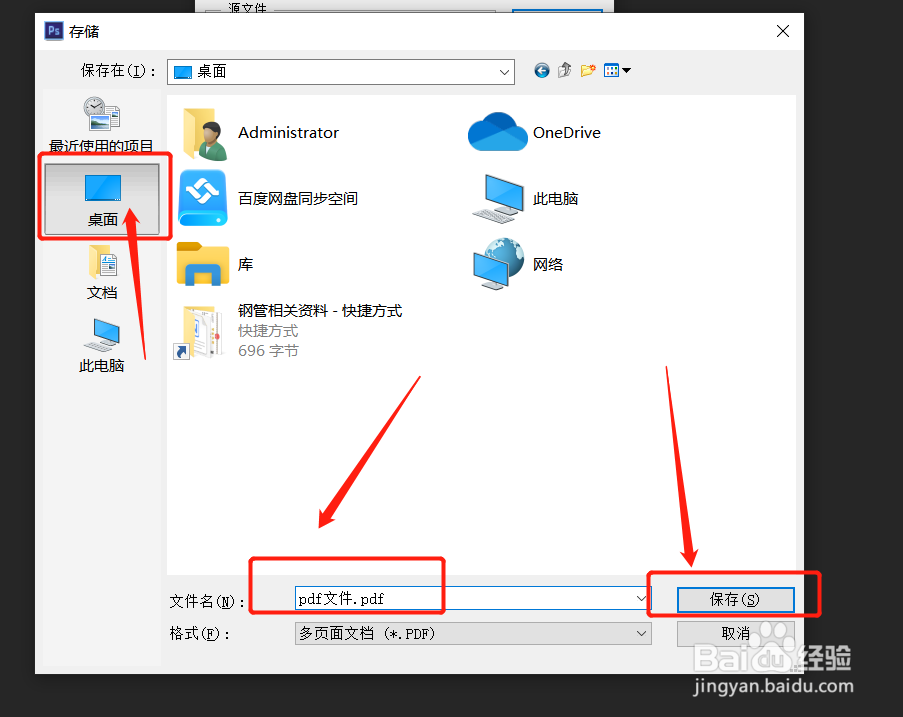1、点击文件>自动争犸禀淫>PDF演示文稿。点击顶部菜单栏的“文件”选项,把鼠标移动到下拉菜单中的“自动”选项上面,会出现一个二级菜单,在二级菜单中找到“PDF演示文稿”,并点击它。
2、点击PDF演示文稿中的浏览按钮。在弹出的PDF演示文稿对话框中,我们点击“浏览”按钮,在电脑上选择要生成PDF的图片,选择完成后点击“打开”。
3、打开图片后,选择“多页面文档”后点击“存储”。打开以后,图片名称会在“源文件”中显示,这时候我们再设置输出选项中的“存储为”选择“多页面文档”,选择完成后,点击“存储”。
4、修改名称与路径,点击保存。修改文件名称与存储路径,这里我把PDF文件存储到桌面上,再点击保存。在弹出的“存储Adobe PDF”对话框中点击“存锈橡馐淞储PDF”存储完成,我们来到桌面就可以看到我们存储的PDF文件了。