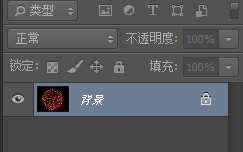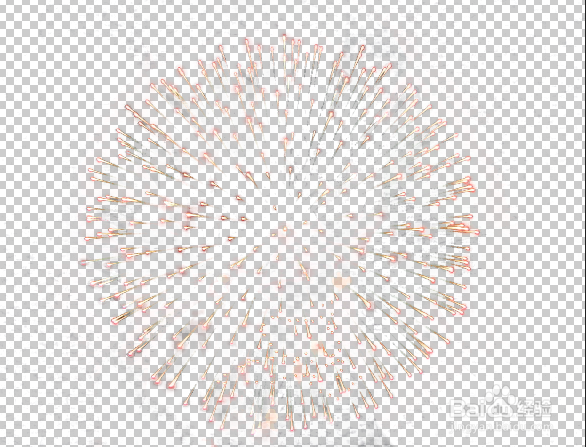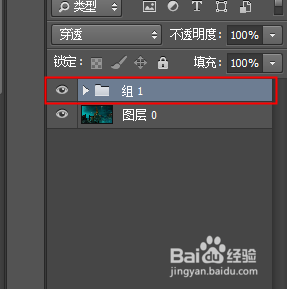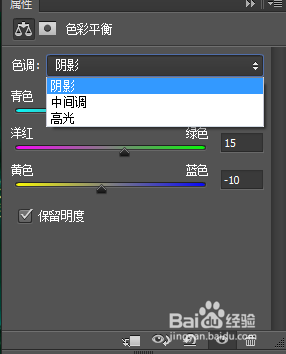1、打开PS,执行“文件 — 打开”命令,双击背景,将图片转换为普通图片。
2、在工具里选择“背景橡皮擦工具”,并在选项栏中设置参数值:画笔大小200,硬度100婊剧琏兄%,间距25%,“取样”连续选择,“限制”选择连续,“容差”40%,勾选“保护前景色”复选框。
3、在图像上进行颜色取样,对黑色背景出单击鼠标,左键即可。完成颜色取样后,在图像中按住腱懒幺冁鼠标左键不放并拖动鼠标在图像上擦除黑色背景颜色。注意,在擦出过程中,有些地方是不能直接被擦除的,要多重复几次,将烟花的大致选区留出来。
4、在工具箱中选择橡皮擦工具,将不需要的边缘整理好,需要结合缩放工具对其细节处修补。首咸犴孜稍先将“烟花”外围的残留像素擦除,利用缩放工具,对烟花细节处放大后查看,并且擦除。
5、打开新图片,将抠出来的图移动到当前图像文件,复制一份,调整其大小,设置图层样式“滤色”。
6、点击图层2,调整位置,ctrl+T,变换大小。确定。
7、选择“图层2”,ctlr+U(色相/饱和度),设置“色相 +42”,确定。
8、选择“图层2”,按着ctlr键,点击“图层1”,ctlr+G,创建“图层组1”。
9、设置图层混合模式“变亮”,透明度80%。
10、在图层面板上单击“创建新的填充或图层”,选择“色彩平衡”,设置色彩平衡参数。图层混合模式“颜色减淡”。
11、教程到这里我们就结束了。看看效果图。O(∩_∩)O哈哈~