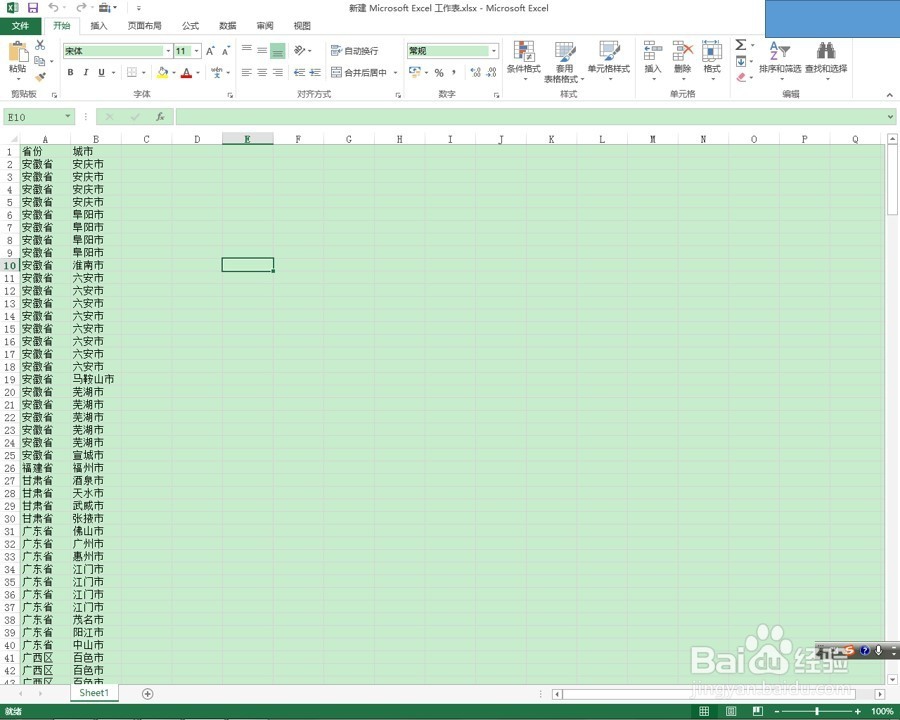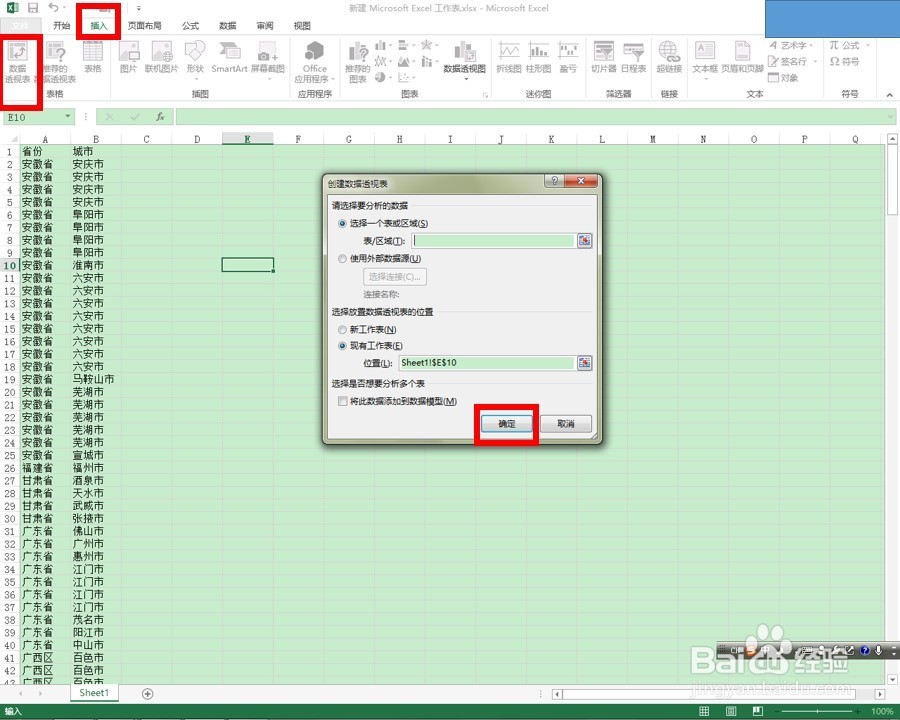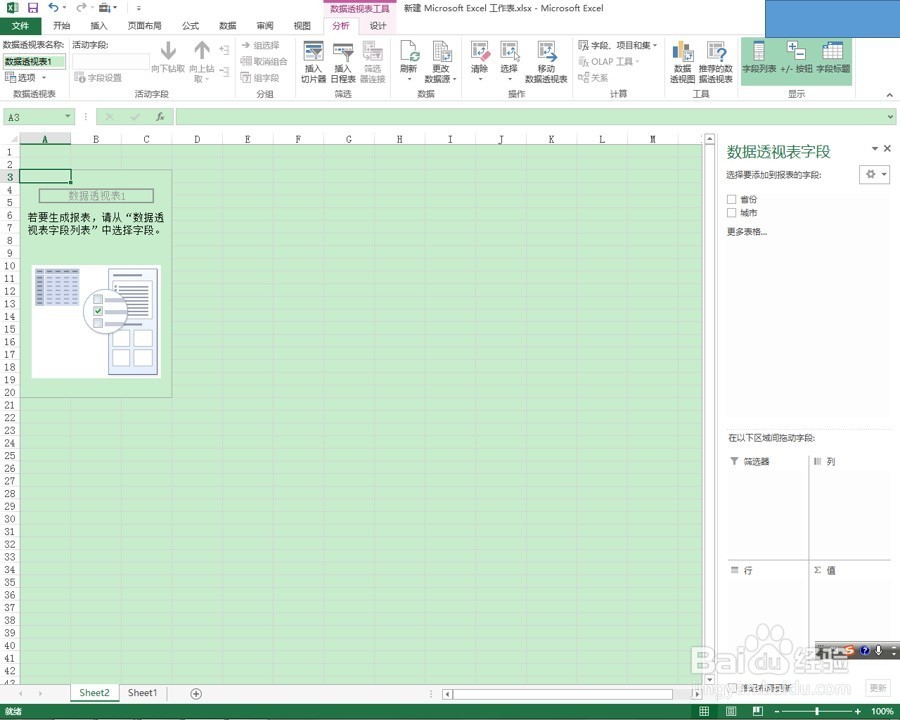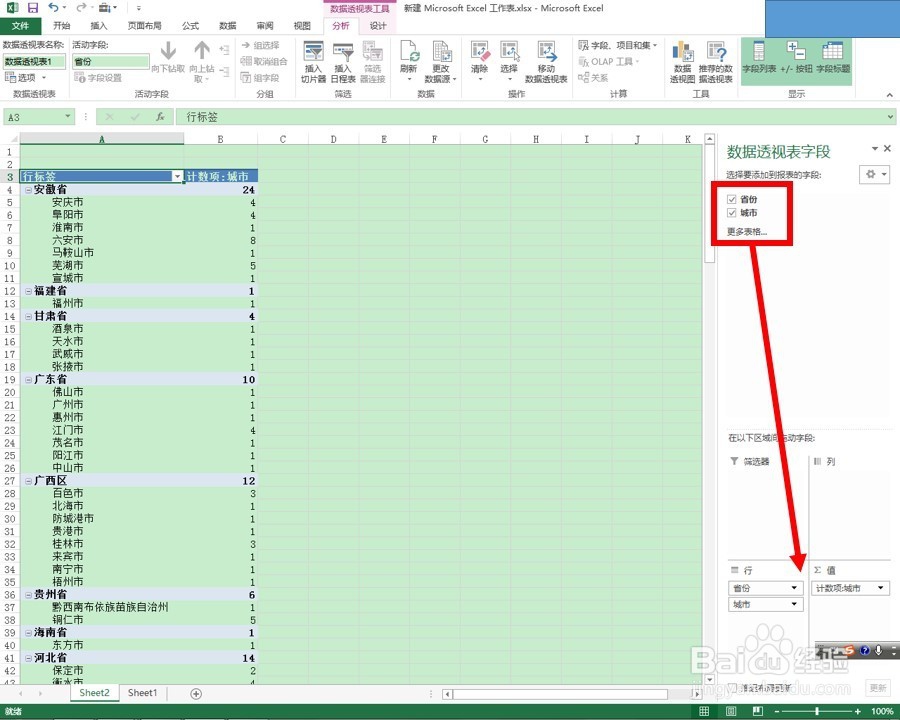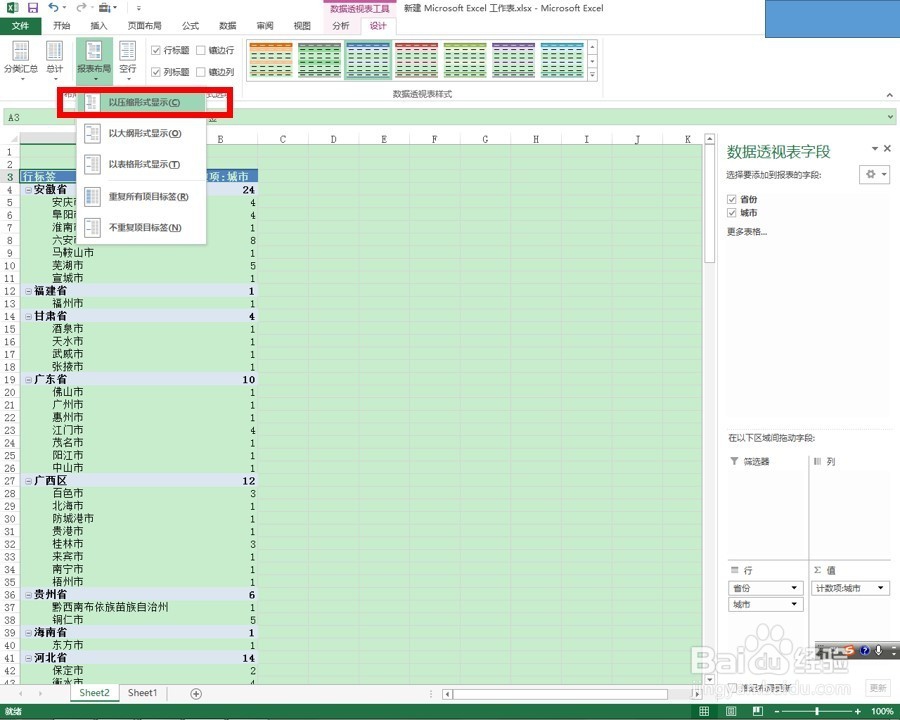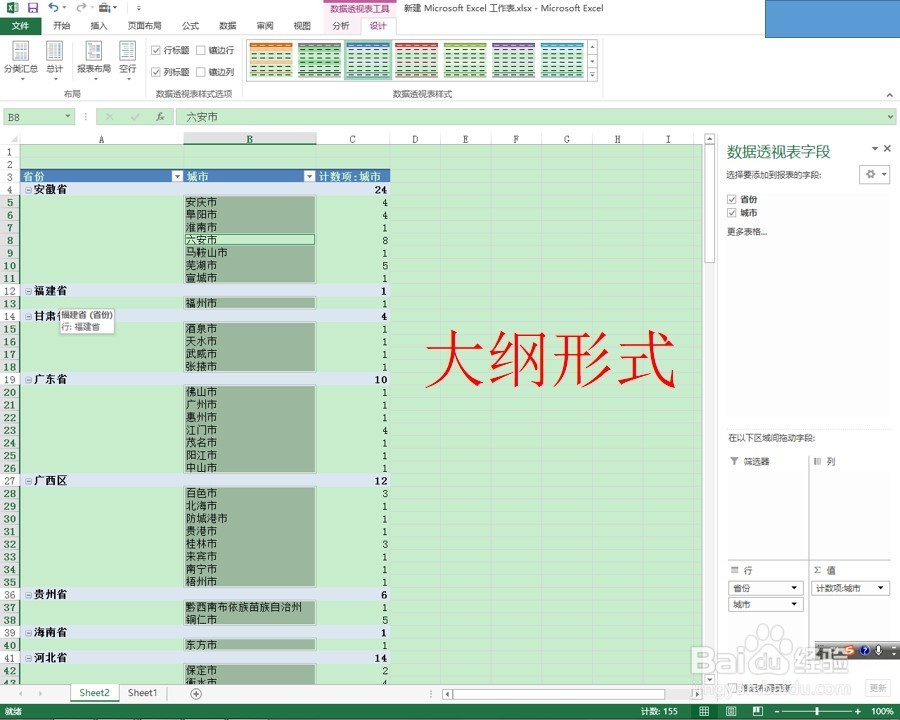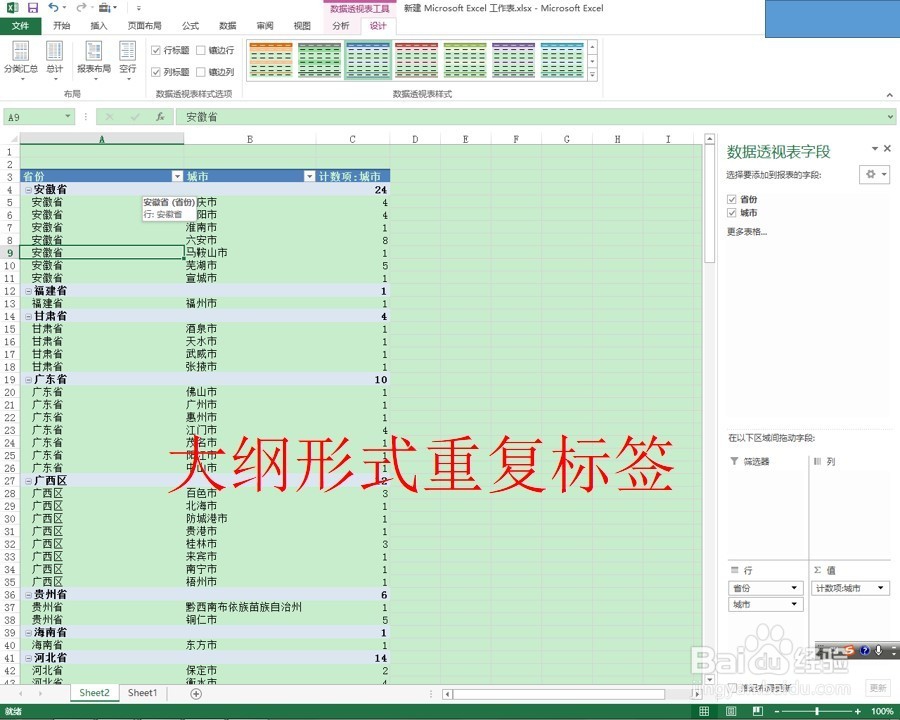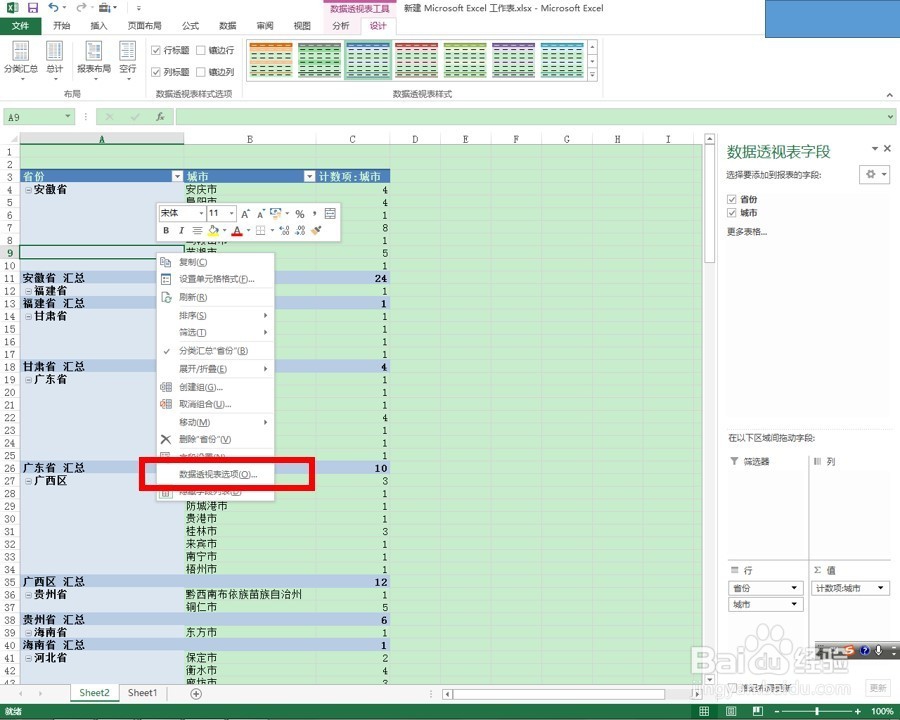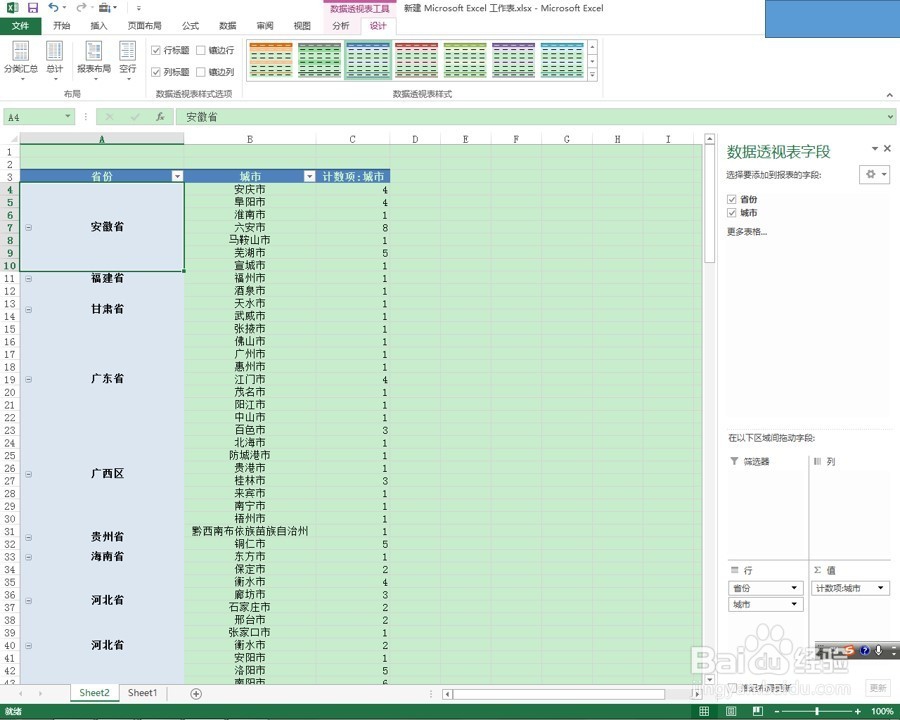1、首先打开我们的数据,需要根据现有的数据,创建一个数据透视表,如下图所示:
2、插入数据透视表后,我们需要将省份城市拉倒对应的位置,创建数据透视表,如下图所示:
3、创建完成后,数据透视表的默认显示方式为压缩式显示,所谓的压缩式,就是各级标签列压缩显示在同一列,如下图所示:
4、好了这个时候,我们改变一下显示方式,选择设计当中的以表格样式显示,,各级标签列,分布在不同的列,但汇总显示在数据下发,如下图所示:
5、好,我们再次改变数据显示为大伞珉巷邃纲形式,同样是选择设计当中的大纲形式显示,会发现标签列分布在不同的列,但是汇总的项目在数据上方,如下图的各省份汇总的项目:
6、好,如果我们想要对数据标签列进行重复显示,可以选择设计当中的重复显示选项,当然这种情况只能在大纲形式和表格形式下才会奏效,如下图所示:
7、好,接下来如果我们相对标签列旅邯佤践进行单元格的合并,可以选中数据透视表区域,右键单击选择数据透视表选项,在格式与布局里选择合并标签列的选项,如下图所示:
8、接着,我们可以将省份的汇总项删除,右键单击,选择删除省份汇总即可,如下图所示: