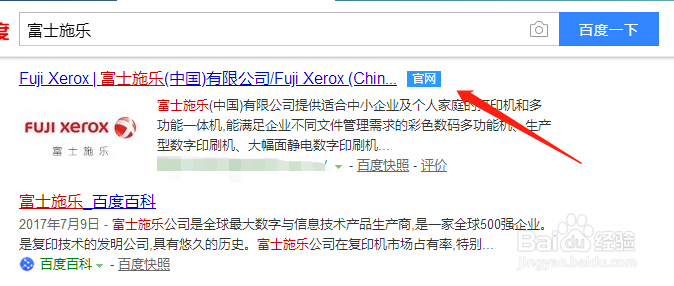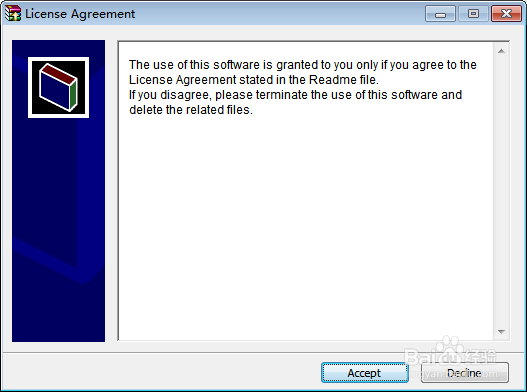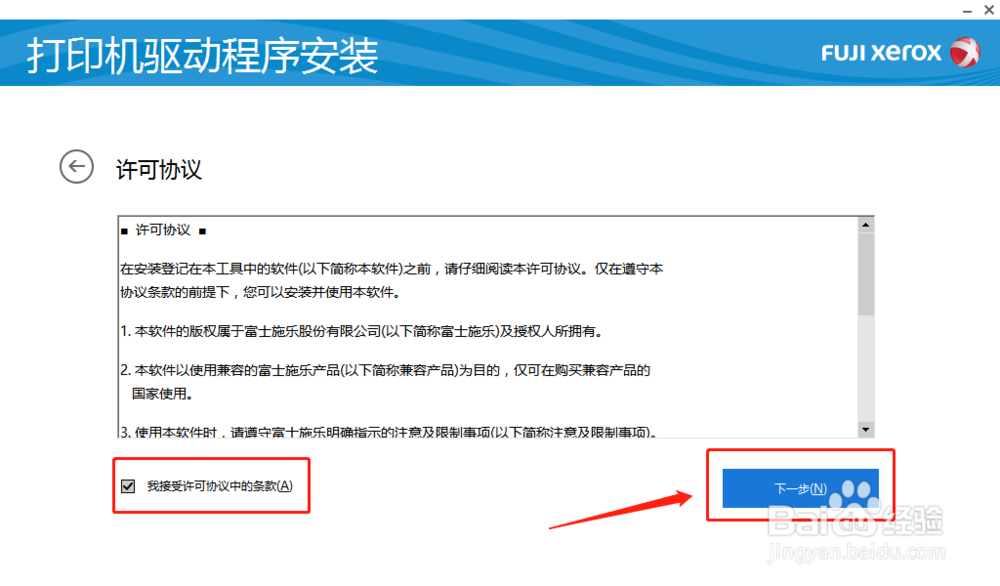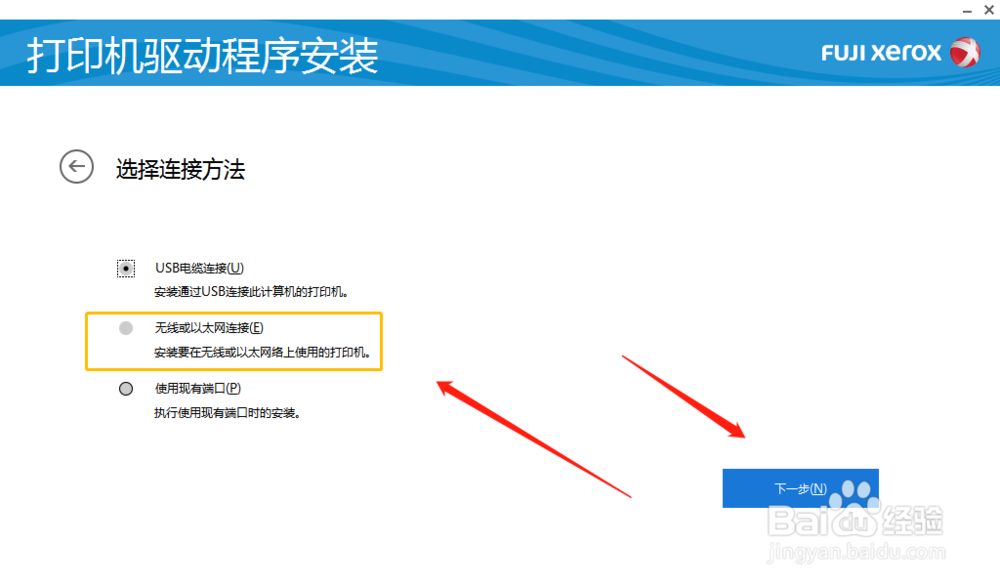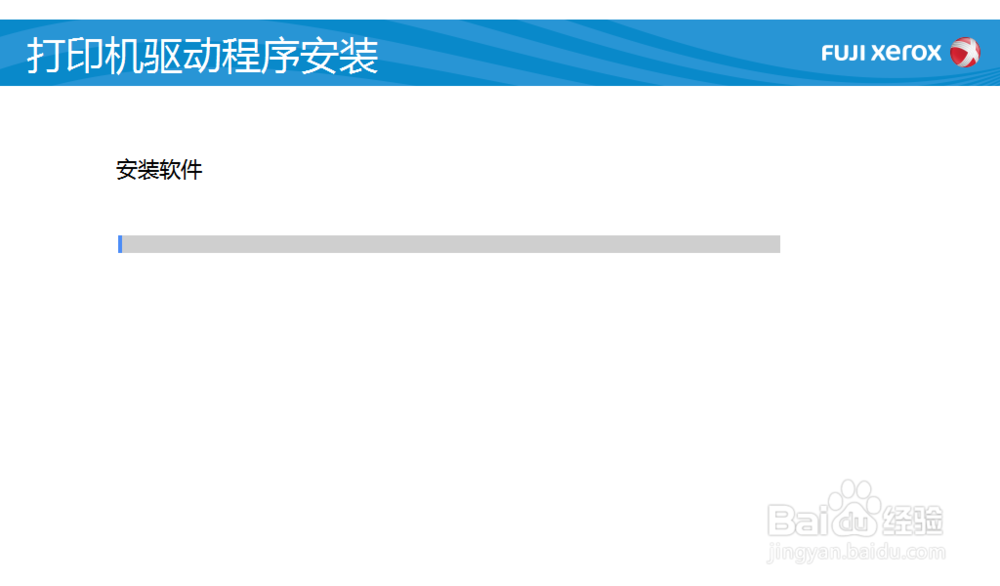1、要想连接在网络中共享的富士施乐打印机,首先要知道富士施乐打印机型号;又下面三种方法查询:(1)可以查看打印机面板侧的型号;(2)点击开始,选择设备和打印机,添加网络/本地打印机;(3)查看打印机的用户手册;
2、在百度中搜索富士施乐打印机官方网站:(1)进入富士施乐打印机官网找到支持和下载,并输入相对应的打印机型号进行搜索;(2)在搜索结果中找到相对应的驱动程序,这里需要的是打印机打印,选择下载打印机打印程序。
3、安装噩荜务圃网络驱动打印程序:(1)下载完成后双击安装程序即可,在弹出界面中选择“accept”,选择“梯瓣氨割开始安装”,选择接受,选择“下一步”。(2)在接下来弹出界面一定要根据自己的实际情况进行打印机驱动的程序的安装,共享在网络中的选择第二个“无线或以太网连接”。(3)接着点击“下一步”会出现富士施乐打印机的名称和IP,当网络中有多台打印机共享时,需要根据实际情况选择连接打印机。
4、连接富罴戗恝苎士施乐打印机:(1)点击“安装”,弹出安装软件的提示,这里稍等一会,就可以看到打印机安装就绪了,这个时候我们看一下打印机能否打印机就可以了。(2)点击“Windows”选择“设备和打印机”有打印机名称了就说明安装成功了。或者可以试着打印一个文档看看是否能够打印成功即可!