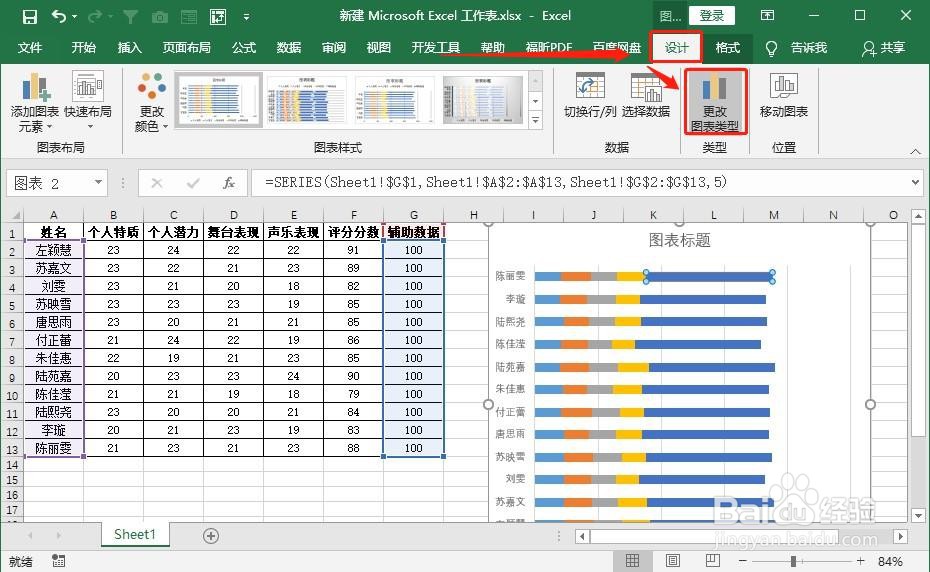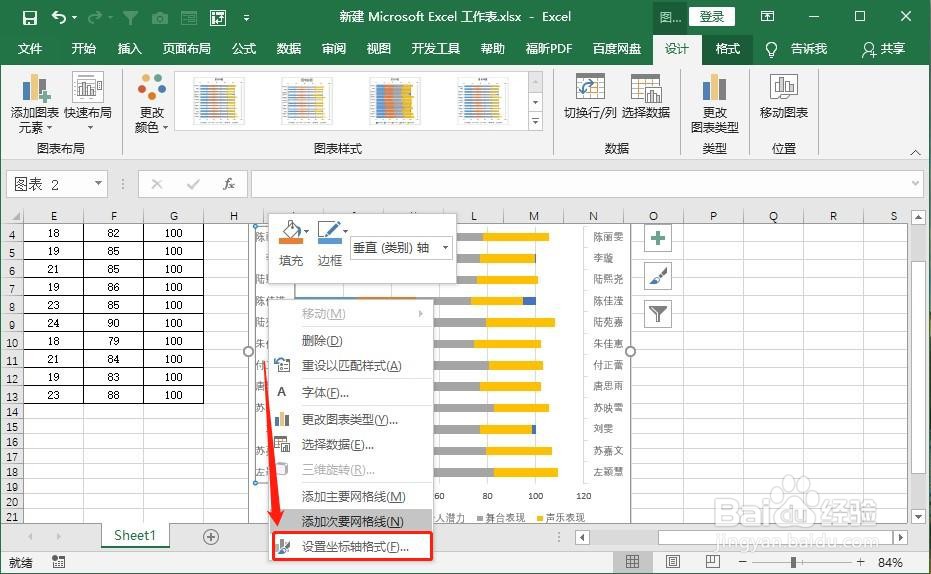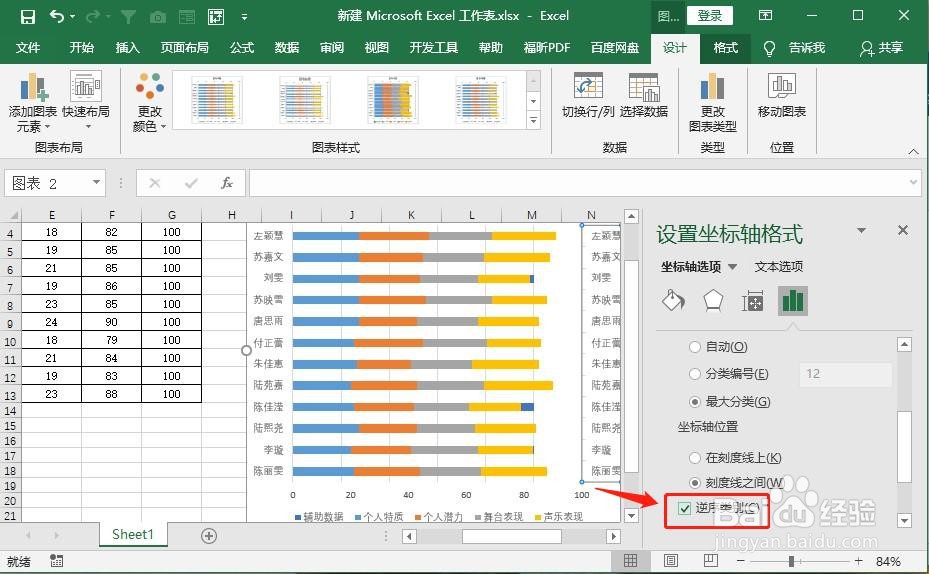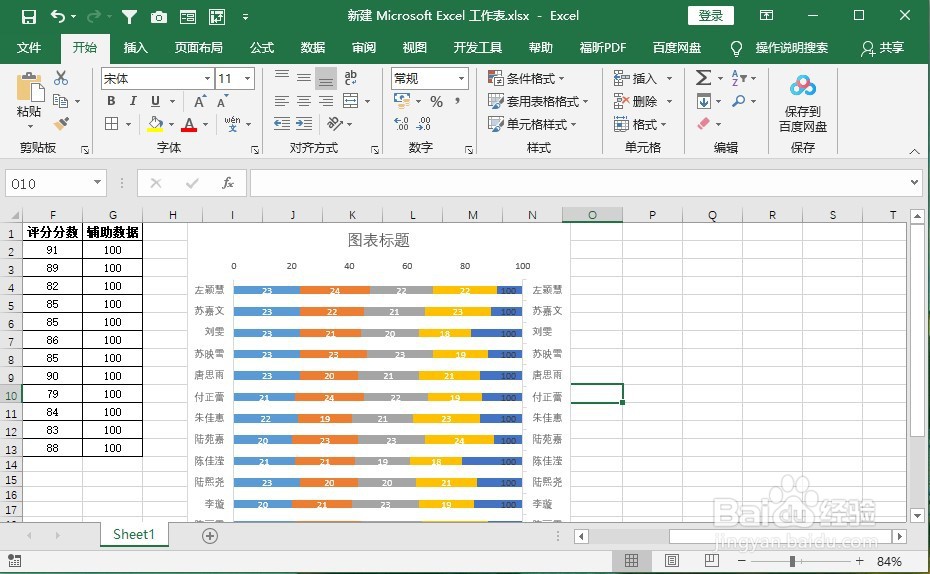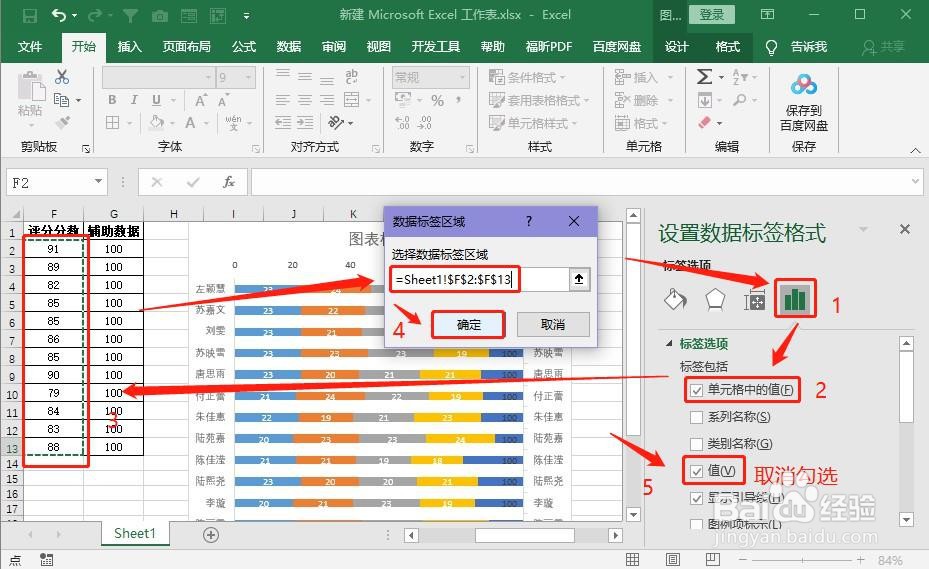1、首先在数据右侧添加一列辅助数据,数值为100。
2、按住【Ctrl】键,分别选中姓名列,以及各分项目列,以及辅助列,点击【插入】>【插入柱形图或条形图】>【堆积条形图】。
3、选中图表任意一个系列,点击【设计】>【更改图表类型】,在弹出的窗口中,将“个人特质、个人潜力、舞台表现、声乐表现”系列,勾选在【次坐标轴】上,图表类型为【堆积条形图】,将“辅助数据”系列图表类型更改为【簇状条形图】。
4、选中图表,点击【设计】>【添加图表元素】,在下拉菜单中选择【坐标轴】>【次要纵坐标轴】。
5、选中左侧的纵坐标轴,鼠标右击选择【设置坐标轴格式】,在右侧弹出的窗口中,勾选【逆序类别】,再点击右侧的纵坐标轴,同样勾选【逆序类别】。
6、选中上面的横坐标轴,将坐标轴边界最大值改为【100】。
7、点击图表右上角的【图标元素】按钮,取消勾选【网格线】。
8、分别为各分项目系列以及辅助数据系列添加数据标签,将各分项目系列数据标签的字体设置为为【白色】,位置为【居中】,再将辅助数据系列数据标签的字体设置为【黑色】,位置【数据标签内】。
9、选择辅助系列的数据标签,使用单元格中的值来替换标签内容,从而显示总计的分数值。
10、选中右侧的纵坐标轴,点击【坐标轴选项】>【标签】,标签位置选择【无】,从而隐藏次要纵坐标轴标签。
11、将主要横坐标轴以及次要横坐标轴的标签标签位置同样设置为【无】。
12、接下来删除图例和标题,并重新设置各系列的填充颜色。
13、最后美化图表即可。