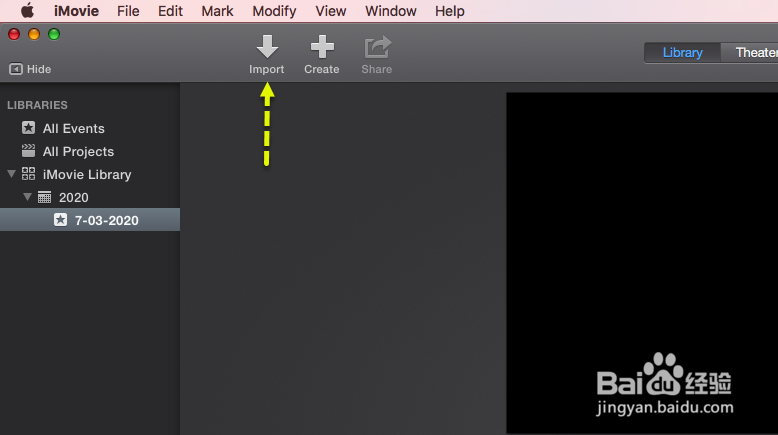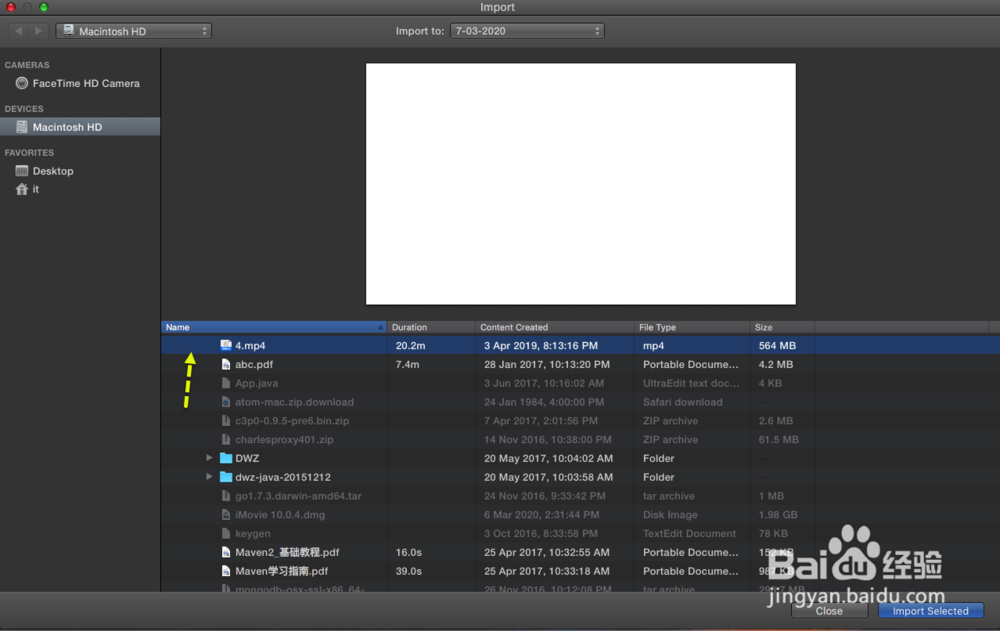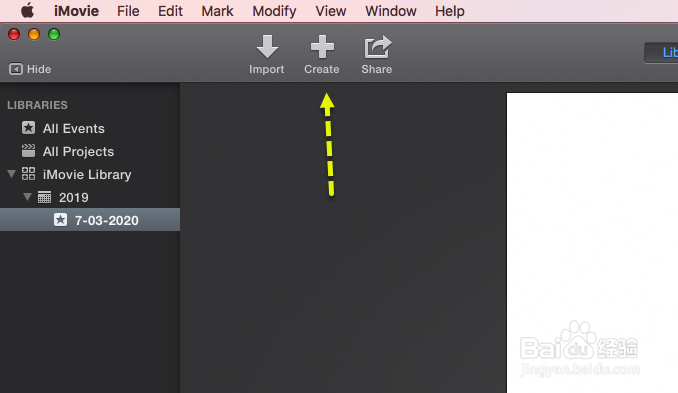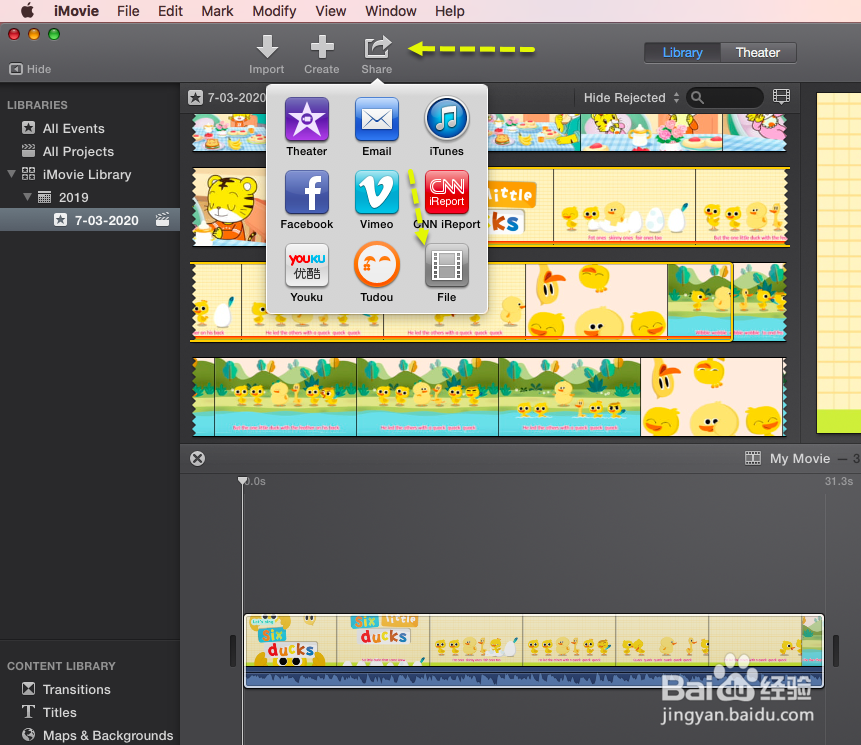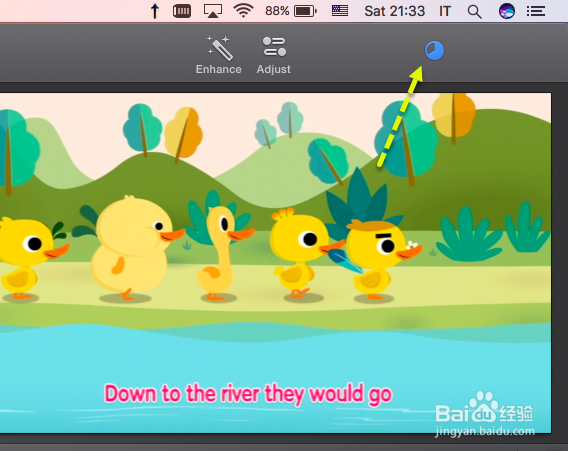1、打开Mac机自带的iMovie软件,如果没有安装可到AppStore上安装。
2、打开iMovie软件后,点击【Import】按钮。
3、在弹出的对话框选择要导入的影片。
4、导入成功后返回主界面点击【Create】按钮。
5、在弹出的下拉菜单中选择【Movie】。
6、在弹出的【Theme】中选择主题,这里我选择这主题,双击即可,并在弹出的名称对话框输入想命名的名称,这里我默认。
7、返回主界面后,界面分为上下两部分,在左上角的影片区域选择要剪取的那部分。单击后按住左键往后拉选取要剪取的部分。
8、选取好后将它往下拉,拉入下方的区域。拉好后可在右上角进行播放查看。
9、剪取好后点击工具栏的【Share】按钮。并在下拉菜单中点击【File】,点击【Next】按钮进入下一步。
10、接着在选择要存放影片的位置。
11、这样就进入了导出阶段,等待一会儿等右上角的进度条都填充完成后就表示导出成功了,这样就剪辑完成了。