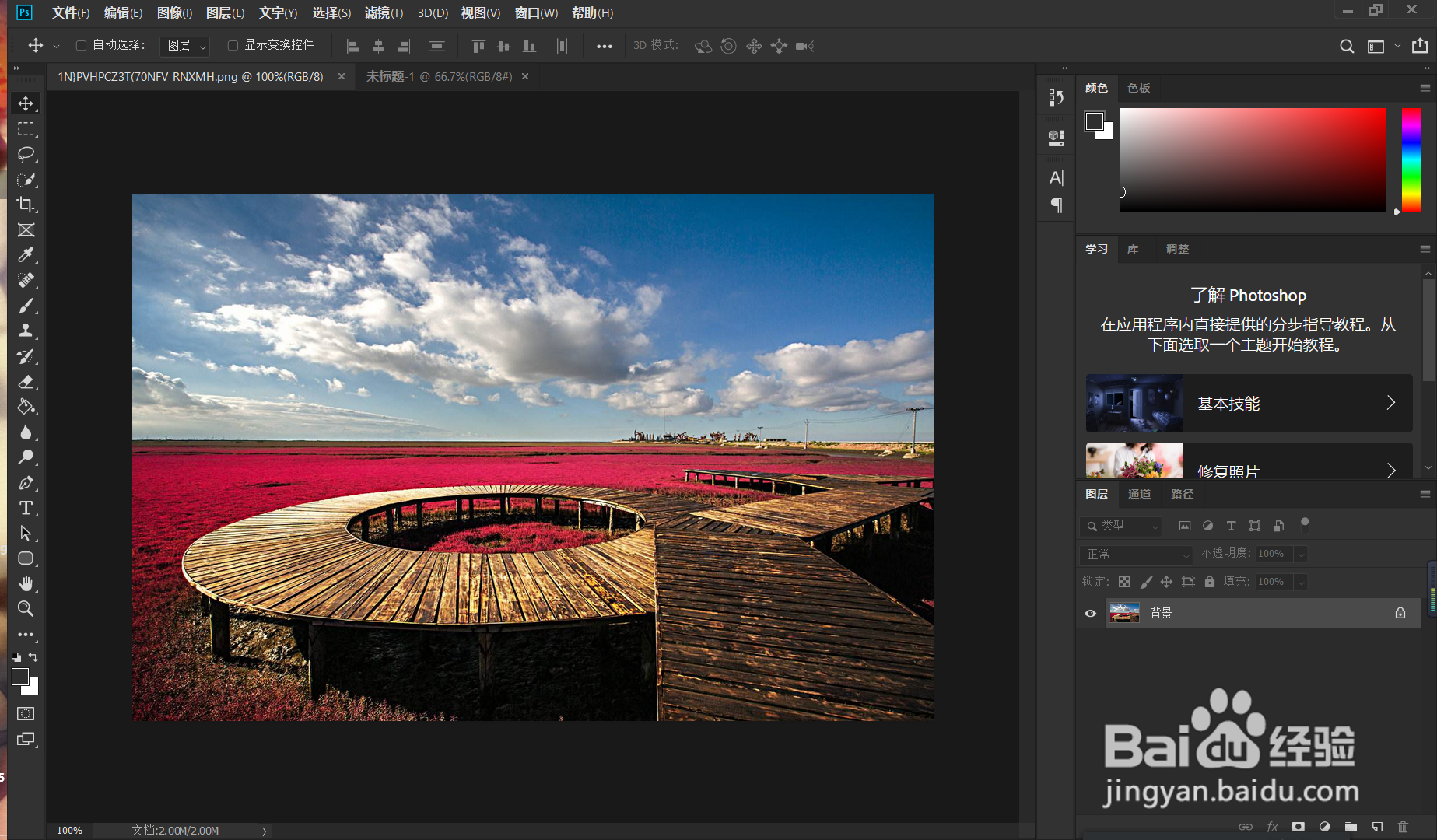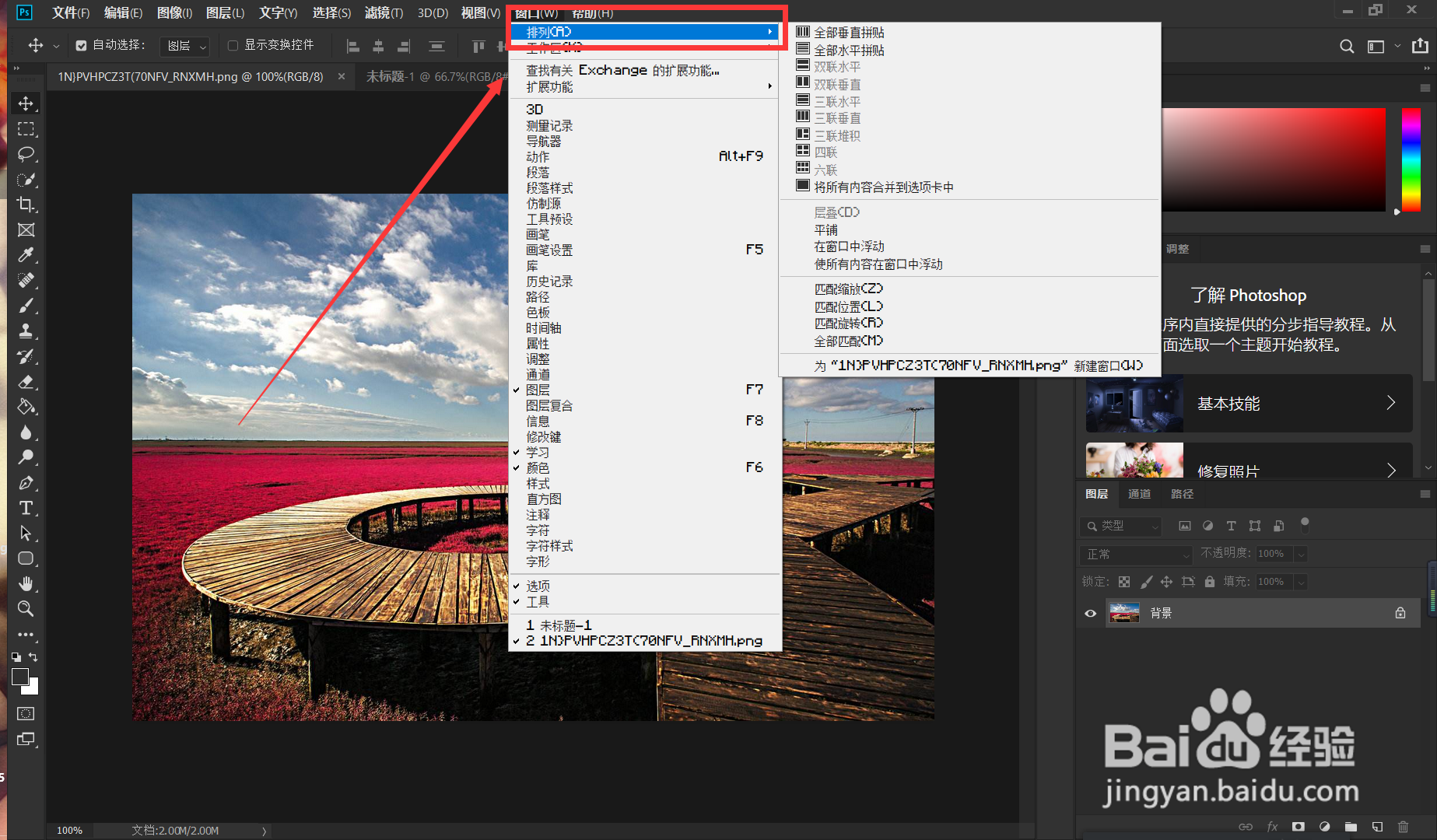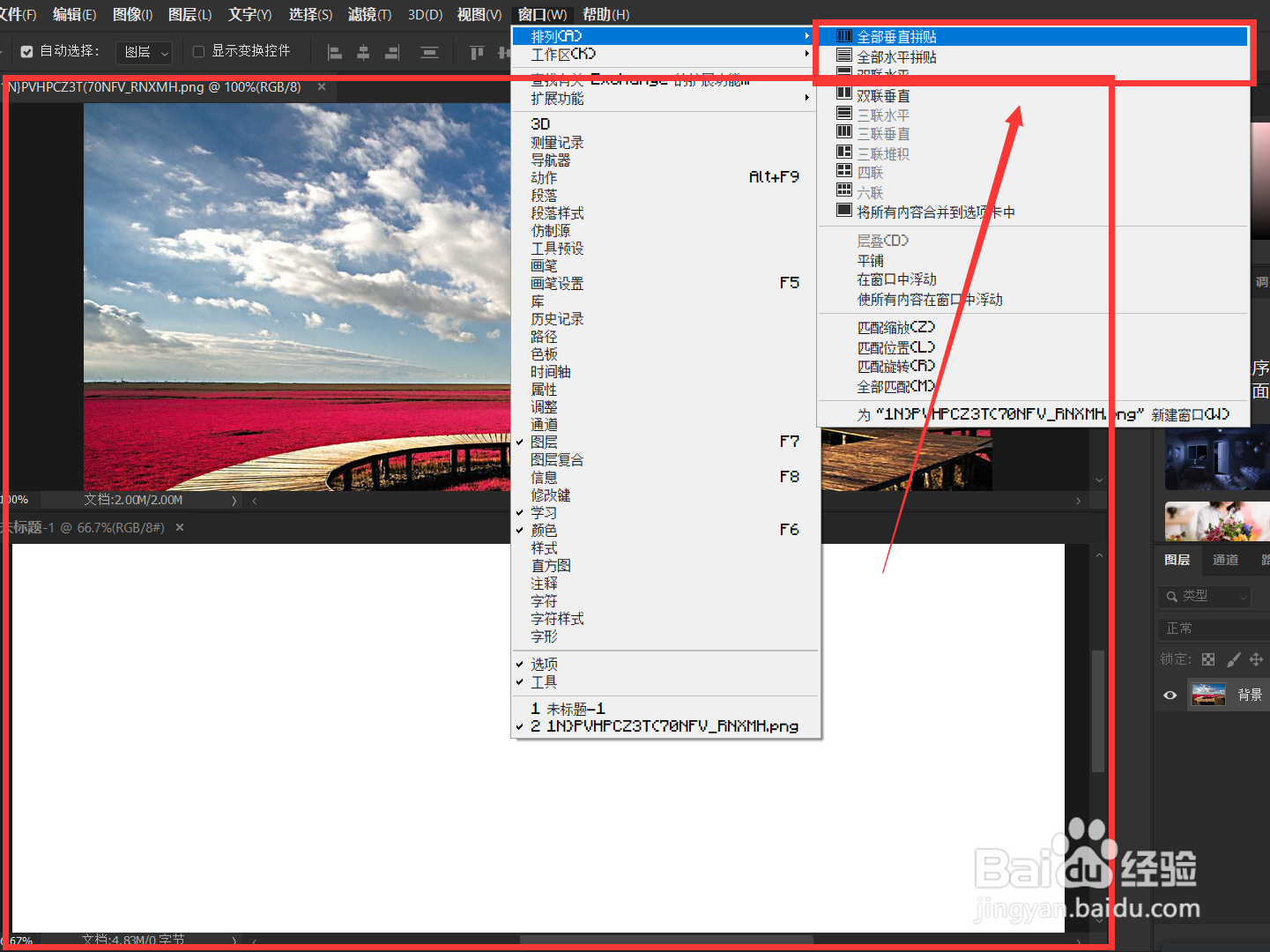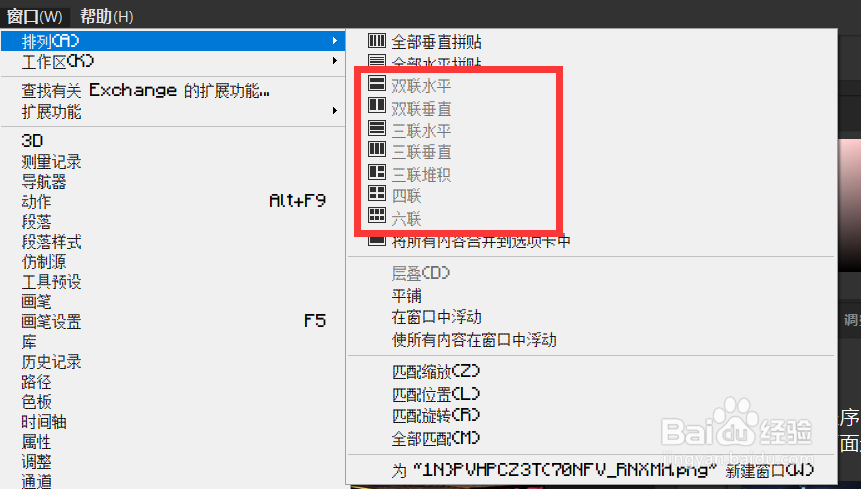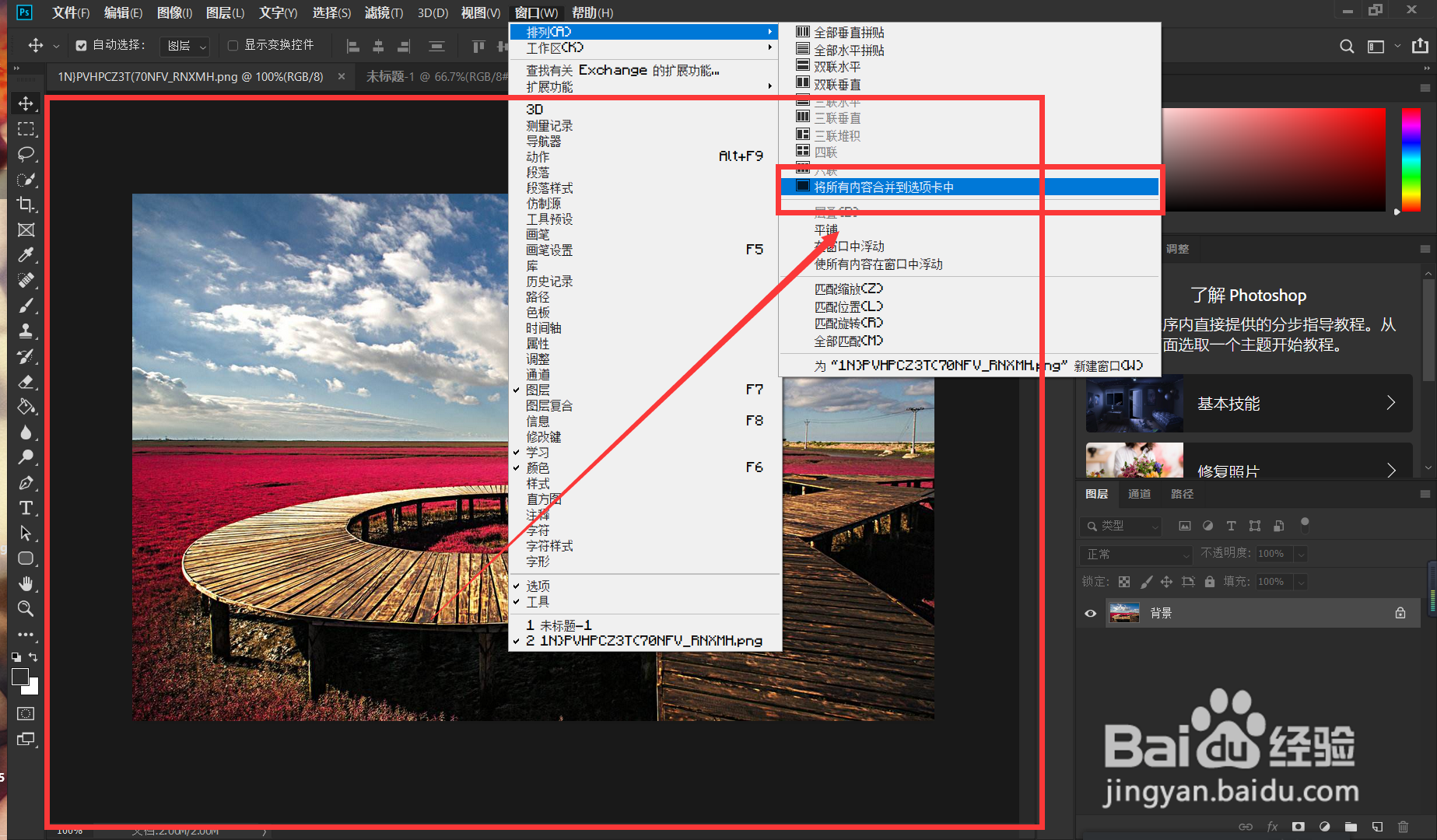1、首先我们打开Photoshop软件,笔者将以如图所示的界面为例进行演示。
2、比如说,如果我们有两张图片在选项卡中要同时编辑的时候,我们需要在选项卡中来回切换进行编辑比较麻烦,我们可以点击菜单栏中的“窗口”选项卡,并在里面找到“排列”选项。
3、在排列选项里面,我们可以找到“全部垂直拼贴”和“全部水平拼贴”的选项,我们选择“全憧钏荭拜部水平拼贴”选项,可以发现两张图片被平均分成了两部分,可以在同一界面中同时编辑两张图片了。
4、在其他选项中,我们可以看到“双联水平/垂直”或者“多联水平/垂直”等等的选项,我们可以对多张图片进行相似的处理。
5、最后,如果我们想要快速恢复到原来的界面的话,可以直接点击选项中的“将所有内容恢复到选项卡中”,恢复到原来的界面。