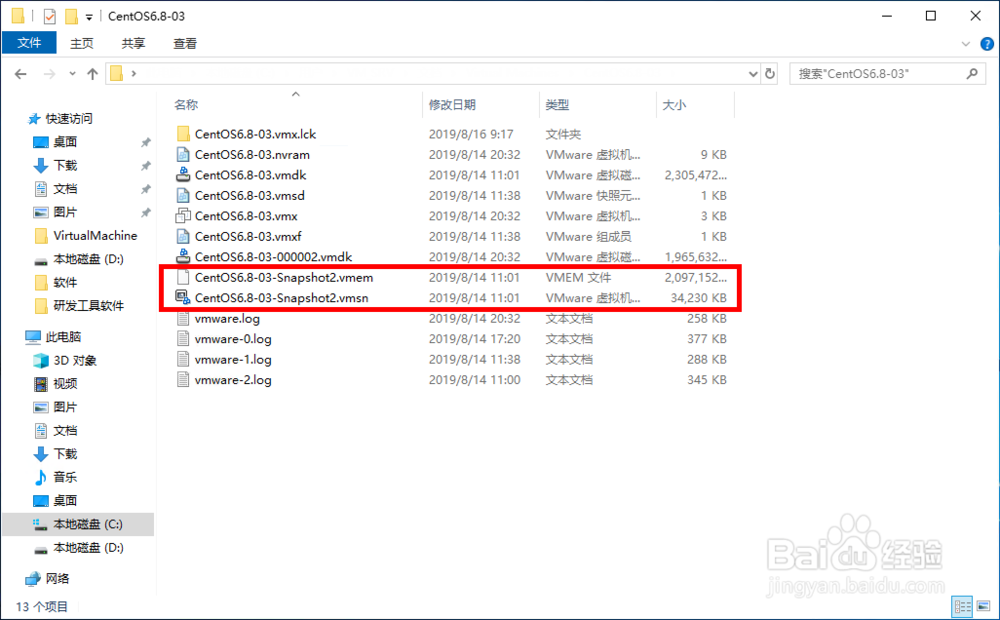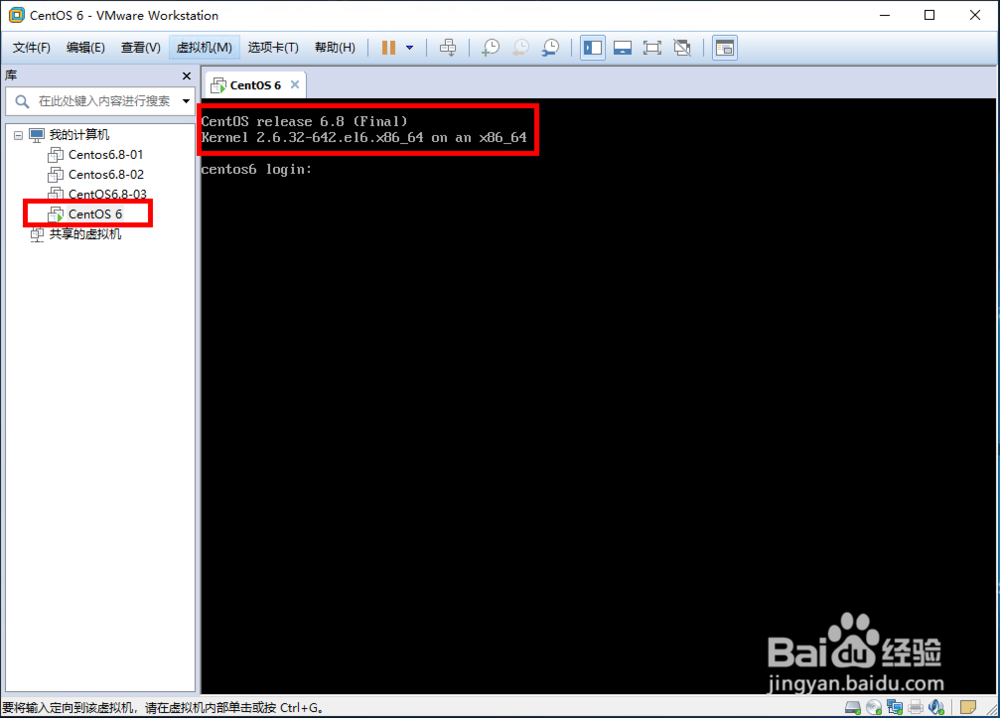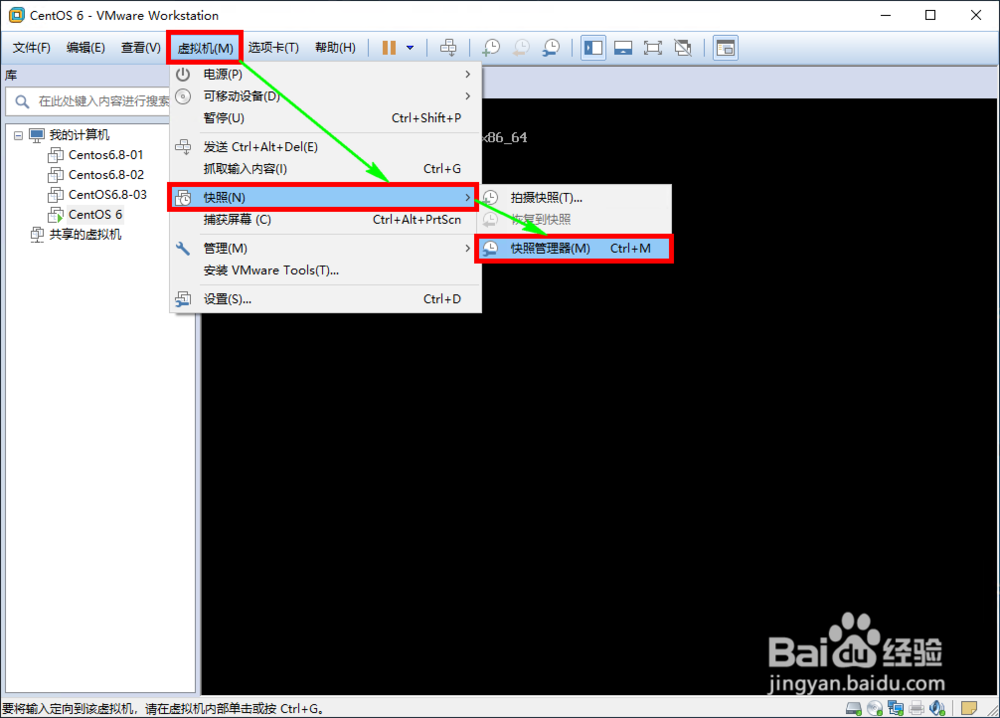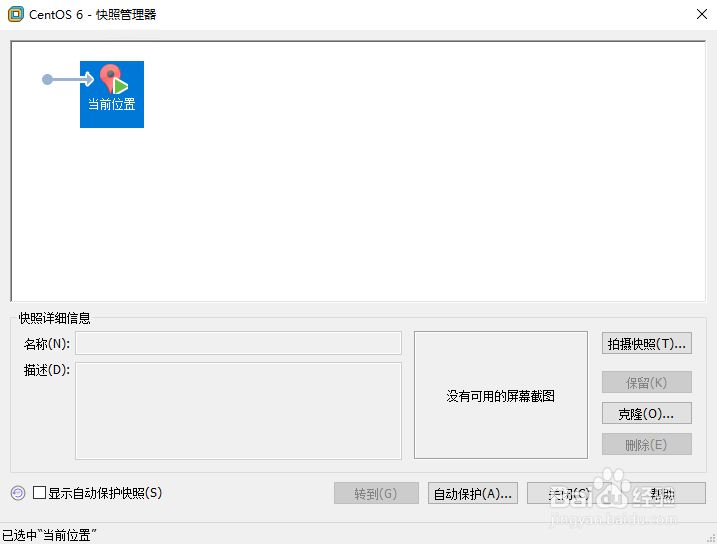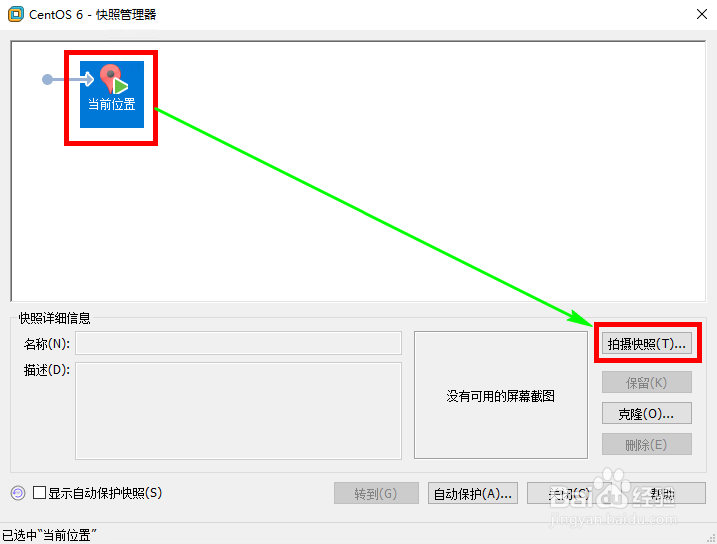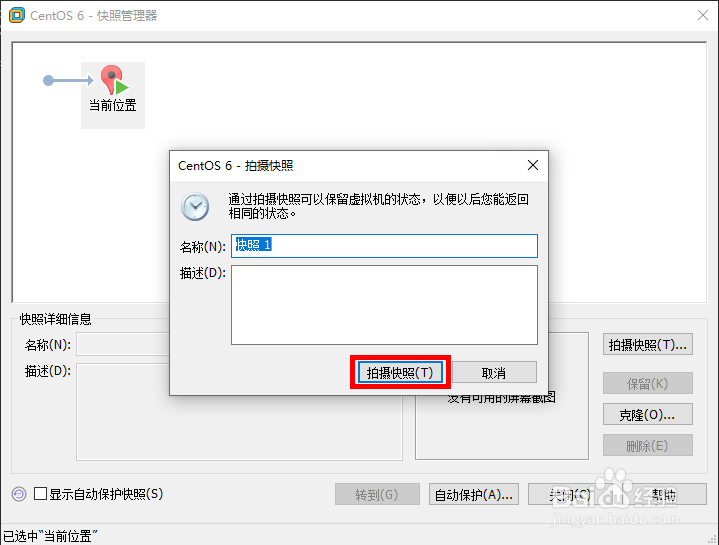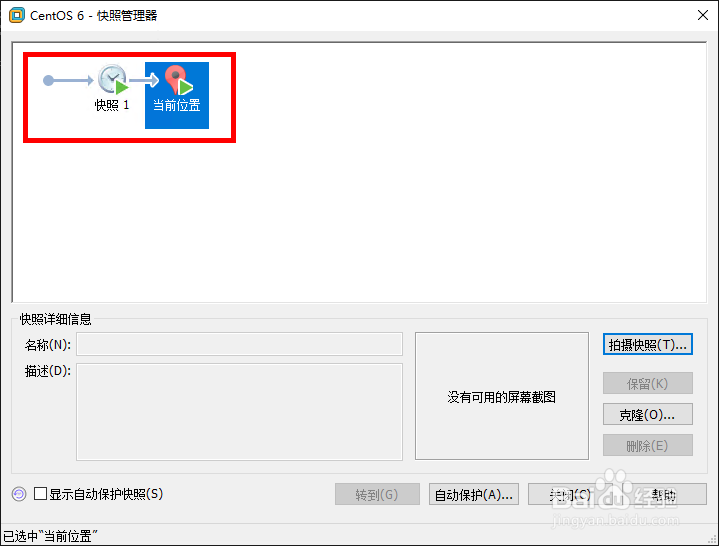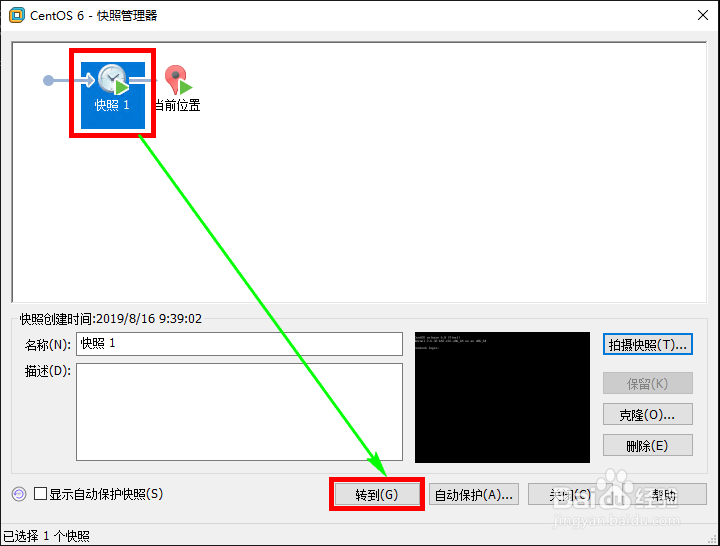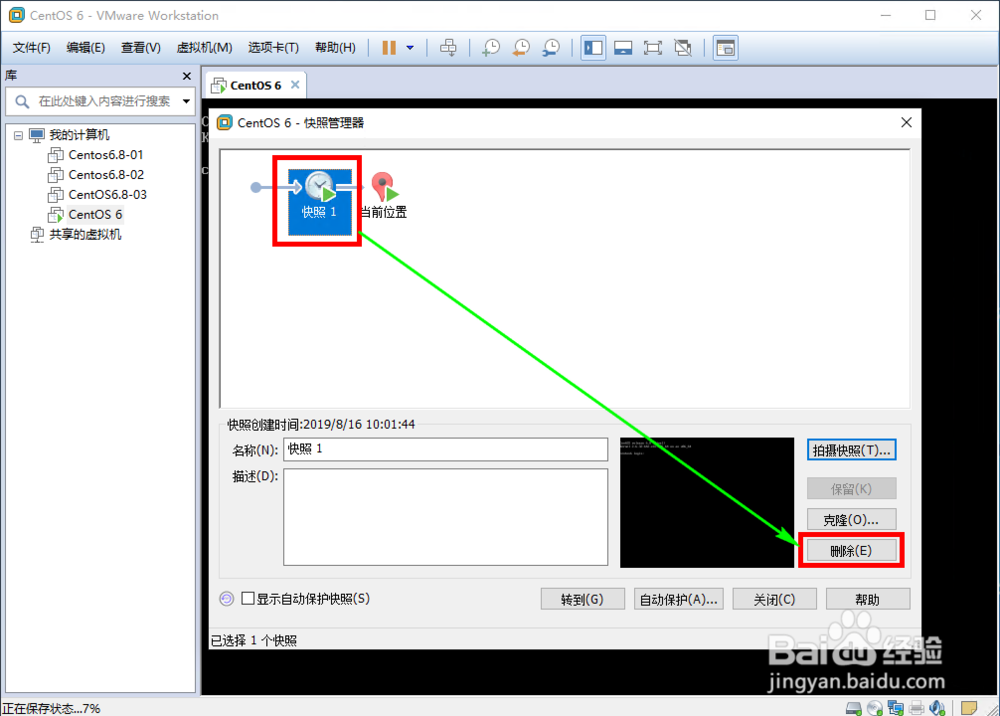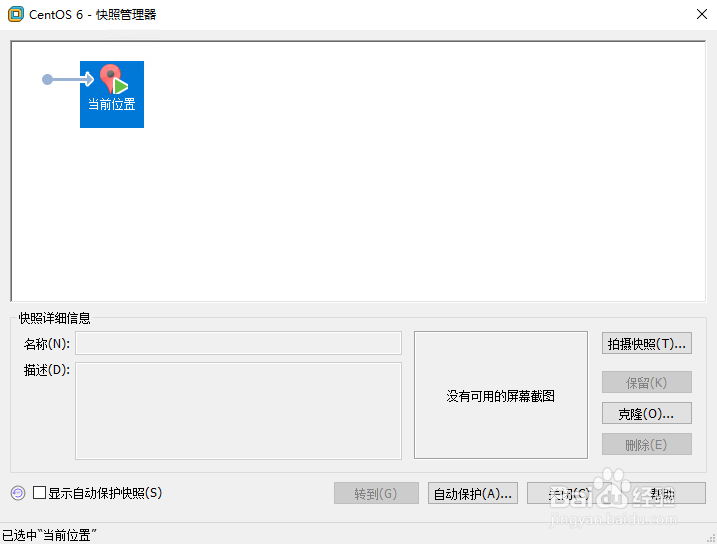1、VMware磁盘“快照”是虚拟机磁盘文件(VMDK)在某个点及时的复本。系统崩制搀悲燔溃或系统异常,你可以通过使用恢复到快照来保持磁盘文件系统和系统存储。如下图所示:
2、打开VMware软件,启动在VMware中已安装好的系统,小编以安装好的Centos6.8为例。如下图所示
3、点击VMware菜单栏,“虚拟机-》快照-》快照管理”。如下图所示:
4、进入快照管理器界面。如下图所示:
5、比如我们在外狒芙梨VMware中刚装好的系统,可以先拍摄一个快照,下次系统出现什么问题的时候直接回恢复快照即可(有点类似网吧还原精灵)。在快照管理器界面点击“当前位置-》拍摄快照”。如下图所示:
6、在弹出的快照拍摄对话框中,可以填写快照名称、描述。如果不需要填写直接点击“拍摄快照”按钮,保存快照。如下图所示:
7、拍摄快照后,快照管理器界面就多出我们刚刚拍摄的快照,小编拍摄的快照为快照1。如下图所示:
8、在快照管理器界面如何恢复快照?在快照管理器界面点击需要恢复的快照后,点击“转到”按钮。如下图所示:
9、确认时候恢复快照,在确认对话框中进行确认。需要恢复我们点击“是”按钮,反之点击“否”按钮。如下图所示:
10、如何在快照管理器界面删除快照?进入到快曳骣苷镐照管理器界面后,点击需要选中的快照,然后点击“删除”按钮。小编以自己刚刚新建的快照1为例,删除刚刚新建的快照1(点击删除时没有确认删除对话框,请慎重删除快照)。如下图所示:
11、到此在VMware中创建、恢复、删除快照就完成了,也很简单。1分钟熟悉。希望对您有所帮助^V^