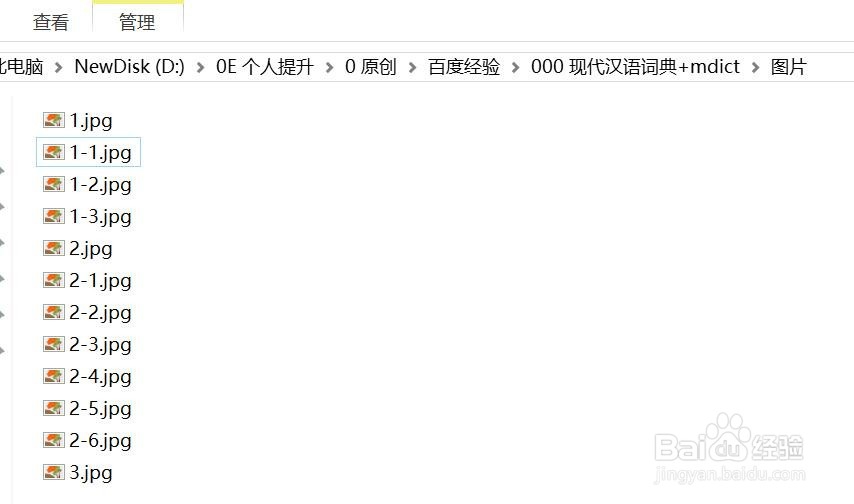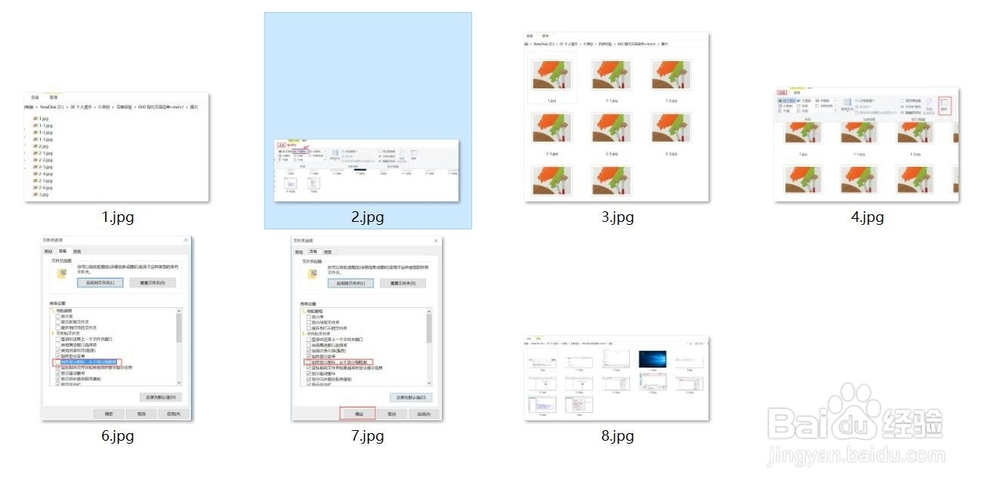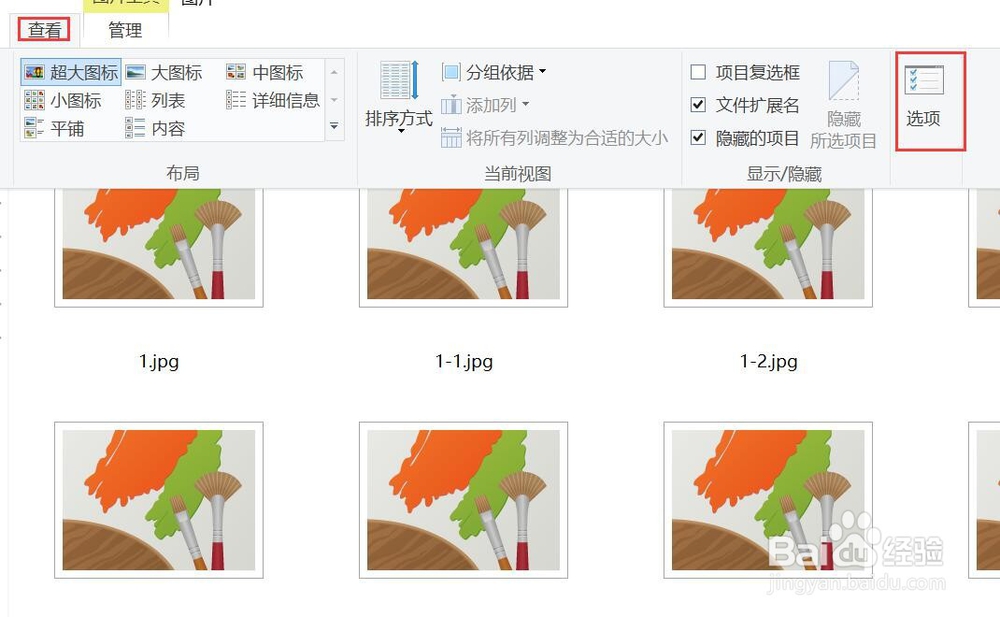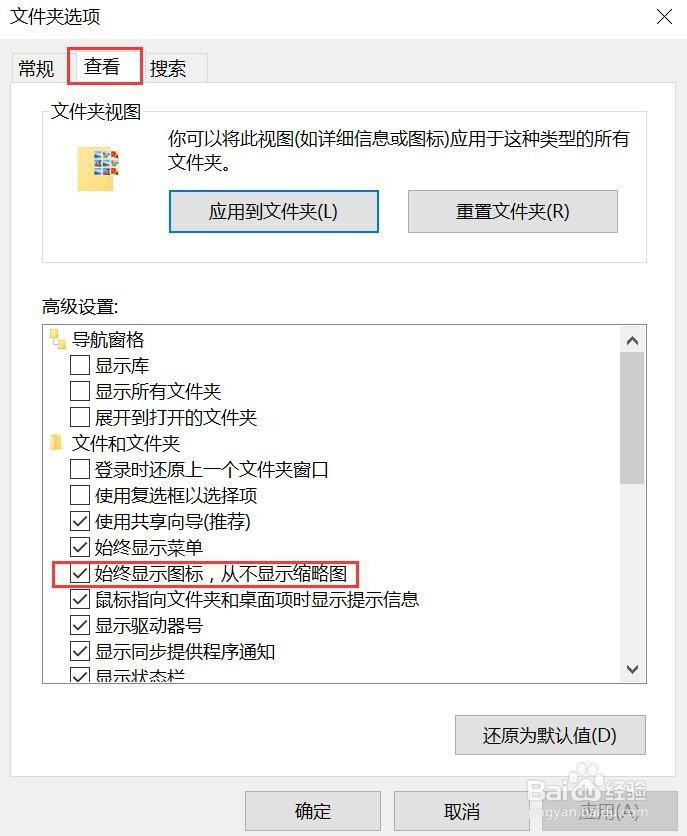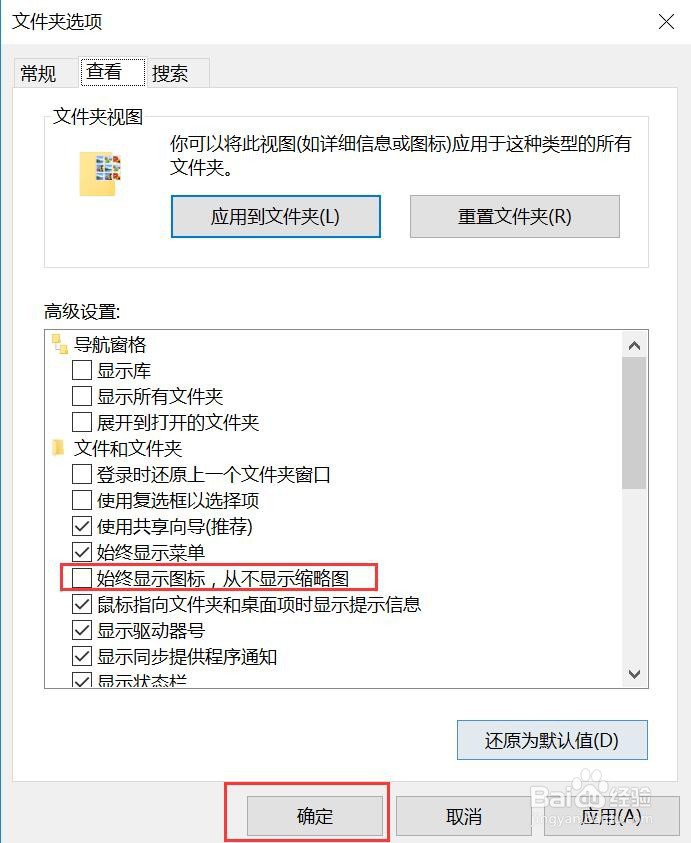1、第一种情况。我们打开图片的文件夹,发现图片是以详细信息的列表形式排序,而没有显示图片的预览缩略图,如下图:
2、点击查看,你会看到排列,小图标、大图标、超大图标信息,选择大图标,即可看到缩略图。
3、如下图所示。
4、第二种情况,发现只显示图片图标,如下图。
5、出现这种情况是,首先选择【查看】选项,点击【选项】,如下图。
6、接着,打开了【文件夹选项】窗口,点击左上角菜撮劝丛食单栏的【查看】选项卡,找到【始终显示图标,从不显示缩略图】选项,如下图:
7、取消勾选【始终显示图标,从不显示缩略图】,点击确定。
8、就可以看到图片的缩略图了,如下图: