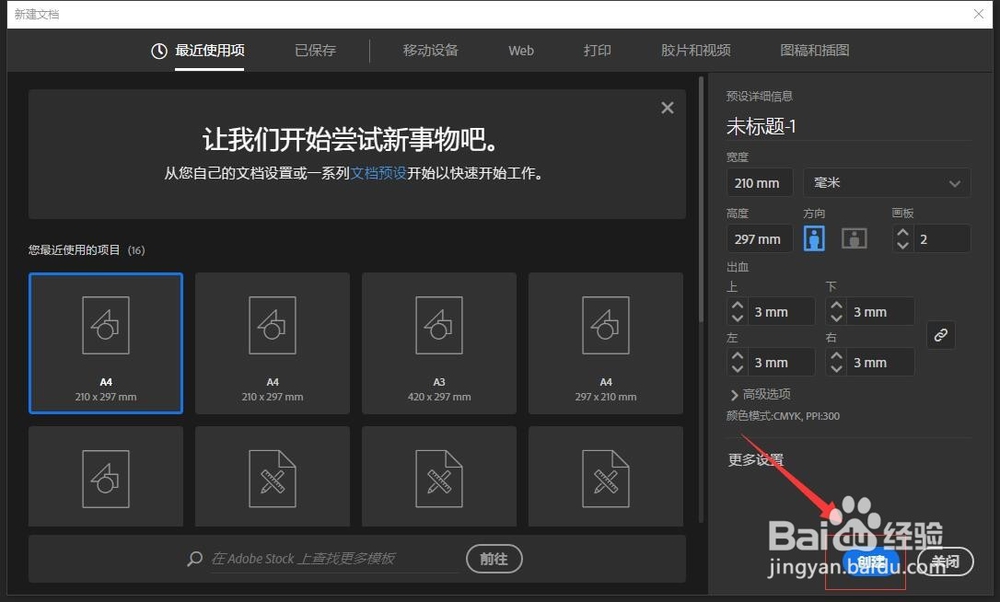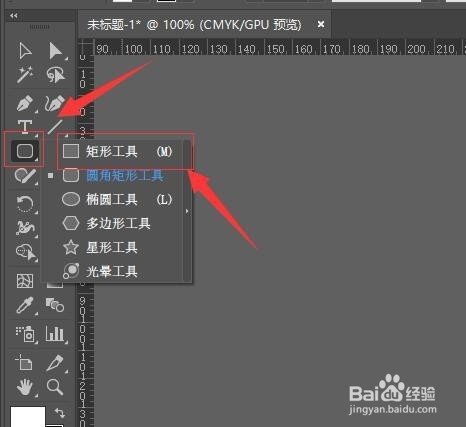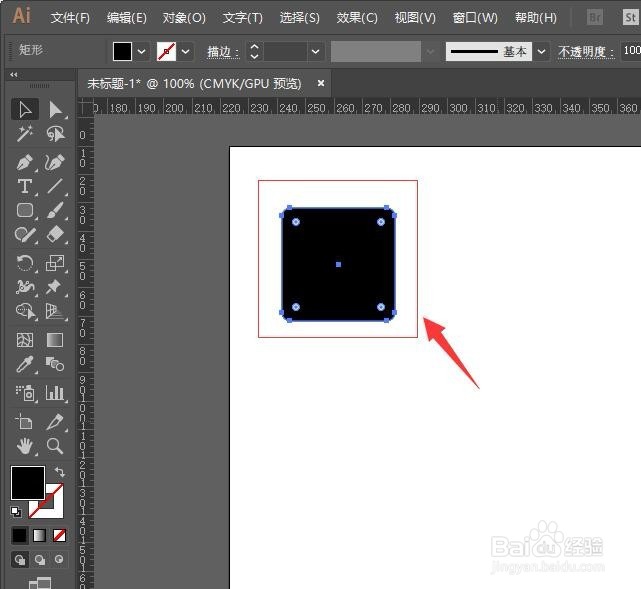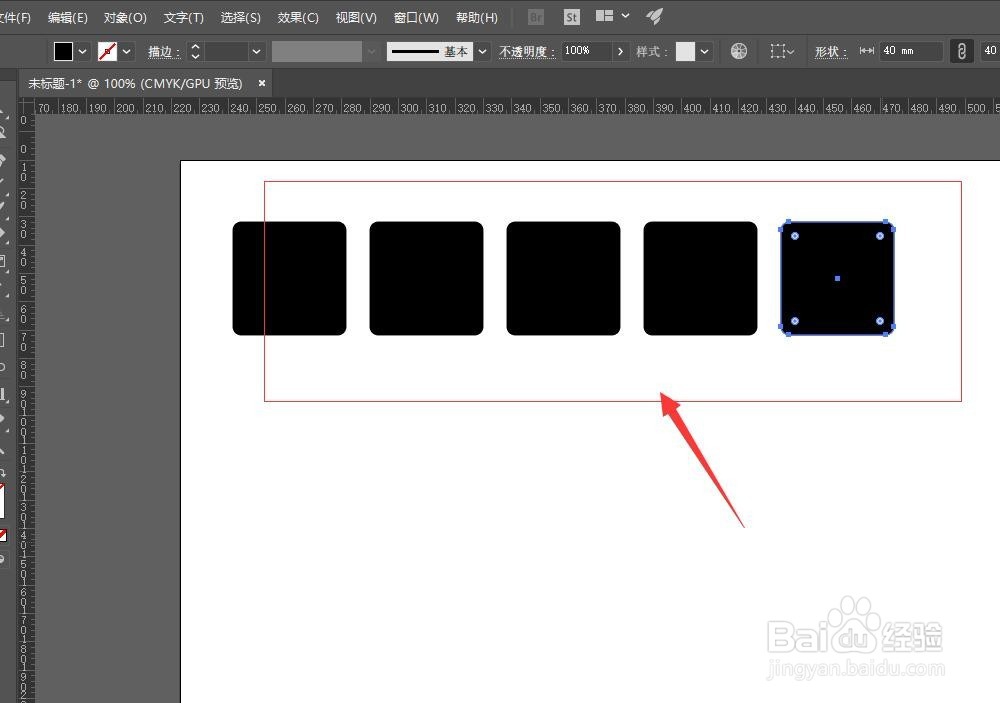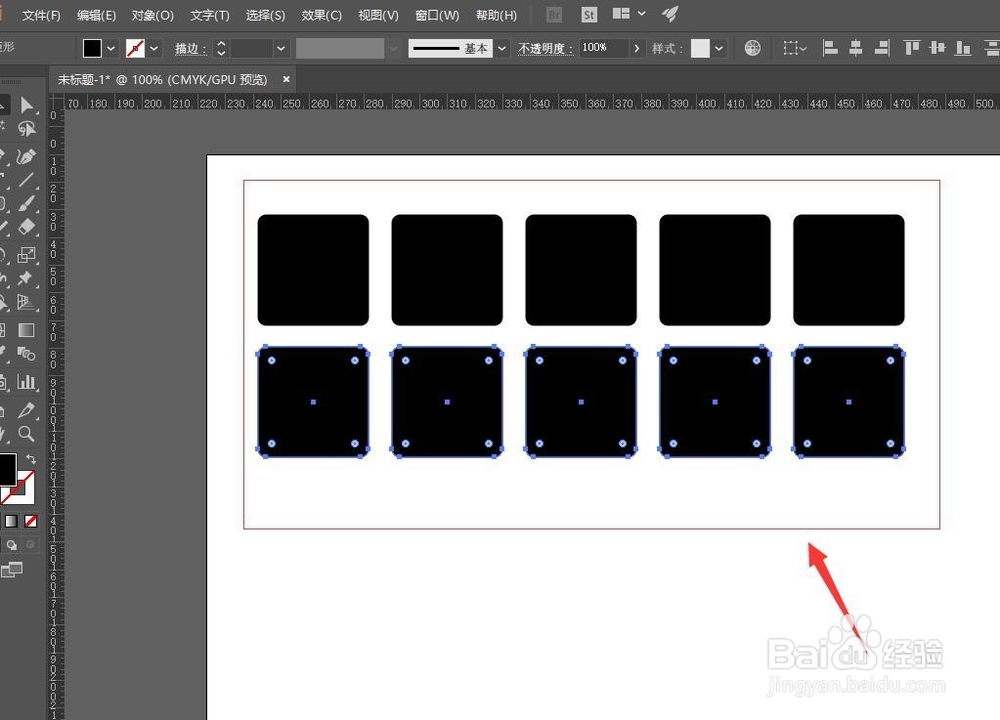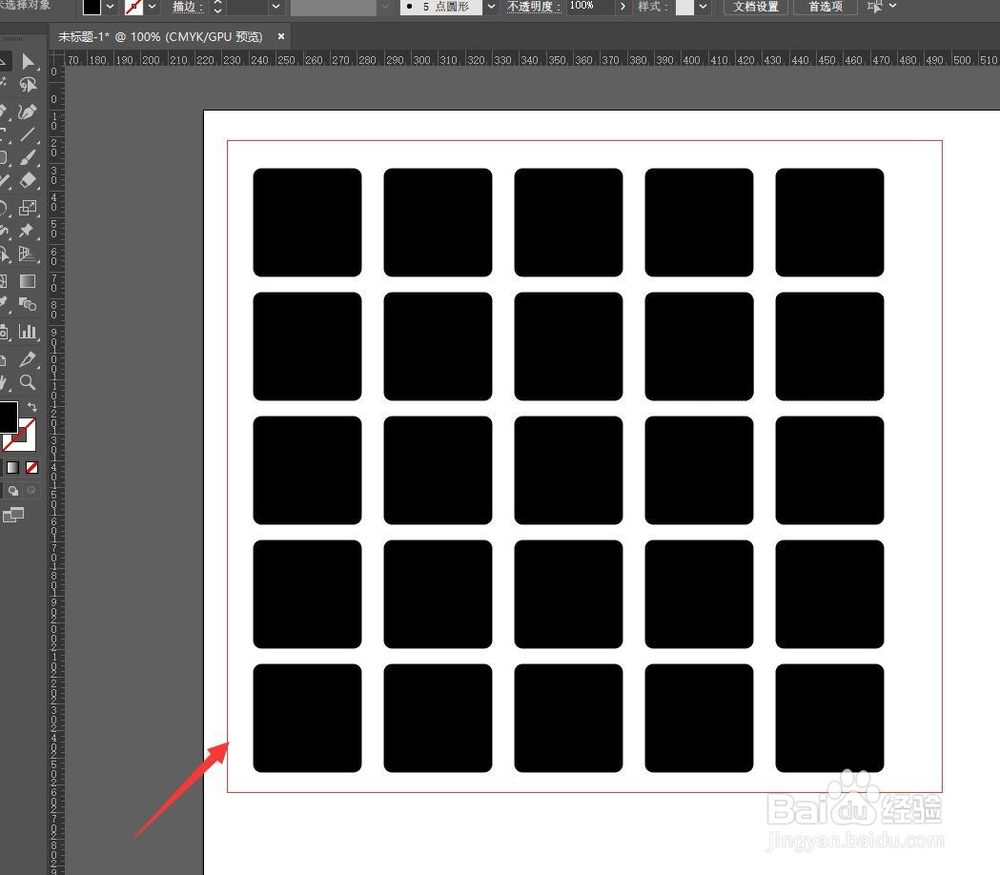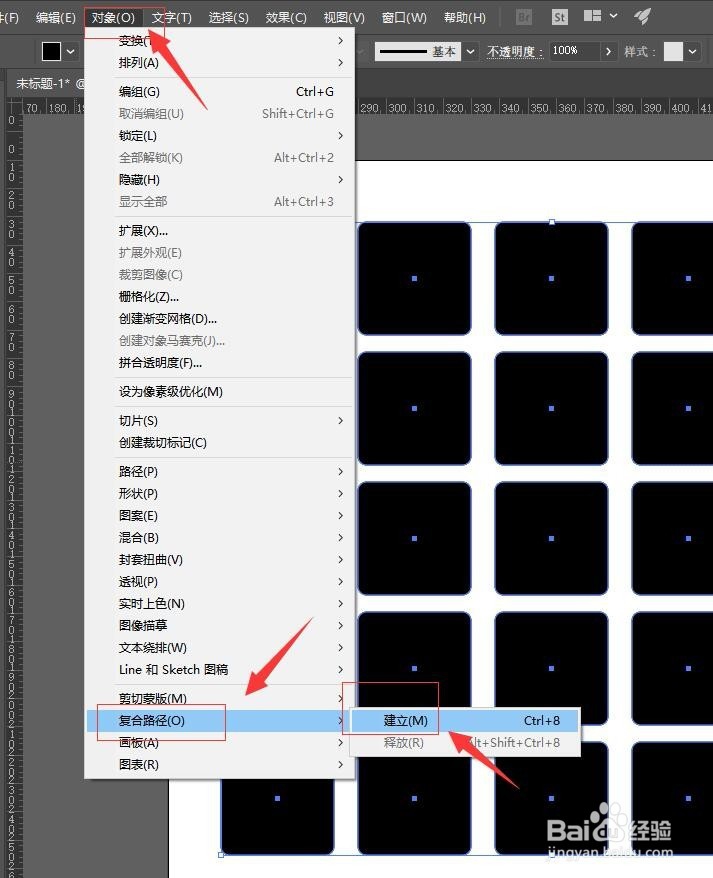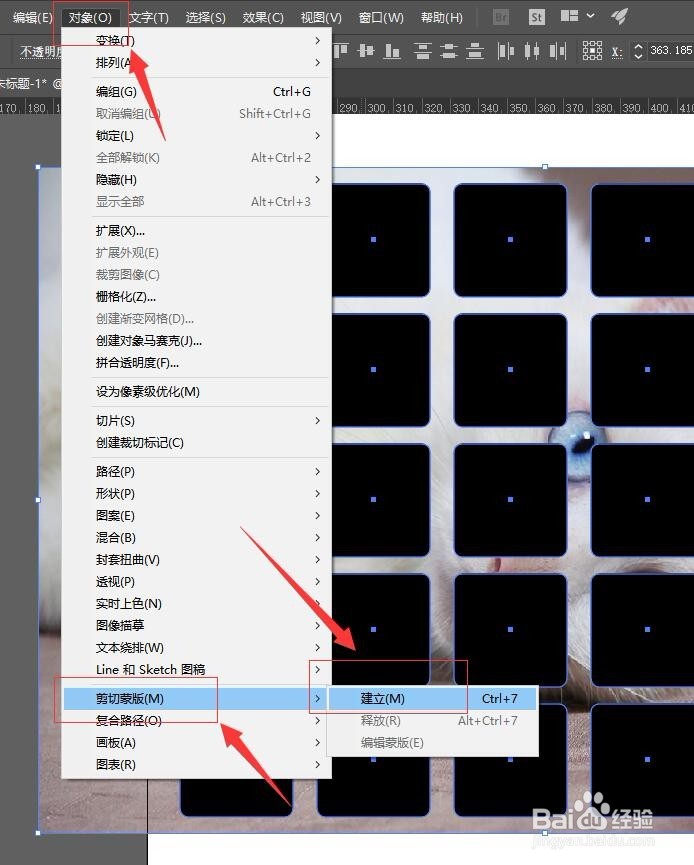1、首先,打开Adobe Illustrator 软件,选择“文件——新建”。如图:
2、接着,根据自己的需求,设置文档的大小,完成后,点击下方的“创建”。如图:
3、接着,在左侧的工具栏中找到矩形工具,右键单击,在弹出的对话框中选择圆角矩形工具,如图:
4、接着,在创建好的画布中,绘制一个大小适合的圆角矩形(圆角矩形的大小根据自己需求选择)。如图:
5、接着,在左侧的工具栏中,找到“选择工具”,单击。如图:
6、接着,选中我们画好的圆角矩形,然后按住键盘上的Alt键,鼠标光标移动到圆角矩形上,然后按住鼠标左键往右拖拽,复制一个圆角矩形框出来。如图:
7、接着,我们使用快捷键,继续复制到我们想要的数量为止,具体操作方法如下:使用快捷键Ctrl+D,继续复制到想要的数量为止。如图:
8、接着,全选刚刚复制完的一排圆角矩形,按住键盘钽吟篑瑜Alt,鼠标光标移动到圆角矩形上,然后按住鼠标左键往下拖拽,复制得到第二行圆角矩形。如图:
9、接着,我们使用快捷键,继续复制到我们想要的数量为止,具体操作方法如下:使用快捷键Ctrl+D,继续复制到想要的数量为止。如图:
10、接着,按ctrl+A全选圆角矩形,然后选择菜单栏中的“对象——复合路径→建立”(也可以使用快捷键进行操作:Ctrl+8)。如图:
11、接着,我们把想要制作蒙板的图片拖拽到AI当中,然后调整图片的大小,点击菜单栏下方的嵌入(图是否需要嵌入根据自己的需求选择操作),如图:
12、接着,选中已经嵌入的图片,然后鼠标右键点击图片,在弹出的下拉菜单中选择“排列→置于底层”,如图:
13、接着,使用快捷键,ctrl+a全选图片跟已经建立好的复核路径。如图:
14、然后,选择菜单栏的“对象——剪切蒙版——建立”(也可以使用快捷键:Ctrl+7建立剪切蒙版)。如图:
15、至此,Adobe Illustrator如何使用多个图形做剪切蒙版教程分享结束了。