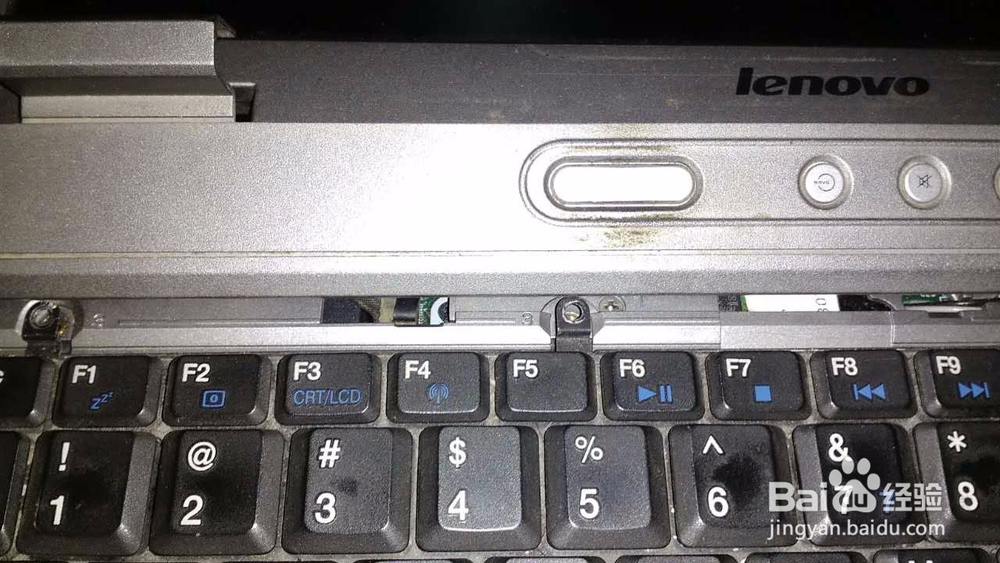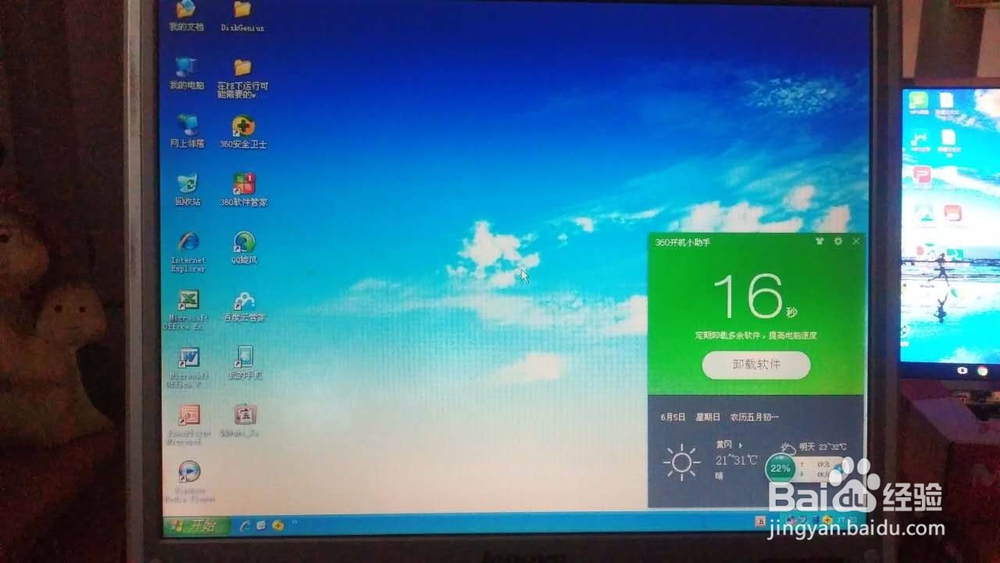1、因为以前的联想老笔记本,笔记本的后面,先拧掉,屏幕转轴上的两颗螺丝,如图上划红框的地方.
2、然后打开笔记本,准备开拆前面板,前面板是由一些小卡扣和刚才转轴后面的螺丝固定的巳呀屋饔,所以在拆的时候,不能使用蛮劲,要一点一点的撬开,可以使用小号的一字起子做为辅助工具.如下图所示,拆开后,就能看到固定键盘螺丝的地方了,不用拔面板上的任何接线,因为在拆下键盘后就能看到固定光驱的螺丝了.
3、从这一步开始就拆光驱动,下掉固定光驱的螺丝,然后,用螺丝刀,把光驱轻轻往外顶下,就能将光驱这个硬件拉出来了,然后下掉光驱的前面板,和光驱的固定铁片,准备安装到我们买的固态硬盘托盘上面.
4、将固态硬盘安装和固定到固态硬盘托架上面,并拧好两侧的固定螺丝,然后,将这个固态硬盘托架插入到笔记本中,并固定原来固定光驱用的螺丝
5、然后,将笔记本拆开的地方,全部还原,开机,进入BIOS界面,我这台是按F2进入,如图所示,系统已经识别了我用固态硬盘托架新插入的固态硬盘了.另外一个是我用来装系统的PE盘.
6、然后,用PE盘,也称U盘启动盘,进入DG硬盘分区软件,将固态硬盘,分成两个区,一个主分区(设成活动的)一个扩展分区,并创建逻辑盘,然后,就可以开始装系统了,启动很快,16秒钟,但是经过多次折腾,我这台老本只能装xp虽然速度提升了很多,装win7,8,10 不是显示不能用,就是网卡不能用.
7、到这里,给联想旭日125A加装固态硬盘就圆满安装完成了,系统也装好了,但是一路走来,我走了好多弯路.