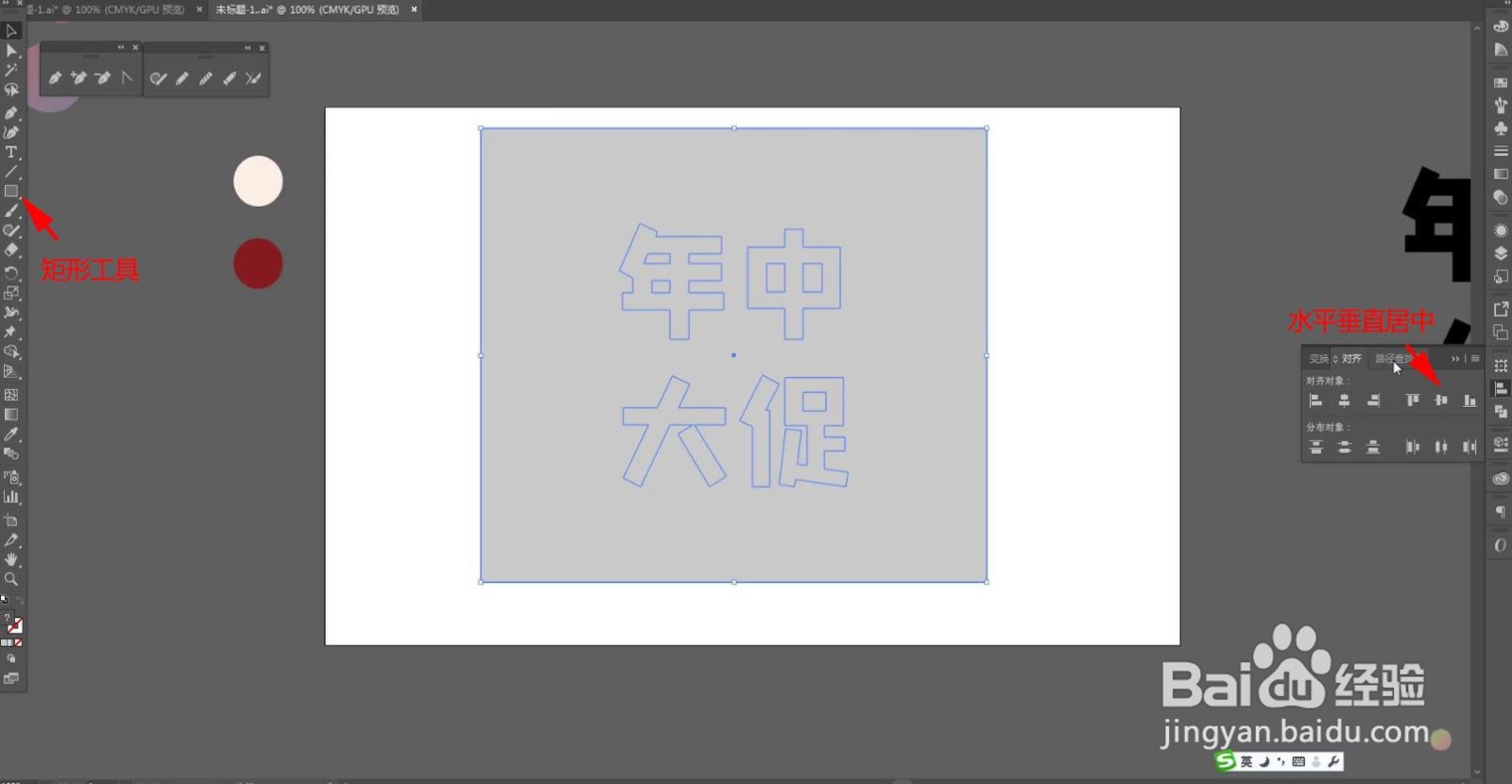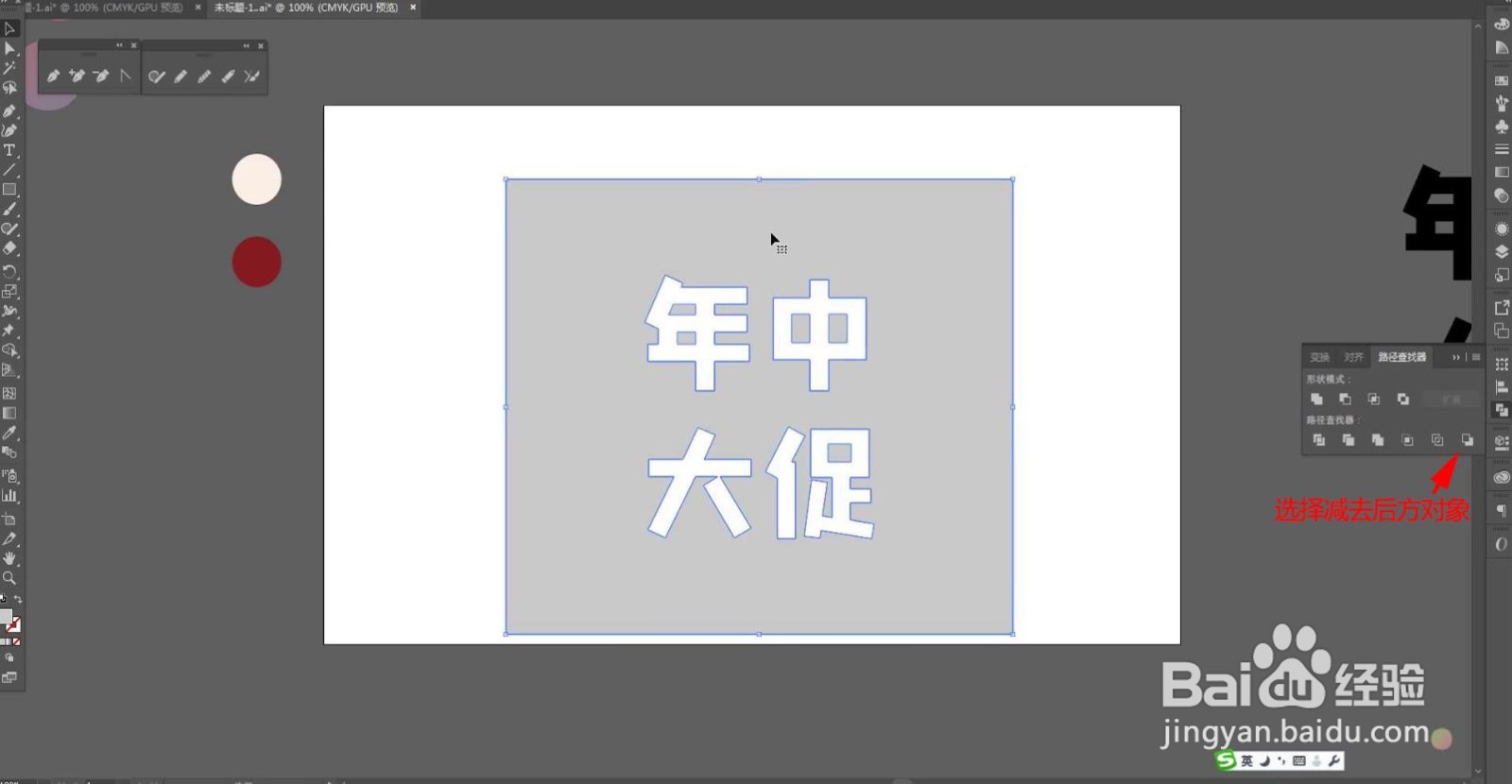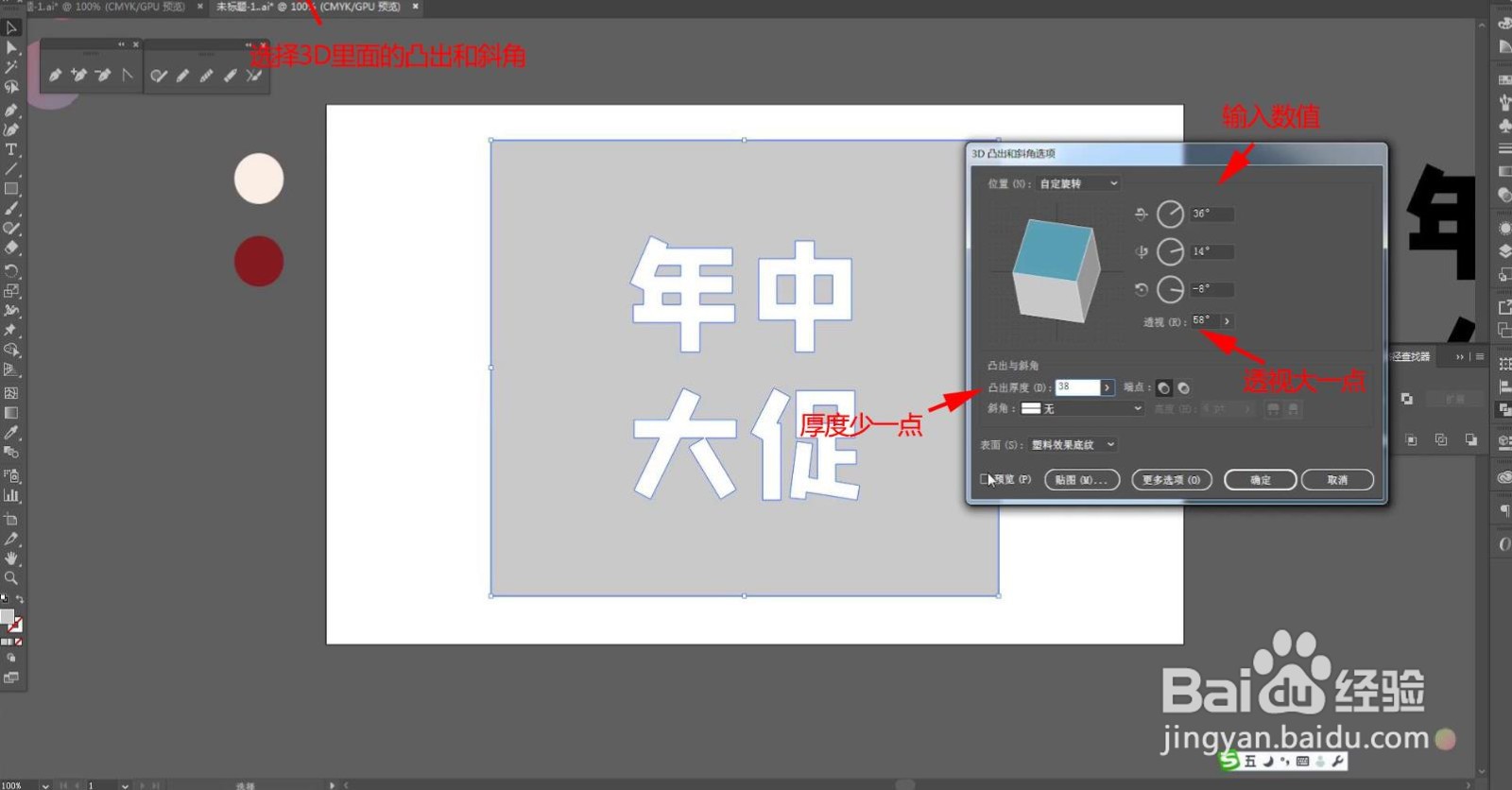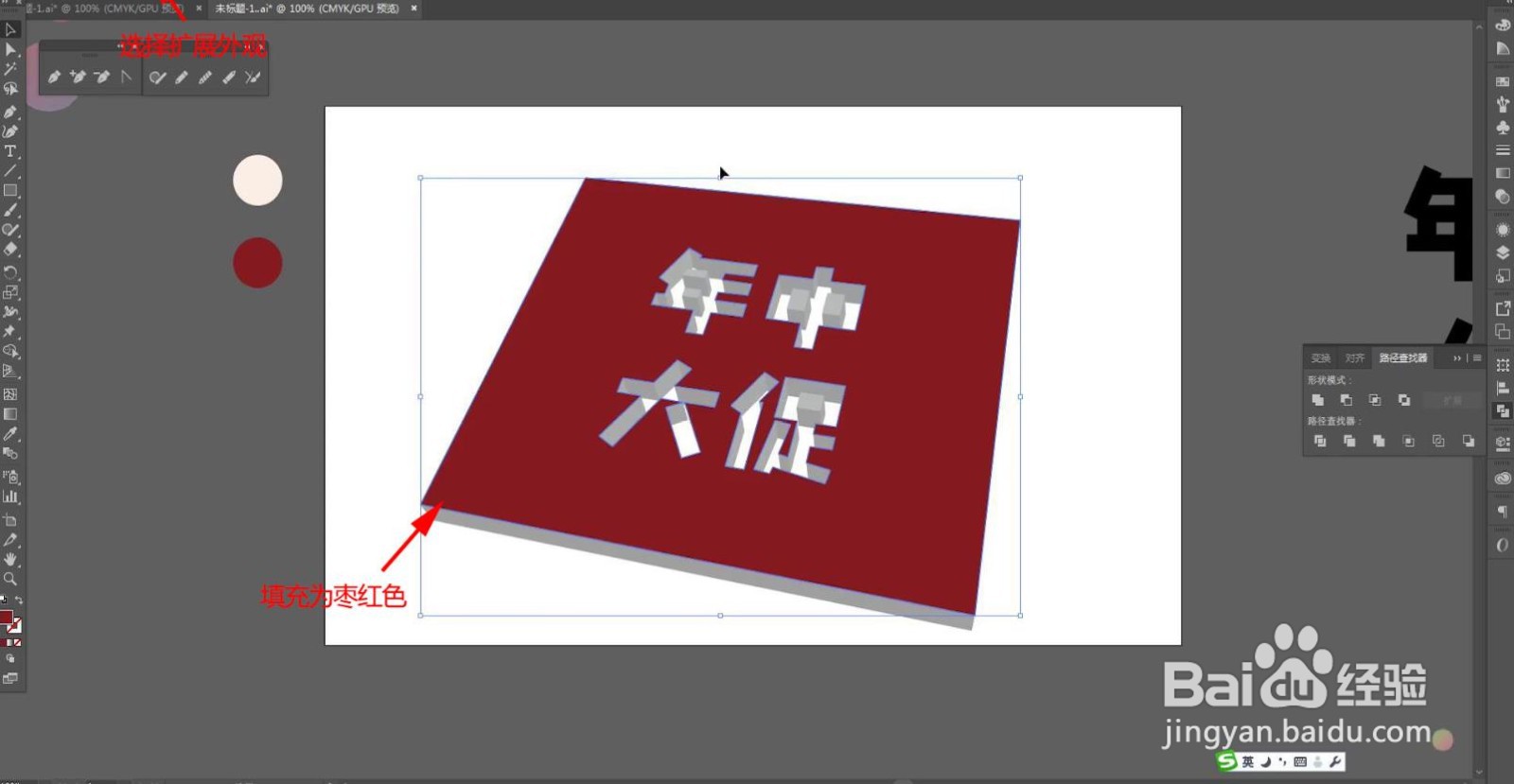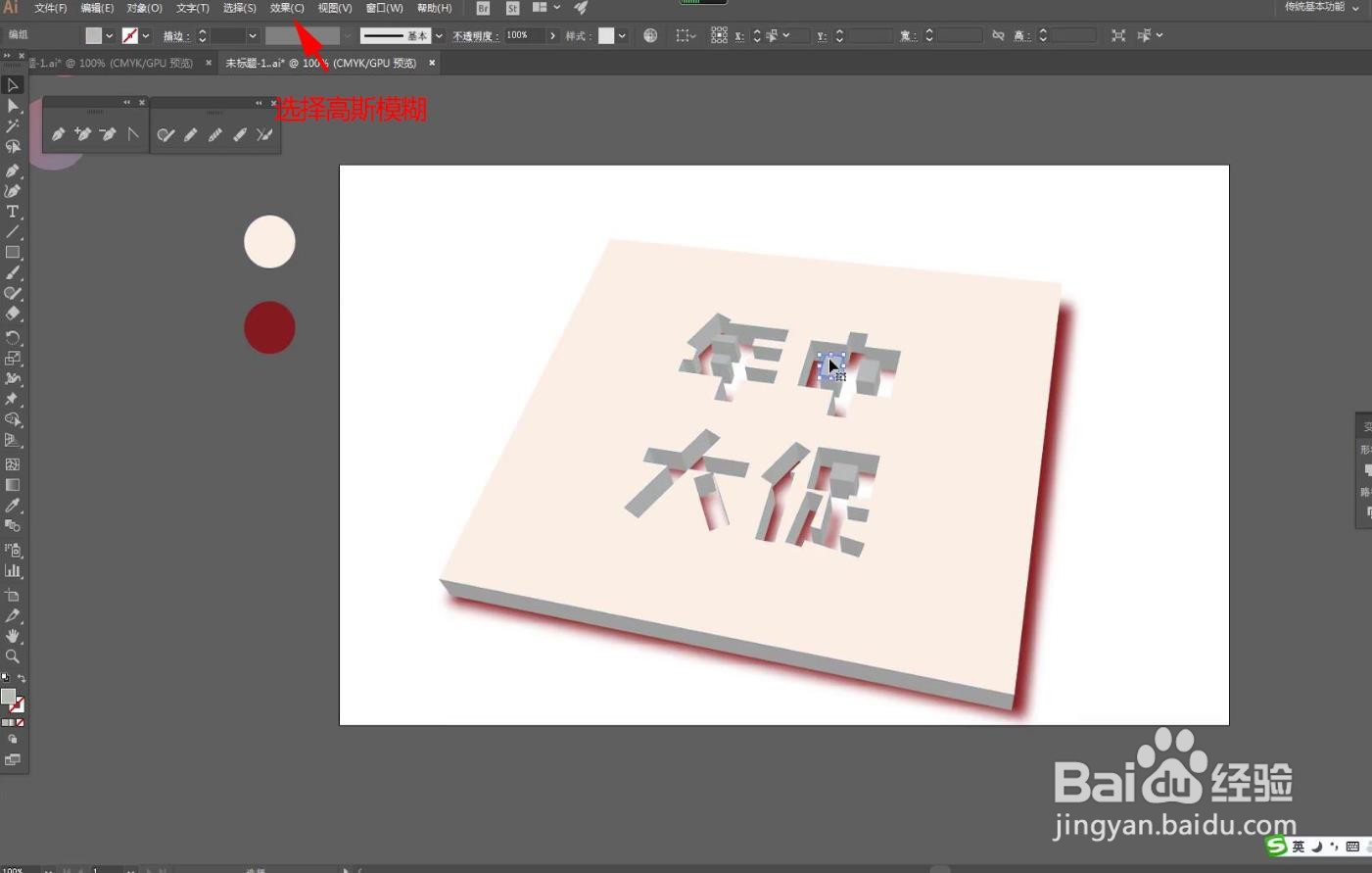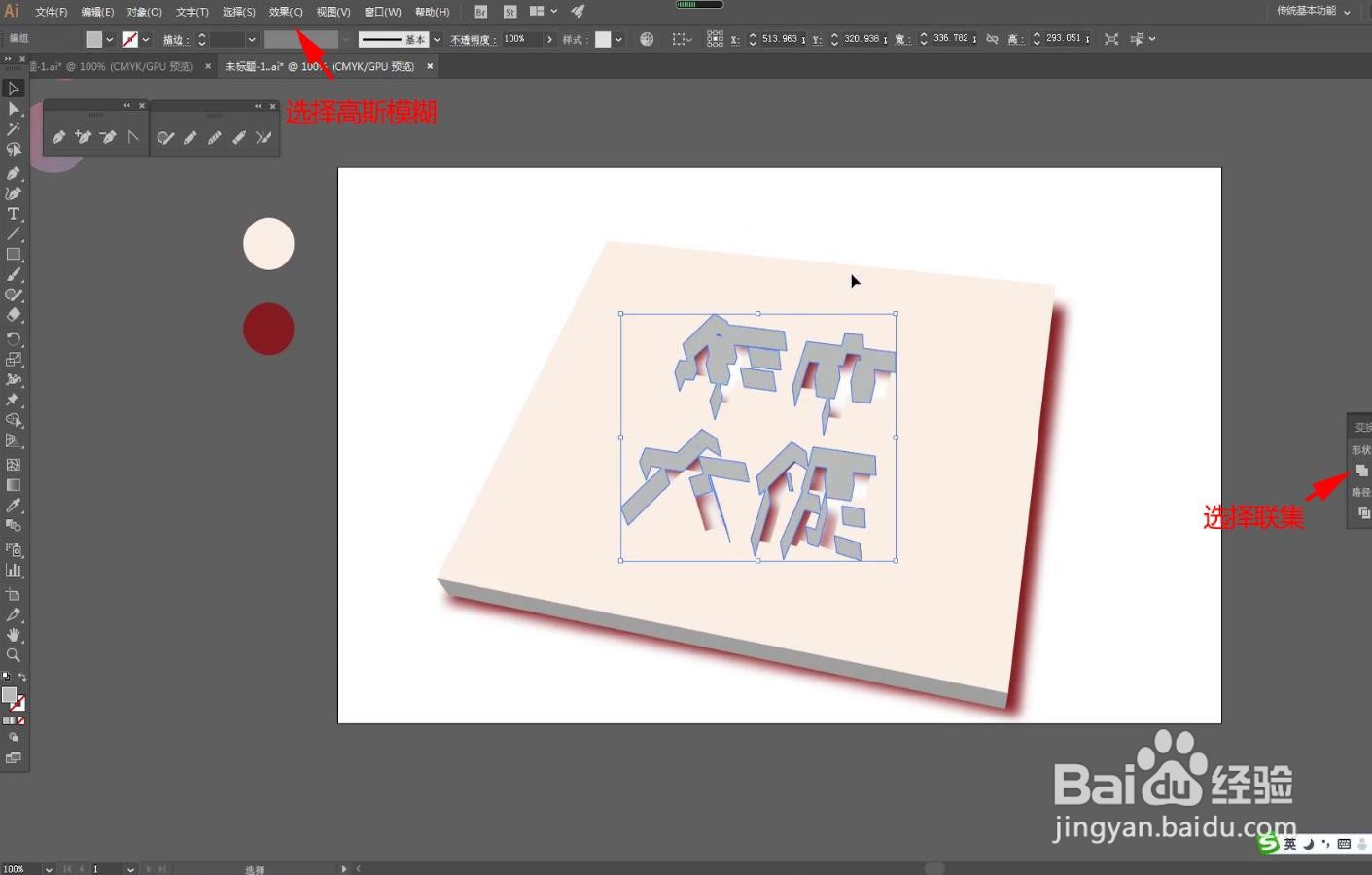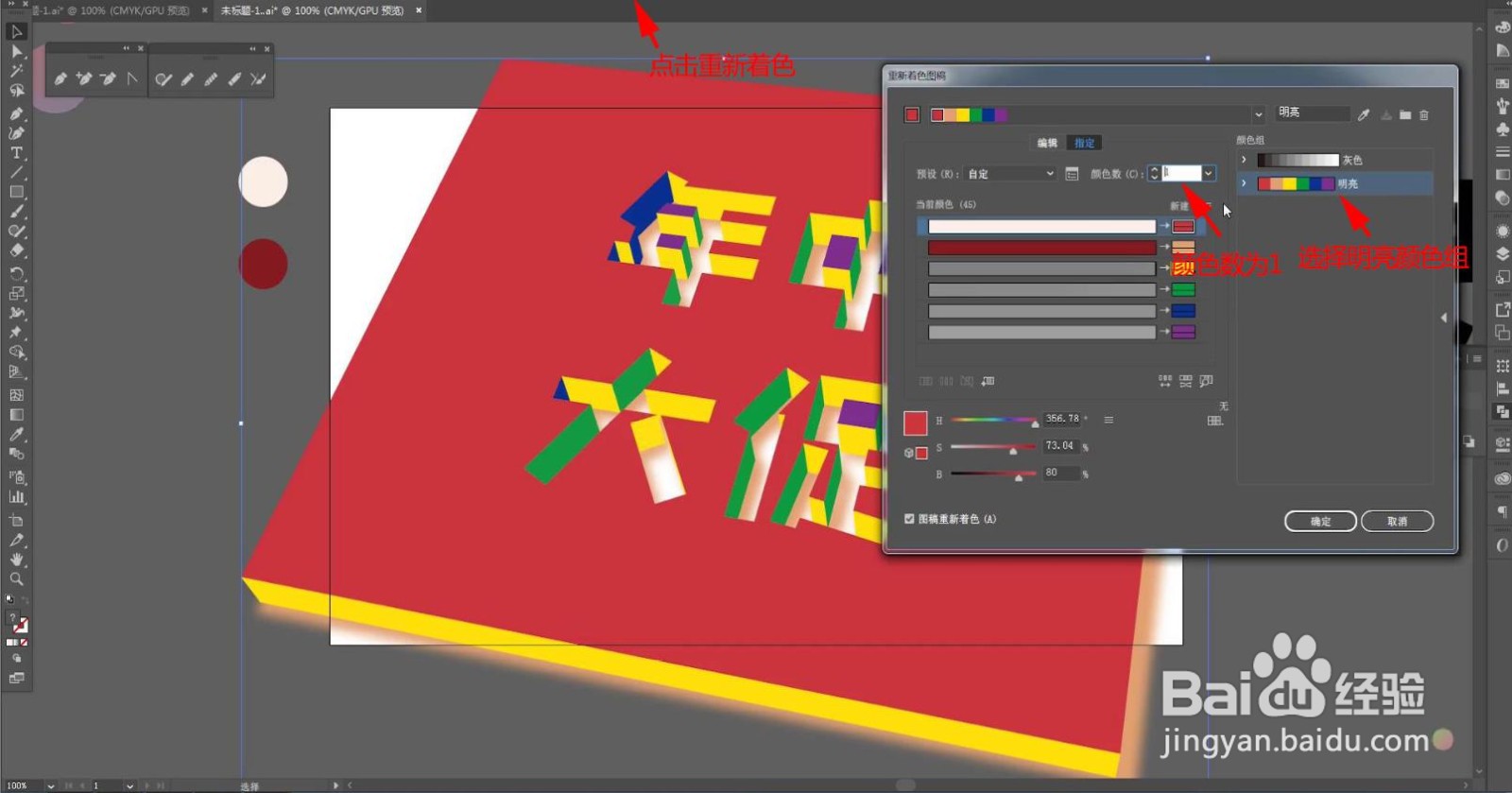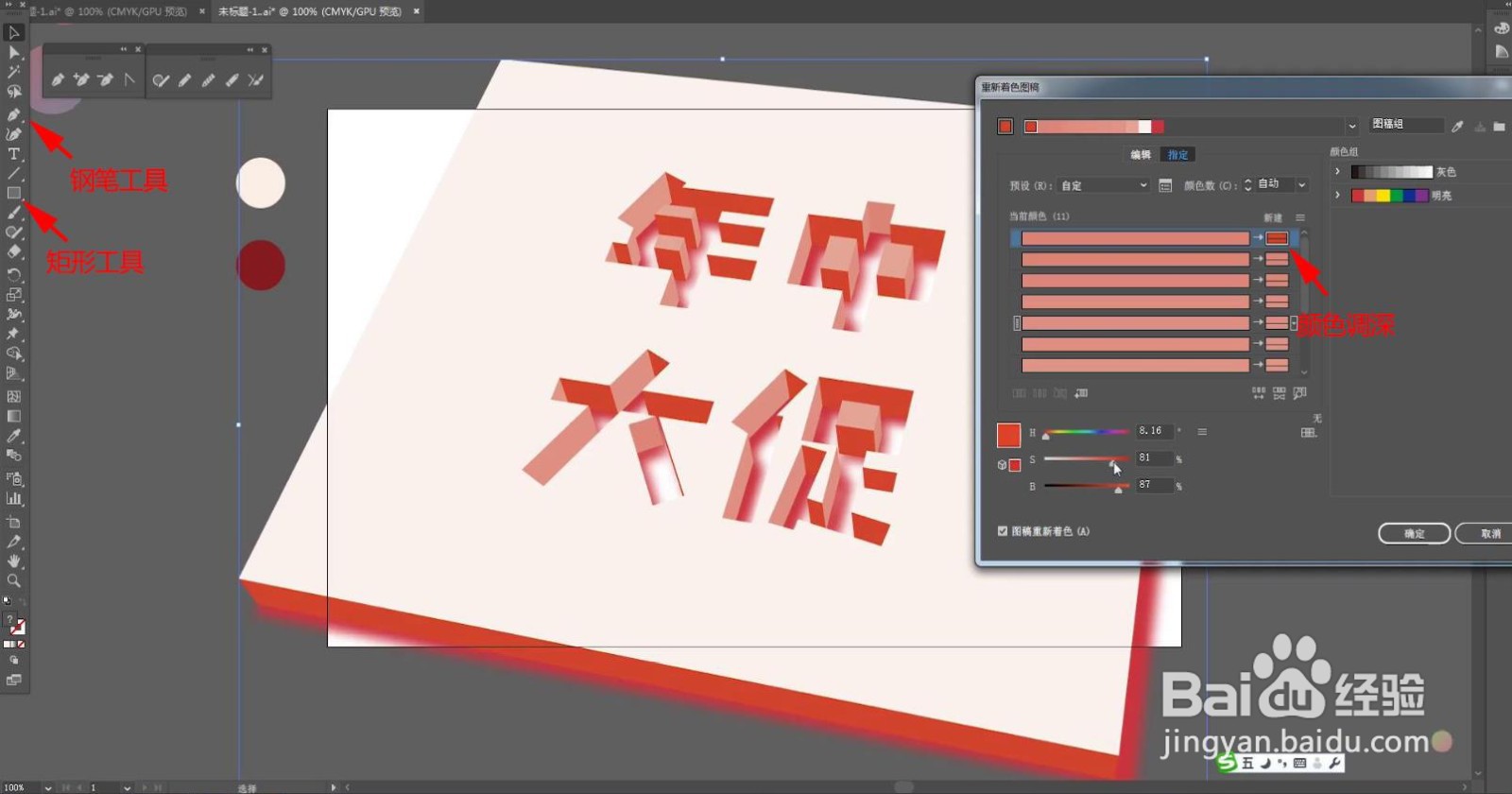1、打开【AI】,找一款比较粗的字体,输入文字,【Ctrl+Shift+O】转曲,画一个【矩形】,字体与矩形【水平与垂直居中】。
2、找到【路径查找器】,下面【减去后方对象】,这样镂空的效果就做出来了。
3、选择【效果】-【3D】-【凸出和斜角】,输入相应的数值,【透视】大一点,【厚度】减少一点。
4、选择【对象】-【扩展外观】,右键【取消编组】,再次【取消编组】,它的层级就分开了,把上面一层换个颜色,【Ctrl+C】【Ctrl+B】原位粘贴,填充为【枣红色】。
5、选择【效果】-【模糊】-【高斯模糊】,做一个投影的效果,放到最底层,调整位置,【Ctrl+2】锁定,做文字部分投影。
6、选中文字部分,【Ctrl+G】编组,【Ctrl+C】【Ctrl+B】原位粘贴,选择【联集】,把它作为同一个图层,吸取【枣红色】,选择【效果】-【模糊】-【高斯模糊】,制作文字部分的投影效果,放到最底层。
7、【Ctrl+Alt+2】解锁图层,把上面这一层放到最底层,全部选中,放大一点,点击【重新着色】,选择【明亮】的颜色组,【颜色数】为【1】,点击【确定】。
8、再次调整颜色,把第一个颜色调深一点,让它的立体感更强,整体放大,用【钢笔工具】勾勒缺角,在图层最上方画一个和画板同样大小的【矩形】,设置为【无填充】,把它【置于顶层】,右键【建立剪切蒙版】,把文案和素材放到合适的位置。
9、最终效果如图示。