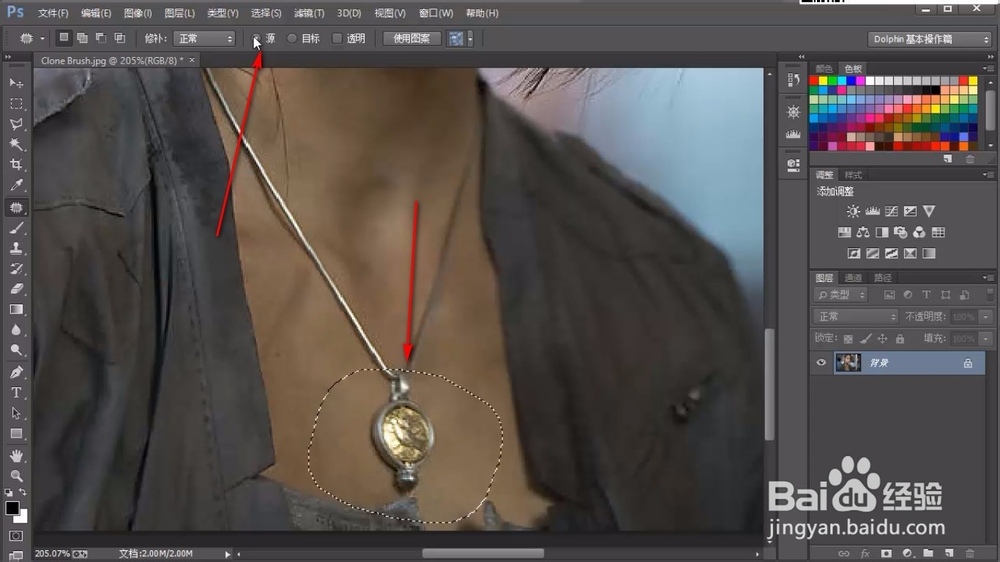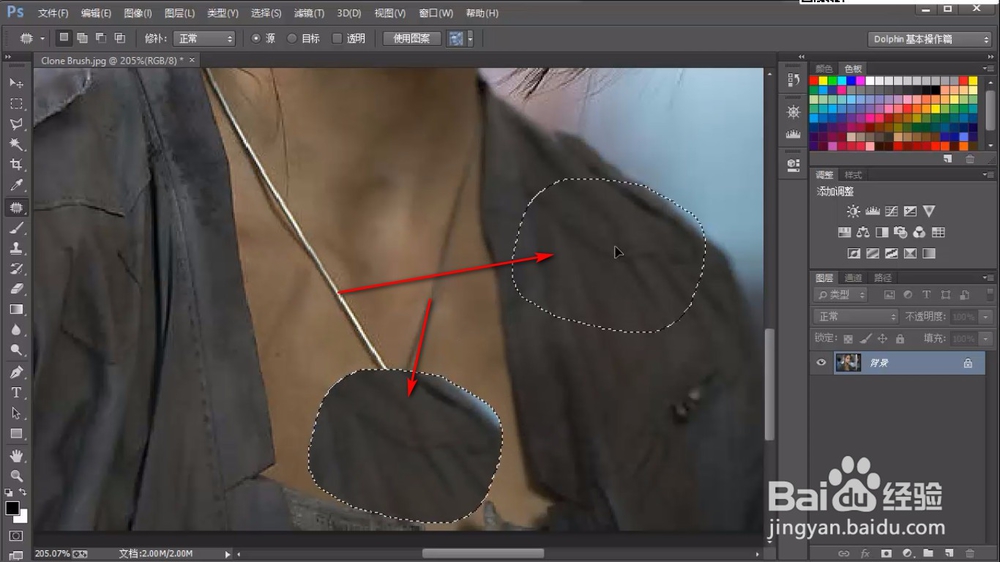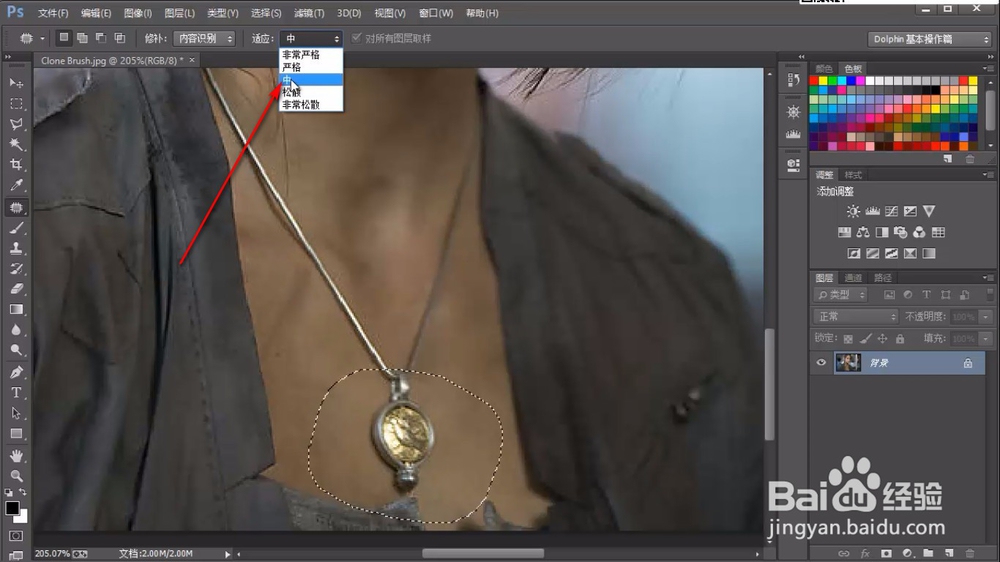1、我们在打开的素材界面之中,在左侧的工具栏中,找到修补工具,一般是通过鼠标右键工具,在弹出的下拉菜单中找到“修补工具”。
2、然后鼠标就变为一个带有白色边框的黑色鼠标,在图中的项链部位画一个闭合的圆圈建立一个选区。
3、然后在上方的工具栏中,选中“源”模式,然后点击鼠标将选好的选区进行拖拽,选区中的像素取决于鼠标拖拽的位置。
4、然后我们松开鼠标,就发现软件会自动与选区中的像素进行融合了,因为之前拖拽鼠标的位置是右侧的衣服像素,融合之后显得偏黑。
5、在上方工具栏中的修补模式下有:正常和内容识别两种模式,我们选择一个“内容识别”。
6、在适应的要求下拉菜单中,选择“中”一般默认为中,大家不必进行设置的。