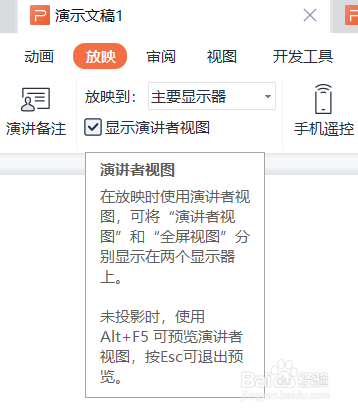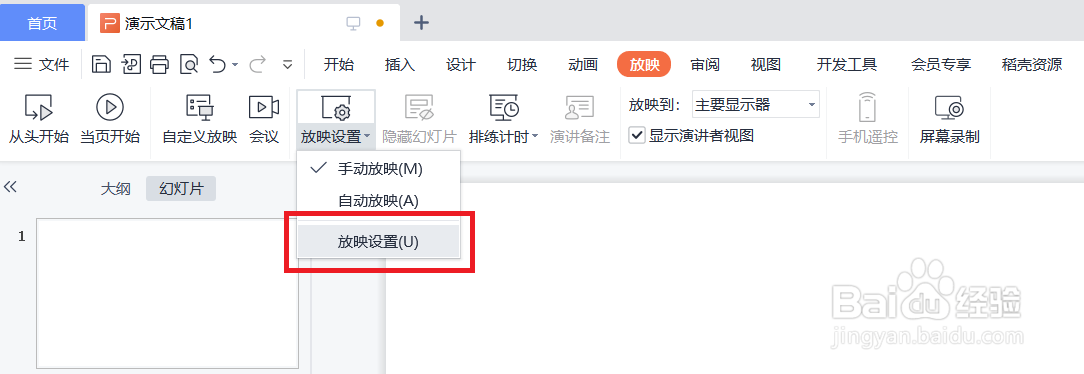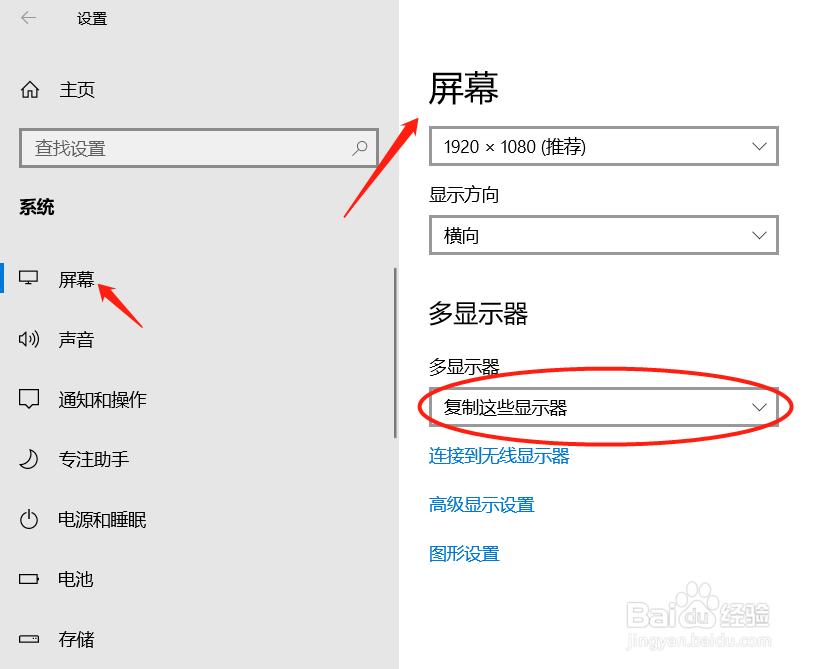1、使用WPS打开PPT文件后,选择菜单栏中的【放映】点击进入。
2、再点击功能栏中的【放映设置】。
3、弹出以下窗口,选择【显示器高级设置】。
4、弹出【屏幕】设置窗口,滚动鼠标到右侧界面,如下图所示的【多显示器】位置。
5、如果不显示上图所示的【多显示器】选项。而显示下图内容,说明没有连接到投影仪,或者同时连接到两台显示器上。
6、在多显示器界面选择【扩展这些显示器】,如下图所示:
7、上步完成后,自动弹出以下弹窗,询问“是否保留这些显示器设置?”,点击【保留更改】选项。
8、以上完成后,返回到WPS界面的设置放映方式窗口,点击【确定】。如下图所示:
9、返回WPS主界面后,选择【放映】菜单中的【放映到】功能,选择【显示器2】,如下图所示:
10、在WPS主界面,确保【放映】菜单中的【显示演讲者视图】前的选项中已打勾。然后放映PPT进行演示。
11、一切顺利将显示如下【演讲者视图】界面。
12、至此,【演讲者视图】功能的操作完成。