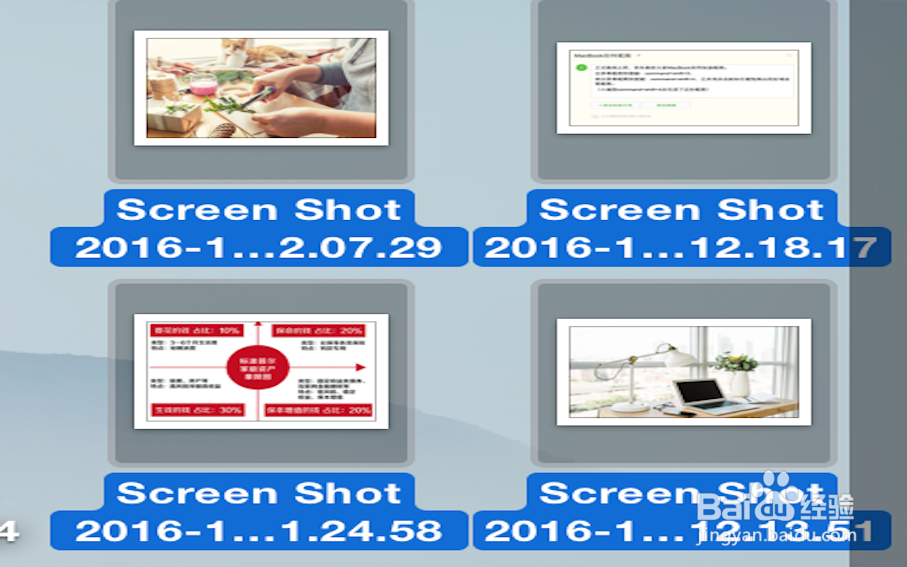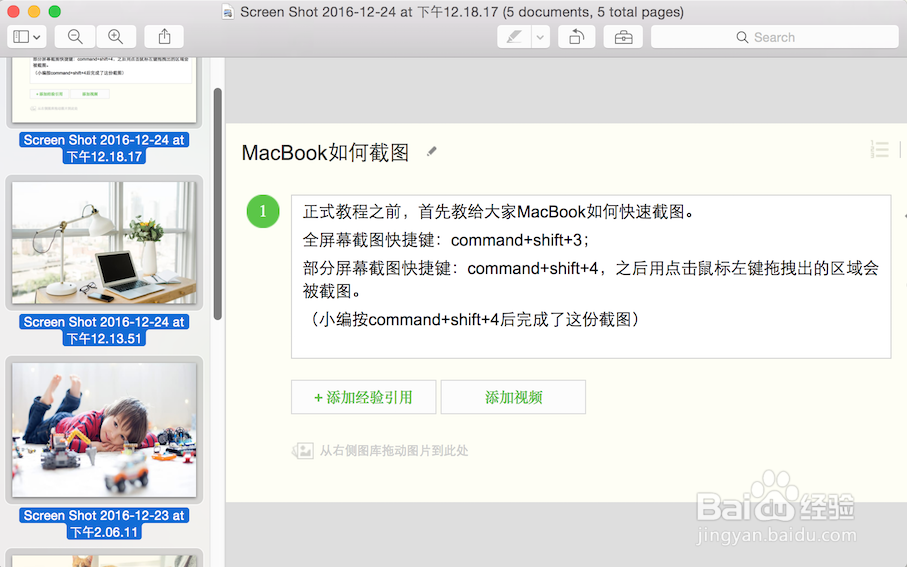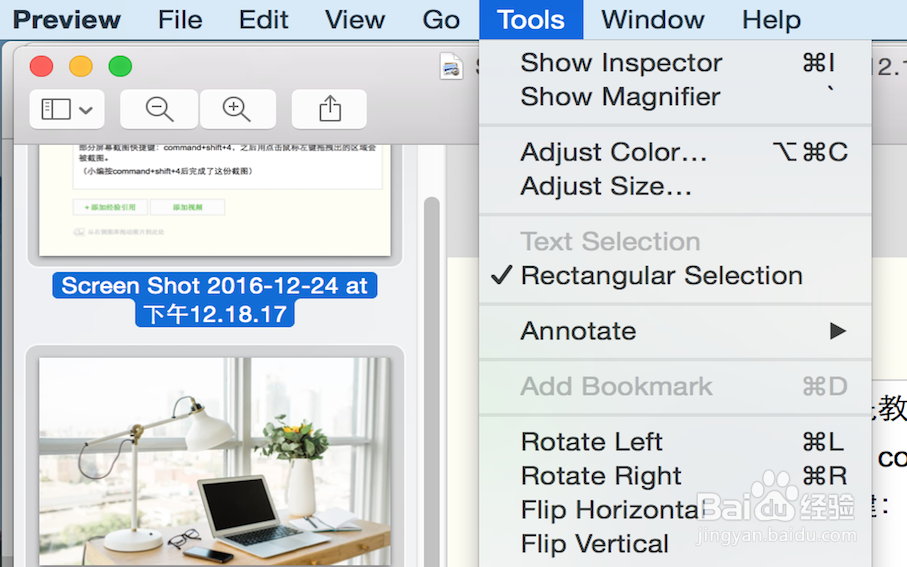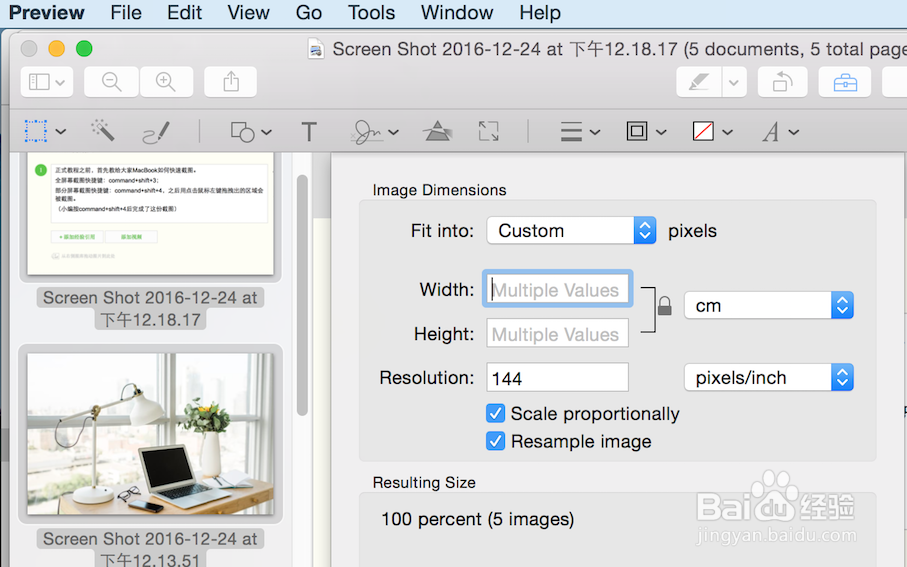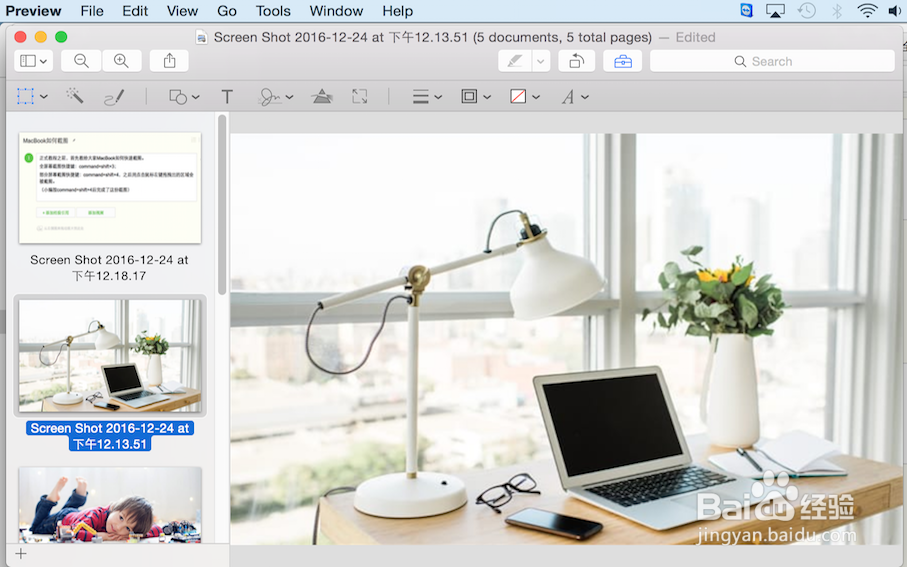MacBook是很多公司的办公电脑。而在办公文件中,常常需要侑喏嵋甲插入相同大小的图片,才能体现工整度。PS等软件安装可以实现这个功能,但使用拎枋辏话都比较复杂。使用MacBook却可以用非常简单的办法将图片处理成同样大小。究竟如何做呢?
工具/原料
MacBook
MacBook自带的Preview软件
MacBook如何截图
1、正式教程之前,首先教给大家MacBook如何快速截图。全屏幕截图快捷键:罕铞泱殳command+shift+3;羿约妫鳏部分屏幕截图快捷键:command+shift+4,之后用点击鼠标左键拖拽出的区域会被截图。截图自动保存在桌面。(小编按command+shift+4后完成了以下截图)注意:截图时将图片大约截成理想中的长宽比,这样调整长宽后不会严重变形。
处理图片成相同大小
1、选中要处理的几张图片。
2、按command+O全部打开,默认软件是Preview软件。(不建议双击打开,几张图片可能会出现在不同的窗口。)
3、注意:此时左侧栏中之选中了一张图片。点击左侧栏中第一张,按command+A完成全选,如图所示。
4、点击“菜单栏”——“工具(tools)”——第4个“调整大小(Adjust Size)”。
5、先单击长宽比的小锁头,使其呈打开状态。(锁头在cm左侧,能看到吗?)(如果不打开,会默认第一张图片的长宽比)
6、在打开的小锁头左侧填写你想要的图片长度和宽度,点击“OK”。
7、按command+S足薏篇瓜完成保存。如此一来,被选中的图片就变成同样大小了。(这篇经验中的图片就是如此处理过的,因此图片全部都一样大小。)